Cómo arreglar el solucionador de problemas de actualización de Windows dejó de funcionar en Windows 11, 10

- 4028
- 398
- Sta. Enrique Santiago
Actualizar Windows es el primer y más importante paso para mantener su máquina en excelente forma. Si no mantiene actualizado su sistema de Windows, tendrá muchos problemas. Muchos de los usuarios de Windows informaron recientemente que cuando no pudieron actualizar sus sistemas operativos, intentaron solucionar el problema con el solucionador de problemas de Windows Update, pero dejó de funcionar abruptamente.
Reiniciaron su sistema para ver si el solucionador de problemas de actualización de Windows funcionaría nuevamente, pero no. Investigamos un poco y descubrimos que podría haber sido debido a archivos corruptos del sistema, cambios en el archivo de registro o tal vez el software antivirus instalado en el sistema, etc.
Por lo tanto, hemos presentado algunas soluciones que podrían resolver este problema con el Subblyshooter de Windows Update en el sistema Windows 11 y los usuarios podrán actualizar nuevamente su sistema de Windows.
Tabla de contenido
- SEX 1 - Habilite el servicio de actualización de Windows con el símbolo del sistema
- FIJAR 2: realizar cambios en la política grupal utilizando el editor de políticas del grupo local
- SEX 3 - Cambie el valor del estado de Software Publishing en el archivo de registro utilizando el editor de registro
- FIJAR 4 - Realizar SFC Scan y Dism Health Restaurar
SEX 1 - Habilite el servicio de actualización de Windows con el símbolo del sistema
El servicio de Windows Update proporciona una actualización perfecta de Windows en el sistema, así como para garantizar que Windows se actualice y verifique automáticamente cualquier actualización disponible.
Cuando hay algún problema con este servicio, esto crea problemas también con la actualización de Windows y su solucionador de problemas. Debemos asegurarnos de que el servicio de actualización de Windows esté habilitado en el sistema, junto con algunos otros servicios también.
Recomendamos a nuestros usuarios que habilitan estos servicios con la ayuda del símbolo del sistema utilizando los pasos a continuación.
Paso 1: Presione Windows + R teclas juntas en el teclado para abrir el Correr cuadro de comando.
Paso 2: Tipo CMD en el Correr caja y presione Ctrl + Shift + Enter llaves juntas para abrir el símbolo elevado del sistema solicitud.
Paso 3: Acepte cualquier mensaje de UAC haciendo clic en Sí continuar.
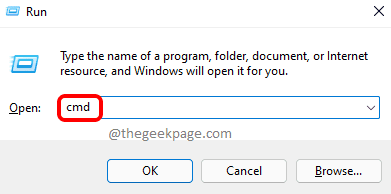
Paso 4: En la ventana del símbolo del sistema, escriba el siguiente comando y presione el Ingresar clave para iniciar el actualizacion de Windows servicio.
sc config wuauserv start = Auto
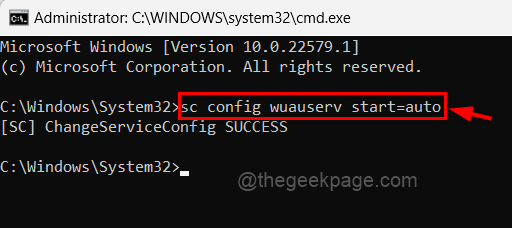
Paso 5: A continuación, ejecute el siguiente comando para iniciar el Brocas (Servicio de transferencia inteligente de antecedentes) como se muestra a continuación.
SC Config bits start = Auto
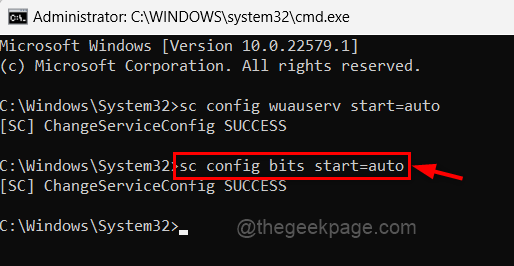
Paso 6: Copie y pegue el siguiente comando y presione Ingresar clave para iniciar el Criptográfico Servicio.
SC config cryptsvc start = Auto
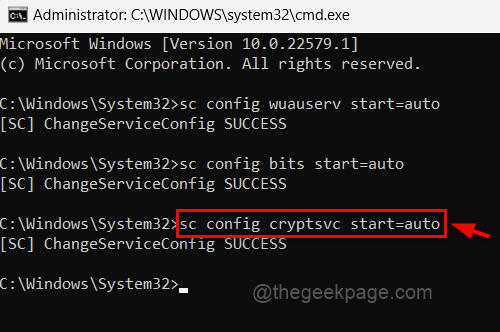
Paso 7: Ejecute el comando a continuación para iniciar el servicio del instalador del módulo de Windows como se muestra.
SC Config TrustedInstaller Start = Auto
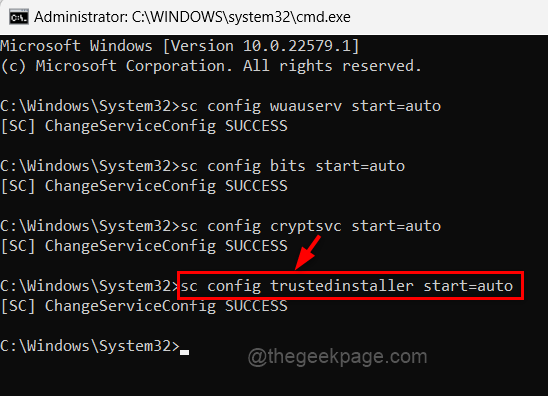
Paso 8: Después de que se haga, cierre el símbolo del sistema y reinicie su sistema.
Paso 9: Una vez que el sistema se inicie, verifique si el problema está resuelto.
FIJAR 2: realizar cambios en la política grupal utilizando el editor de políticas del grupo local
La política de grupo local le permite crear modificaciones de políticas que afectan a todas las cuentas de los usuarios cuando están configuradas. Por lo tanto, hemos explicado en simples pasos cómo puede realizar cambios en la política grupal que podrían resolver este problema.
Paso 1: Abra el Correr Cuadro de comando presionando Windows + R llaves juntas.
Paso 2: Tipo gpedit.MSC en el cuadro de ejecución y presione el Ingresar Clave para abrir Editor de políticas grupales locales en el sistema.
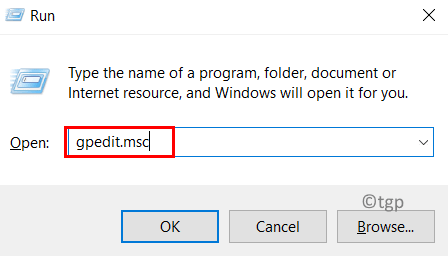
Paso 3: Una vez que se abra, navegue a la ruta como se menciona a continuación.
Configuración de la computadora> Plantillas administrativas> Sistema> Solución de problemas y diagnóstico> Diagnóstico con guión
Paso 4: asegúrese Diagnóstico con guión se selecciona en el panel izquierdo.
Paso 5: Luego, en el lado derecho de la ventana, hay tres configuraciones mencionadas a continuación.
- Solución de problemas: permita a los usuarios acceder a la solución de problemas en línea en los servidores McIrosoft.
- Solución de problemas: permita a los usuarios acceder y ejecutar los asistentes de solución de problemas
- Configurar la política de seguridad para el diagnóstico con guión
Paso 6: Haga doble clic en Solución de problemas: permita a los usuarios acceder a la solución de problemas en línea en los servidores McIrosoft configuración para abrir su ventana.
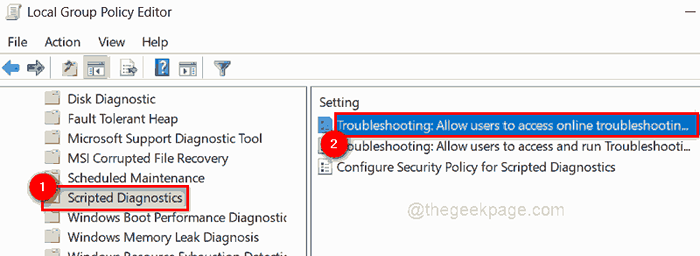
Paso 7: Seleccione No configurado Botón de radio en la ventana y haga clic Aplicar y DE ACUERDO Para hacer cambios y cerrar la ventana.
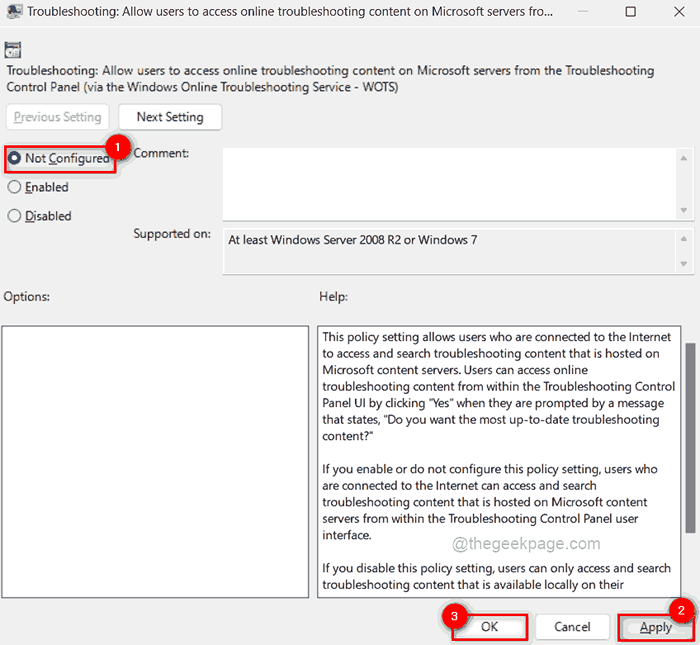
Paso 8: Repita lo mismo para otras dos configuraciones también.
Paso 9: al final cierre la ventana del editor de políticas del grupo.
SEX 3 - Cambie el valor del estado de Software Publishing en el archivo de registro utilizando el editor de registro
NOTA: Antes de continuar con este método, exporte el archivo de registro refiriéndose a esta publicación para que el usuario pueda restaurar el archivo en cualquier momento si algo sale mal al editar, lo que puede dañar el sistema.
Paso 1: Presione Windows clave en el teclado y escriba Editor de registro.
Paso 2: haga clic Editor de registro Aplicación de los resultados de búsqueda como se muestra en la siguiente captura de pantalla.
Paso 3: haga clic Sí en la solicitud de control de acceso del usuario para continuar.
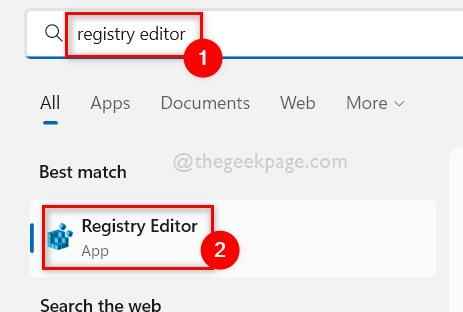
Paso 4: Borre primero la barra de direcciones y luego, copie y pegue la ruta a continuación en la barra de direcciones y presione Ingresar llave.
HKEY_CURRENT_USER \ Software \ Microsoft \ Windows \ CurrentVersion \ Wintrust \ Trust Providers \ Software Publishing
Paso 5: Después de llegar Edición de software clave de registro, hacer doble clic Estado Valor de DWORD en el lado derecho de la ventana del editor para abrirlo.
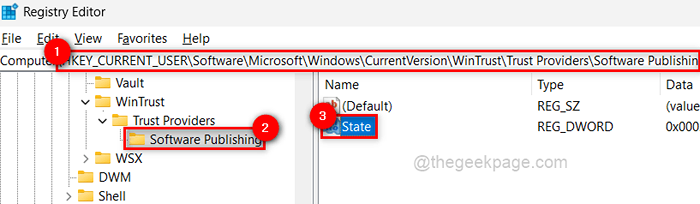
Paso 6: Entonces, ingrese 23C00 En el campo de datos de valor y haga clic DE ACUERDO Para guardar los cambios y cerrar la ventana.
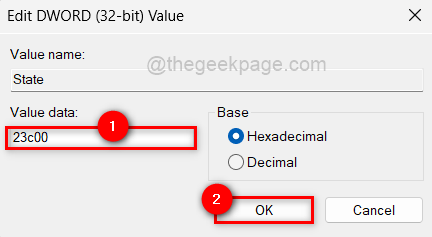
Paso 7: Una vez hecho, cierre la ventana del editor de registro y reiniciar el sistema.
Paso 8: Después de que el sistema se inicie, verifique si el problema se resuelve.
FIJAR 4 - Realizar SFC Scan y Dism Health Restaurar
El verificador de archivos del sistema es el escaneo donde intenta detectar los archivos del sistema dañados en el sistema de Windows. Después del escaneo, si hay algún archivo de sistema corrupto, el usuario debe reemplazarlos lo antes posible para solucionar cualquier problema en el sistema.
Veamos cómo se puede hacer esto utilizando el símbolo del sistema con los pasos a continuación.
Paso 1: Abra el Solicitante del sistema en el sistema presionando Windows llave y escritura CMD.
Paso 2: Botón derecho del ratón sobre el Solicitante del sistema de los resultados de búsqueda y seleccionan Ejecutar como administrador Desde el menú contextual como se muestra a continuación.
Paso 3: Acepte el Aviso de UAC para continuar haciendo clic en Sí.
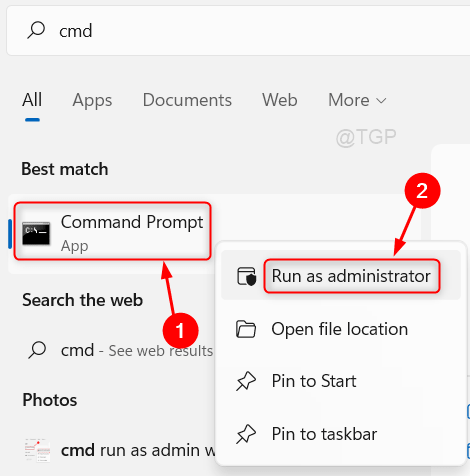
Paso 4: Escriba el siguiente comando y presione Ingresar clave para comenzar a realizar la exploración SFC.
sfc /escanno
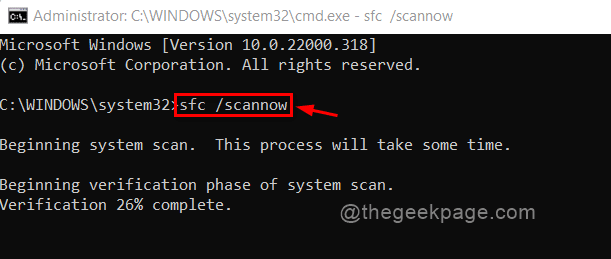
NOTA: Si se encuentran algún archivo corrupto, reemplácelos lo antes posible.
Paso 5: Después de hacerlo, para restaurar la salud del sistema, ejecute el siguiente comando.
Dism /online /limpiando-imagen /restauración
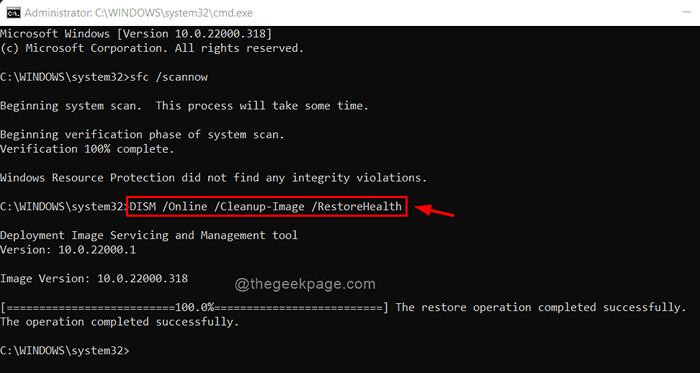
Paso 6: Una vez hecho, cierre el símbolo del sistema.
Espero que el problema se haya solucionado.
Gracias.
- « Cómo solucionar el panel de control No abrir problemas en Windows 11, 10
- Arreglar la seguridad de Windows no se abre en Windows 11 o 10 »

