Arreglar la seguridad de Windows no se abre en Windows 11 o 10

- 4374
- 829
- Carmen Casillas
Windows Security es un conjunto de herramientas que ayudan a salvaguardar el sistema y sus datos contra las amenazas de virus y malware que se originan en Internet u otras aplicaciones de terceros.
Muchos usuarios de Windows han informado recientemente que después de actualizar a Windows 11, no pueden iniciar el software de seguridad de Windows en su PC. Los usuarios de Windows se han frustrado porque no han podido hacer nada al respecto.
Puede haber una serie de causas para esto, y hemos mencionado algunas de ellas a continuación.
- Archivos de datos corruptos
- Windows no actualizado
- Antivirus de terceros
- La configuración del sistema de Windows podría haberse cambiado
- Servicio del centro de seguridad que no se ejecuta
- Configuración de registro cambiada
Tras nuestra investigación sobre las razones antes mencionadas, hemos creado una lista de soluciones en esta publicación que ayudará a los usuarios a solucionar este problema.
Tabla de contenido
- SEX 1 - Restablecer la aplicación de seguridad de Windows
- FIJAR 2 - Reinstale a través de PowerShell
- SEX 3 - Reinicie el servicio de Windows Security Center
- Corrección 4: realice una escaneo del verificador de archivos del sistema y restaure la salud del sistema utilizando ENM
- FIJO 5 - Mantenga el sistema de Windows actualizado
- Corrección 6 - Modifique el archivo de registro utilizando el editor de registro
SEX 1 - Restablecer la aplicación de seguridad de Windows
Este tipo de problemas son visibles incluso con cambios menores realizados por los usuarios en cualquier configuración de aplicación. Como resultado, es una buena idea restablecer o reparar la aplicación para solucionar esto.
Echemos un vistazo a cómo restablecer la aplicación de seguridad de Windows en este artículo.
Método 1 - Uso de la aplicación PowerShell
Paso 1: Presione Windows + R teclas juntas en su teclado que abre el Correr cuadro de comando.
Paso 2: Siguiente, escriba potencia Shell en el cuadro de ejecución y presione Ctrl + Shift + Enter llaves juntas para abrir el Potencia Shell Aplicación como administrador.
Paso 3: Acepte el indicador de la UAC si lo hay, haciendo clic en Sí para proceder.
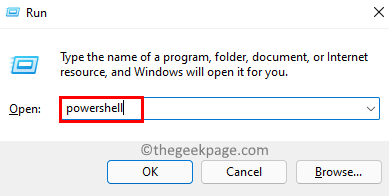
Paso 4: Una vez que se abra la aplicación PowerShell, copie y pegue el siguiente comando y presione Ingresar clave para ejecutarlo.
Get-appXpackage Microsoft.SechHealthui -Allusers | Reinicio-appackage
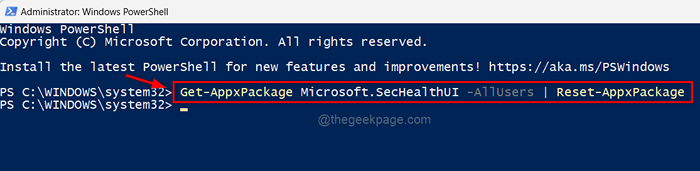
Paso 5: Una vez que se ejecute el comando, cierre la ventana de la aplicación PowerShell.
Ahora verifique si la aplicación de seguridad de Windows se abre en su sistema.
Eso es todo.
Método 2: desde la página de aplicaciones instaladas
Paso 1: presione el Windows clave y tipo aplicaciones instaladas.
Paso 2: Seleccionar Configuración del sistema de aplicaciones instaladas de los resultados de búsqueda como se muestra a continuación.
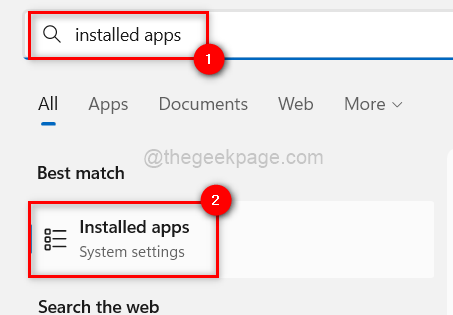
Paso 3: Una vez que se abra la página de aplicaciones instaladas, escriba Seguridad de Windows en la barra de búsqueda.
Paso 4: Entonces, haga clic en el Tres puntos verticales ícono en la esquina derecha del Seguridad de Windows Aplicación de los resultados de búsqueda como se muestra en la imagen a continuación.
Paso 5: Seleccione Opciones avanzadas de la lista.
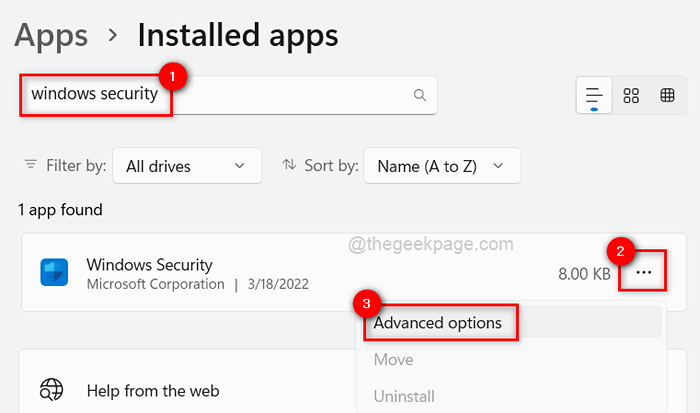
Paso 6: Esto lo lleva a la página de opciones avanzadas. Desplácesalo y vaya a la sección de reinicio.
Paso 7: Luego, haga clic en el Reiniciar botón para restablecer la aplicación de seguridad de Windows como se muestra a continuación.
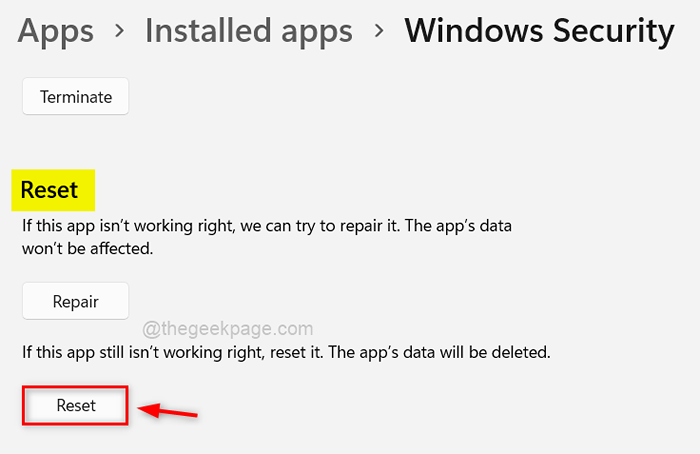
Paso 8: Una vez que se restablezca, cierre la página de aplicaciones instaladas y verifique si la aplicación de seguridad de Windows se abre normalmente.
Espero que esto solucione su problema.
FIJAR 2 - Reinstale a través de PowerShell
1 - Buscar Potencia Shell En el cuadro de búsqueda de Windows.
2 -Bien hacer clic en Potencia Shell icono y clic correr como administrador
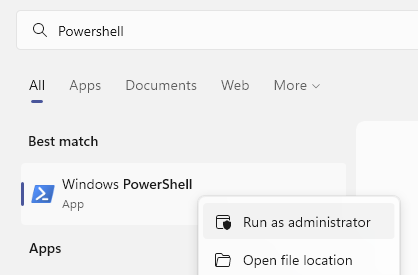
3 - Ahora, copie y pegue los comandos uno por uno y presione Enter cada vez para reinstalar la seguridad de Windows
Set-ejecutionpolicy sin restricciones
Prensa Y y presione Enter para ejecutar el código anterior.
Ahora, ejecute el comando que se da a continuación
Get -appxpackage -altusers | Foreach add -appxpackage -disableDeVelopmentMode -Register "$ ($ _.InstallLocation) \ AppXManifest.xml "
Cierre las ventanas de PowerShell e intente abrir de nuevo.
SEX 3 - Reinicie el servicio de Windows Security Center
El servicio del Centro de Seguridad de Windows garantiza que la aplicación de seguridad de Windows se mantenga actualizada con la información más actualizada para proteger el sistema de las amenazas. Si hay un problema con este servicio, es posible que la aplicación de seguridad de Windows no se inicie en su sistema de Windows.
Por lo tanto, recomendamos a los usuarios que reinicien el servicio del Centro de Seguridad de Windows una vez en el sistema y vea si esto funciona para resolver este problema.
Veamos cómo se puede hacer esto con los pasos que se dan a continuación.
Paso 1: Presione Ctrl + Shift + ESC llaves para abrir el Administrador de tareas en el sistema.
Paso 2: En el administrador de tareas, vaya a la Servicios pestaña como se muestra a continuación.
Paso 3: Entonces, busque el Servicio del centro de seguridad (WSCSVC) Y haga clic derecho en él.
Paso 4: Seleccionar Reanudar Desde el menú contextual como se muestra en la siguiente captura de pantalla.
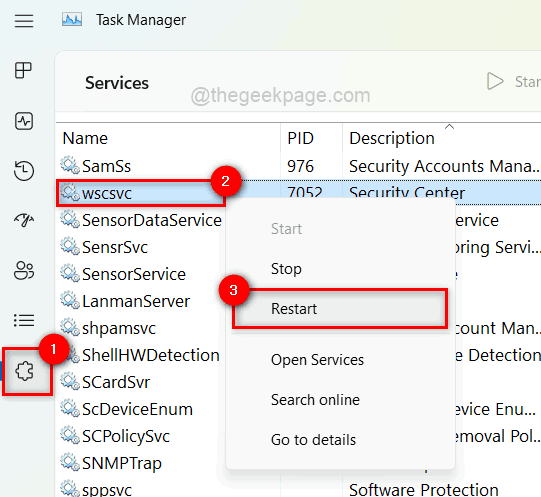
Paso 5: Una vez terminado, cierre la ventana de servicios.
Ahora intente abrir la aplicación de seguridad de Windows en su sistema y vea si esta solución funcionó para usted.
Corrección 4: realice una escaneo del verificador de archivos del sistema y restaure la salud del sistema utilizando ENM
Los archivos de datos corruptos en el sistema podrían ser la causa principal de este problema.Cuando el usuario no puede reparar o eliminar estos archivos corruptos, hace que el rendimiento del sistema y la aplicación sufran.
Cuando surgen este tipo de problemas, es una buena idea verificar los archivos de datos dañados.
Eche un vistazo a los pasos para hacer una exploración SFC y restaurar la salud de disco.
Paso 1: Abra el símbolo elevado del sistema en su sistema presionando el Windows llave y escritura CMD.
Paso 2: Entonces botón derecho del ratón sobre el solicitante del sistema de los resultados de búsqueda como se muestra a continuación.
Paso 3: Seleccionar Ejecutar como administrador Desde el menú contextual.
Nota: Haga clic Sí en el indicador de la UAC para continuar.
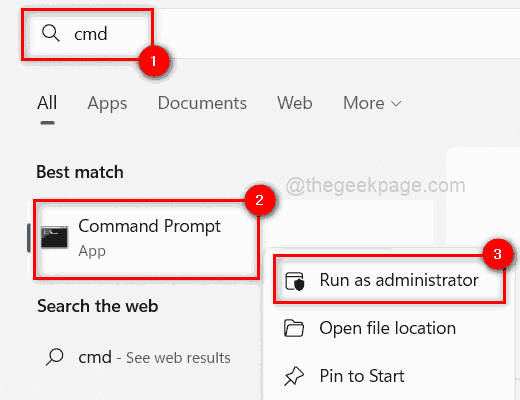
Paso 4: En el símbolo del sistema, ejecute el siguiente comando para escanear para cualquier archivo de sistema corrupto.
sfc /escanno
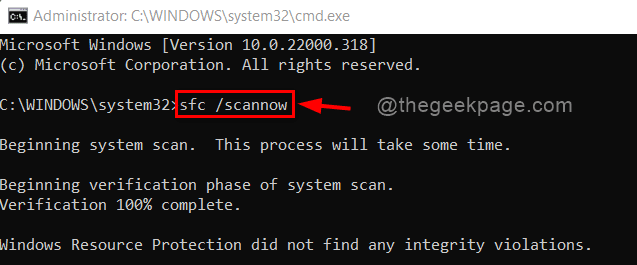
Paso 5: Si hay archivos corruptos enumerados disponibles, reemplácelos inmediatamente.
Paso 6: Una vez hecho esto, copie y pegue el comando a continuación y presione Ingresar Clave para restaurar la salud del sistema utilizando la herramienta Dism.
Dism /online /limpiando-imagen /restauración
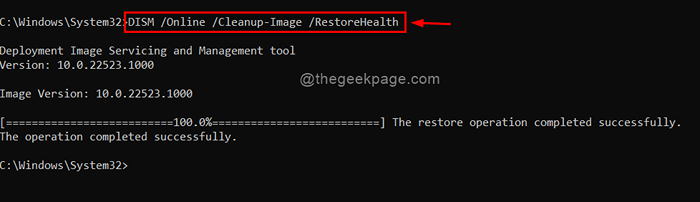
Paso 7: Después de esto, cierre el símbolo del sistema y verifique si el problema está resuelto.
FIJO 5 - Mantenga el sistema de Windows actualizado
Si algún usuario no actualiza los Windows, entonces tales problemas tienden a surgir en el sistema. Microsoft publica muchas actualizaciones de vez en cuando para garantizar que los usuarios obtengan los máximos beneficios y experiencia, ya sean actualizaciones de controladores o actualizaciones del sistema.
Siga estos pasos a continuación sobre cómo actualizar el sistema de Windows.
Paso 1: Presione Windows + I teclas juntas en el teclado para abrir el Ajustes aplicación.
Paso 2: Entonces, ve a actualizacion de Windows En el panel lateral izquierdo de la ventana de configuración.
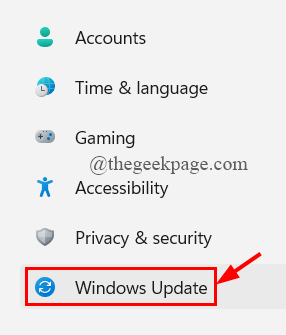
Paso 3: En la página de actualización de Windows, haga clic en Verifique las actualizaciones en la esquina superior derecha como se muestra a continuación.
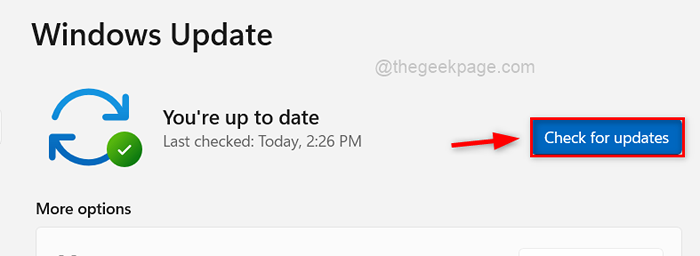
Paso 4: Una vez hecho esto, verifique si hay actualizaciones disponibles.
Paso 5: Descargue e instale todas las actualizaciones disponibles en el sistema para mantenerlo actualizado.
Paso 6: Después de esto, cierre la ventana de configuración.
Ahora verifique si el problema se solucionó o no.
Corrección 6 - Modifique el archivo de registro utilizando el editor de registro
Cambios en el archivo de registro, a menudo causan estragos en el sistema. Estos cambios podrían haber sido realizados involuntariamente por el usuario o por un software de terceros en el sistema.El archivo de registro se puede modificar para arreglar la seguridad de Windows (defensor).
NOTA: Antes de comenzar, haga una copia de seguridad del archivo de registro, ya que es el archivo más importante y podría hacer que el sistema se bloquee si algo sale mal.
Paso 1: Presione Windows + R llaves juntas para abrir el Correr cuadro de comando.
Paso 2: Tipo regedit en el cuadro de ejecución y presione Ingresar Clave para abrir Editor de registro.
NOTA: Acepte el indicador de la UAC haciendo clic en Sí continuar.
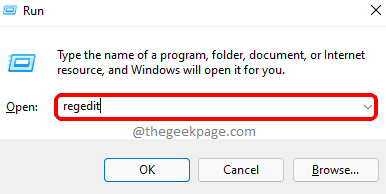
Paso 3: En el editor de registro, copie y pegue la ruta a continuación en la barra de dirección vacía y presione Ingresar clave para alcanzar el Clave de registro de defensores de Windows Como se muestra abajo.
HKEY_LOCAL_MACHINE \ Software \ Policies \ Microsoft \ Windows Defender
Paso 4: seleccione el Defensor de Windows Clave de registro en el lado izquierdo y verifique si hay algún valor DWORD (32 bits) nombrado Discreto En el lado derecho de la ventana.
Paso 5: si no, luego haga clic con el botón derecho en el Defensor de Windows clave de registro y seleccionar NUEVO valor> DWord (32 bits) Desde el menú contextual como se muestra a continuación.
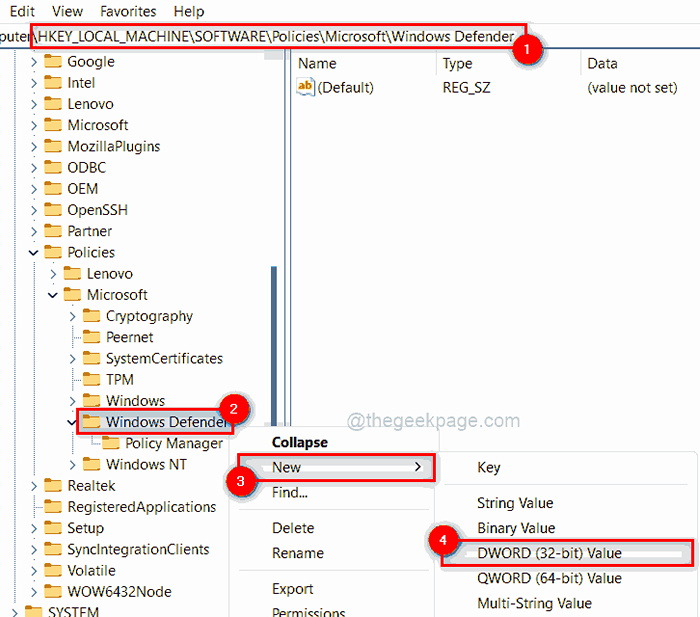
Paso 6: cambie el nombre del valor de DWORD recién creado a Discreto y abrirlo haciendo doble clic en él.
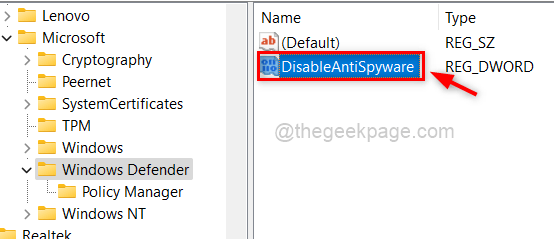
Paso 7: A continuación, ingrese 0 En el campo de datos de valor y haga clic DE ACUERDO Para aplicar cambios.
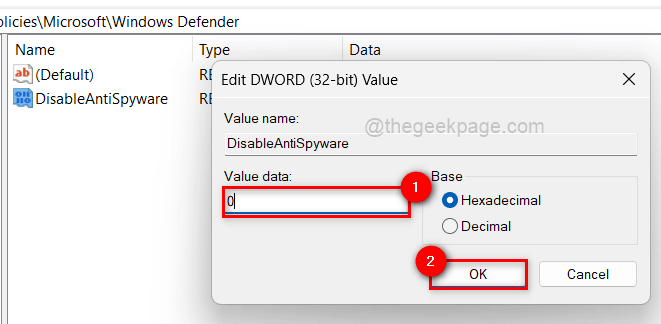
Paso 8: Una vez hecho, cierre el editor de registro.
Ahora vea si la aplicación de seguridad de Windows se está abriendo normalmente o no.
Gracias!
- « Cómo arreglar el solucionador de problemas de actualización de Windows dejó de funcionar en Windows 11, 10
- Cómo encender o apagar los consejos y sugerencias en Windows 11 »

