La dirección de DNS del servidor corrige no se puede encontrar en Chrome
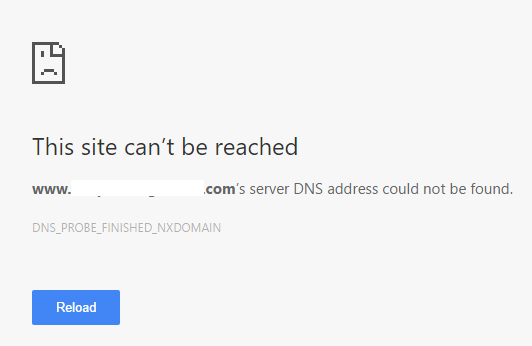
- 1165
- 170
- Mario Gollum
Muchos usuarios de Chrome informaron que "la dirección DNS del servidor no se pudo encontrar" DNS DNS_PROBE_FINEDEDED_NXDomain Error mientras usa Chrome. Aquí hay un método de trabajo del 100% para solucionar este problema. Tenga en cuenta que, más de un método se describen en esta página y no necesita probarlos todos. Puede suceder que usar cualquiera de ellos su problema se solucione. Entonces, intentemos resolver este problema.
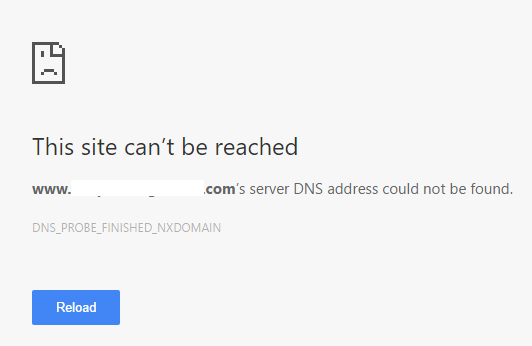
Tabla de contenido
- SEX 1 - Cambie la configuración del servidor DNS
- FIJO 2 - CHACHE CHACHE CHACE CHACE DE CHROME
- FIJO 3 - FLUCHA la configuración DNS a través del símbolo del sistema
- Arreglar 4 - carpeta de etc. vacía en su PC
- SEX 5 - Reinicie el servicio al cliente de DNS
SEX 1 - Cambie la configuración del servidor DNS
1 - Mantenga presionando Tecla del logotipo de Windows y luego presione R Para abrir el cuadro de comando Ejecutar.
2 - Escribir Panel de control en él y golpear introducir clave Para abrir el panel de control.
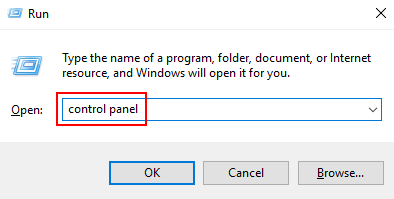
3 - Ahora, busque Red y compartir en el cuadro de búsqueda.
4 - Haga clic en Redes y recursos compartidos icono.
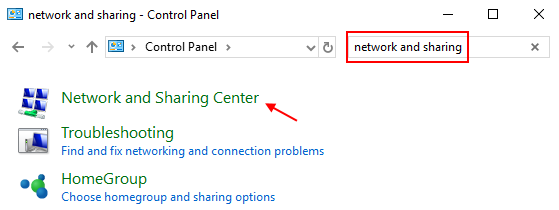
5 - Ahora elige Cambiar la configuración del adaptador Desde el menú izquierdo.
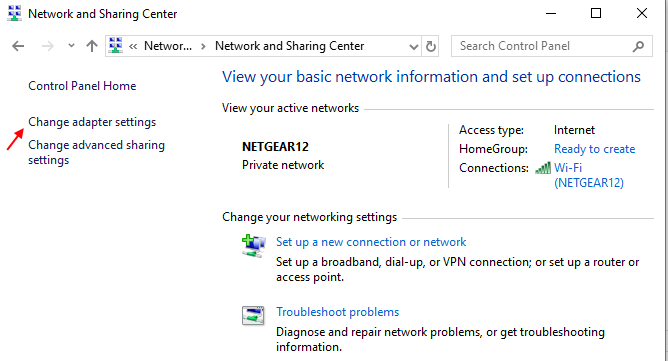
6 - Botón derecho del ratón En el icono de conexión. Puede ser wifi o conexión de área local / ethernet en su caso.
7 - Haga clic en Propiedades.
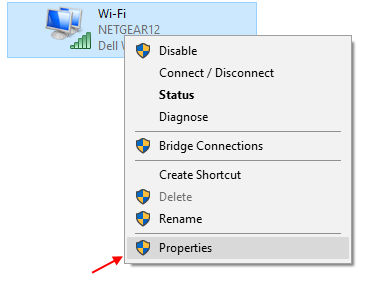
8 - Ahora, Haga doble clic en Protocolo de Internet versión 4 (TCP/IPv4).
Caso 1 - Si no se selecciona la opción "Obtener la dirección del servidor DNS".
Seleccionar Obtener la dirección del servidor DNS automáticamente opción y presione DE ACUERDO y salir.
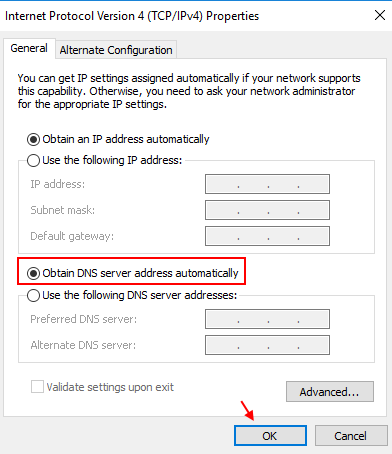
Caso 2: si la opción "Obtener la dirección del servidor DNS automáticamente" ya está seleccionada.
Simplemente seleccione "Use las siguientes direcciones del servidor DNS" opción.
9 - Ahora, agregue las siguientes direcciones de servicio Public DNS de Google en el campo.
- Servidor DNS preferido: 8.8.8.8
- Servidor DNS alternativo: 8.8.4.4
10 -Press De acuerdo y salir.
La dirección DNS de su servidor de problemas no se puede encontrar ahora debe resolverse.
FIJO 2 - CHACHE CHACHE CHACE CHACE DE CHROME
1 - Abierto Google Chrome
2 -La ahora, copie y pegue la dirección a continuación en la barra de direcciones de Chrome y presione ENTER.
Chrome: // net-alternals/#dns
3 -ahora, haga clic en Barriar el botón Cache del host Se muestra en la pantalla.
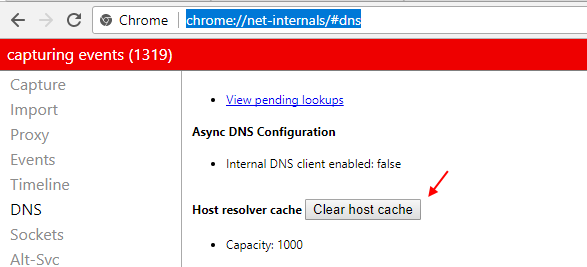
Ahora, continúe y verifique que su problema se haya resuelto o no.
FIJO 3 - FLUCHA la configuración DNS a través del símbolo del sistema
1 - Presione LOGO LOGO DE WINDOWS y R juntos en tu teclado.
2 - Tipo CMD en él y luego presiona Ctrl + Shift + Enter para abrir el símbolo del sistema como administrador.
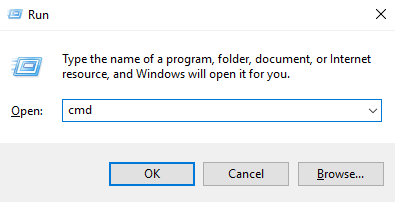
3 - Ahora escriba el comando que se da a continuación y presione Enter.
iPconfig /FLUSHDNS
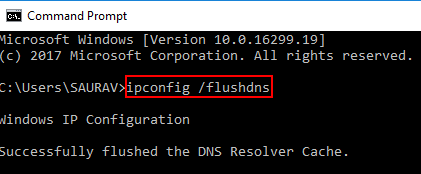
4 - Vuelva a escribir el comando que se da a continuación y presione Enter.
ipconfig /renovar
5 -on nuevamente, ejecute el comando que se proporciona a continuación y presione Enter.
iPconfig /RegisterDNS
6 -NOW, cierre la ventana del símbolo del sistema y reinicie su PC.
Lo más probable es que su problema debe resolverse.
Arreglar 4 - carpeta de etc. vacía en su PC
1 - Copie y pegue la siguiente ubicación en la barra de direcciones de Explorer en su PC de Windows.
C: \ windows \ system32 \ controladores \ etc
2 - Ahora, seleccione y borrar Todos los archivos aquí.
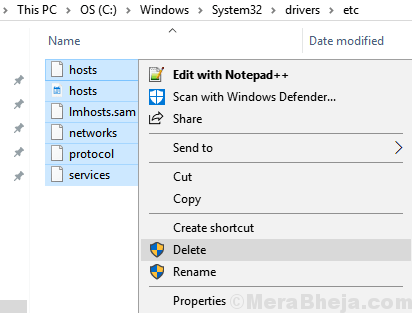
No te preocupes. Es seguro. Ahora, una vez más, abra Chrome e intente acceder a Internet.
SEX 5 - Reinicie el servicio al cliente de DNS
1 - Presione LOGO LOGO DE WINDOWS y R juntos en su teclado para abrir la ejecución.
2 - Ahora, escribe servicios.MSC en él y presione la tecla ENTER.
3 - Una vez que se abra la ventana del administrador de servicio, seleccione Servicio al cliente de DNS en el lado derecho.
4- Reanudar el servicio.
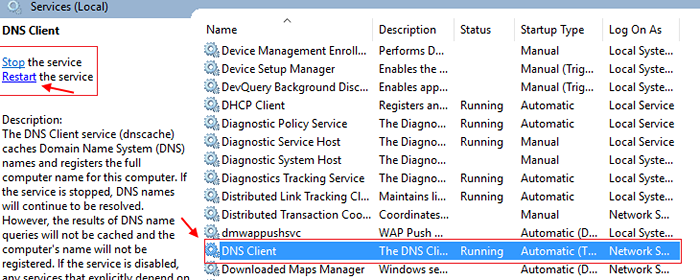
- « Corrige 0x80070422 Error de actualización en la computadora Windows 10
- La computadora se reinició inesperadamente en Windows 10/11 (corrección) »

