La computadora se reinició inesperadamente en Windows 10/11 (corrección)
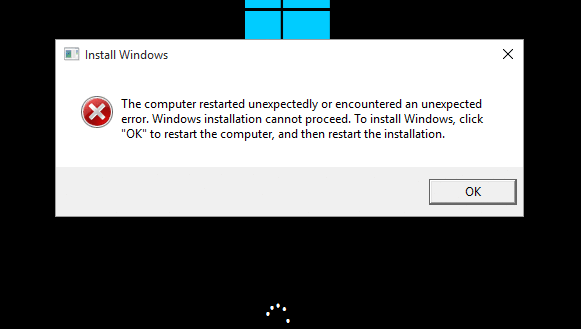
- 1318
- 379
- Carmen Casillas
Si ha recibido el mensaje "la computadora se reinició inesperadamente o encontró un error inesperado.... Para instalar Windows, haga clic en "Aceptar" para reiniciar la computadora y luego reiniciar la instalación "durante la instalación o actualización, no está solo. En esta publicación intentaremos solucionar el problema intentando varios métodos de trabajo.
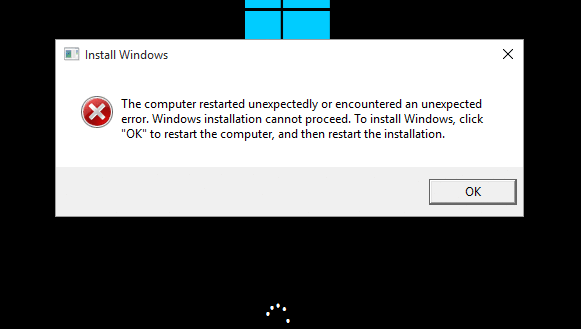
Tabla de contenido
- FIJAR 1 - Uso del registro
- FIJAR 3 - Ejecutar la reparación de inicio / automática
- FIJAR 3 - FORMACTAR SU ENCLISO DURO
- FIJO 4 - Uso del comando bcedit
- FIJO 5 - Verifique sus cables de disco duro
- FIJO 6 - Desconecte todos los dispositivos USB conectados con su PC
- FIJO 7 - Actualice su BIOS
FIJAR 1 - Uso del registro
Si está ahora mismo en la pantalla de error, solo intente esto.
1 - En tu pantalla solo presiona Cambio + F10 Usando tu teclado. Una ventana del símbolo del sistema negro aparecerá en la pantalla.
(Nota: - Si tu Cambio+F10 no funciona, intente usar el Cambio+fn+f10 )
2 - Escribir regedit en eso. Presionar la tecla ENTER. La ventana del editor de registro se abrirá.
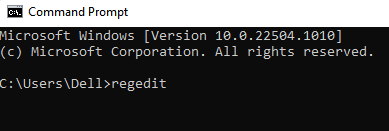
3 - Una vez que aparece la ventana del editor de registro, simplemente navegue a la siguiente ubicación usando el menú izquierdo.
- HKEY_LOCAL_MACHINE
- SISTEMA
- Configuración
- Estado
- Juego infantil
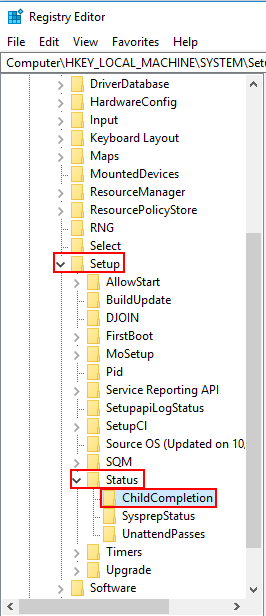
4 - En el lado derecho, solo localice configuración.exe.
5 - Haga doble clic en eso.
6 - Ahora, solo asegúrese de que los datos de valor estén establecidos en 3.
Si no es 3, simplemente cámbielo a 3.
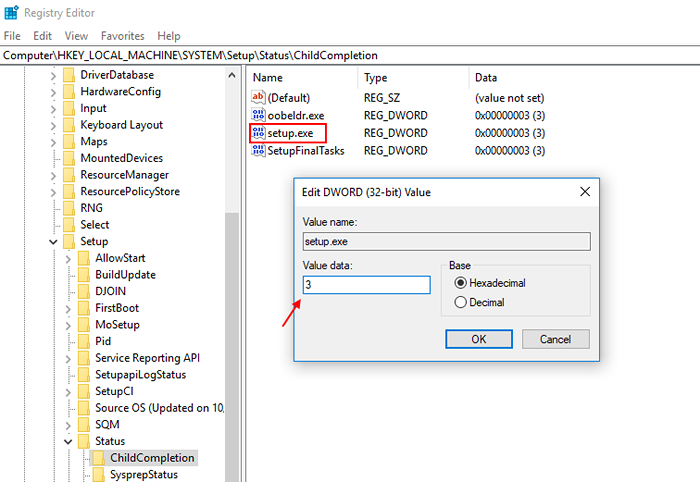
7 - Simplemente cierre el editor de registro y finalmente reinicie su computadora.
FIJAR 3 - Ejecutar la reparación de inicio / automática
Deje que Windows intente automáticamente reparar y solucionar su problema durante su instalación. Puede probar la reparación de inicio / automática.
1 - Inserte sus medios de arranque de Windows 10 utilizados para la instalación.
2 - Presione cualquier tecla para continuar.
3 - En la pantalla que se da a continuación, solo elija reparar su computadora.
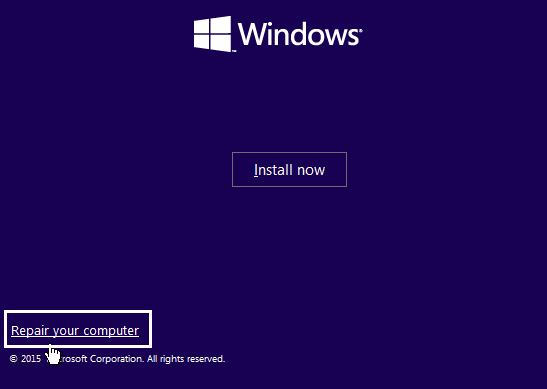
4 - Cuando se le pide que elija una opción en la siguiente pantalla, simplemente haga clic en Resolución de problemas.
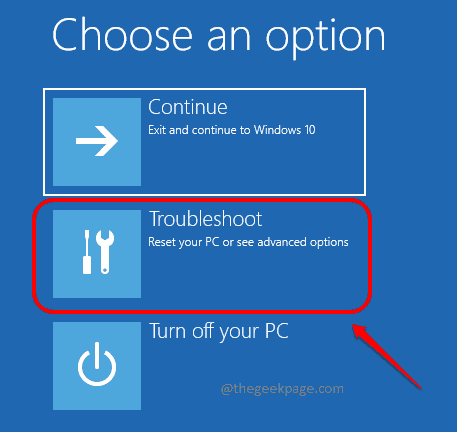
5 - Después de eso, haga clic en Opción avanzada.
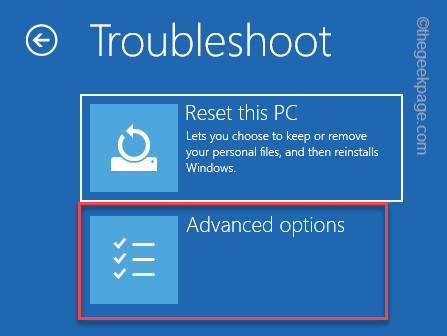
6 - Ahora, haga clic en reparación automática o reparación de inicio.
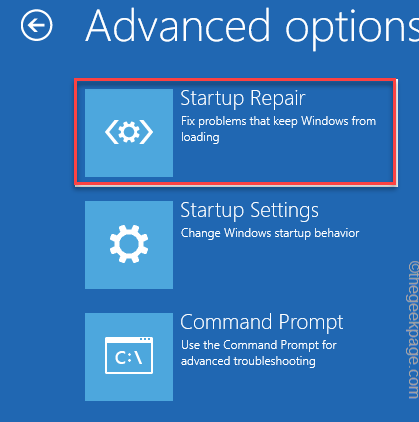
FIJAR 3 - FORMACTAR SU ENCLISO DURO
Advertencia: Este método eliminará todos sus datos, incluidos los archivos, así como la configuración en su PC con Windows 10.
1. Solo presiona Shift + F10 en tu teclado para abrir la ventana del símbolo del sistema en la pantalla.
2. Ahora, simplemente escriba los comandos dados a continuación uno por uno y siga presionando la tecla ENTER para ejecutarlos.
DiskPart List Volume Seleccione el formato de volumen 1 FS = NTFS Quick Label = Test
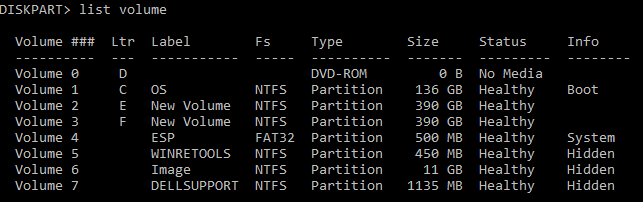
Nota: En el tercer paso, seleccione el comando del volumen 1 porque el sistema operativo de la ventana está instalado en el volumen 1. Si su ventana está instalada en cualquier otro volumen, seleccione solo ese volumen.
3. Escriba la salida y presione Enter para salir de la ventana del símbolo del sistema.
4. Simplemente reinicie su computadora
5. Ahora, intente instalar Windows nuevamente.
FIJO 4 - Uso del comando bcedit
Si está ahora mismo en la pantalla de error, solo intente esto.
1 - En tu pantalla solo presiona Cambio + F10 Usando tu teclado. Una ventana del símbolo del sistema negro aparecerá en la pantalla.
(Nota: - Si tu Cambio+F10 no funciona, intente usar el Cambio+fn+f10 )
2 - Simplemente ejecute el comando pegado a continuación en la ventana CMD que acaba de aparecer.
bcdedit /set bootmgr displaybootmenu sí
3 - Ahora, ejecute el Commad que se da a continuación para cerrar.
4 - Empiece su PC nuevamente.
Traerá el administrador de arranque en la pantalla. Vaya al modo de recuperación y reinicie el proceso de instalación nuevamente.
FIJO 5 - Verifique sus cables de disco duro
A veces, el error que indica "la computadora se reinició inesperadamente o encontró un bucle de error inesperado" se produce debido a una conexión defectuosa a través de cables de disco duro. Verifique el disco duro de conexión del cable a la placa base e intente volver a usarlo. Solucionó el problema en la mayoría de los casos como este.
FIJO 6 - Desconecte todos los dispositivos USB conectados con su PC
Muchos usuarios sugirieron que desconectar los dispositivos USB ayudó a solucionar el problema. Simplemente desconecte los dispositivos USB que haya adjuntado con su sistema y luego vuelva a intentarlo.
FIJO 7 - Actualice su BIOS
Un BIOS anticuado también a veces resulta en una saciedad como esta. Simplemente actualice su BIOS y vea si funciona como ha funcionado para algunos usuarios.
- « La dirección de DNS del servidor corrige no se puede encontrar en Chrome
- Resuelto! Arreglar Werfault.EXE Error de aplicación en Windows 10/11 »

