Resuelto! Arreglar Werfault.EXE Error de aplicación en Windows 10/11
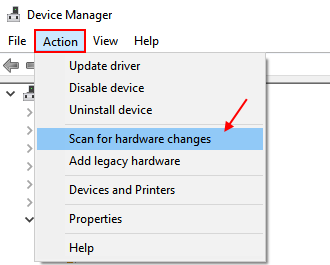
- 2231
- 545
- Mario Gollum
Si ha recibido un Wermgr.exe o werfault.EXE Error de aplicación usando Windows 10 o Windows 11, luego ha aterrizado en el lugar correcto. Este artículo compila todos los métodos para arreglar
Werfault.exe o wermgr.EXE Error de aplicación en Windows 10. Los wermgr.EXE se encuentra en la carpeta System32 en el sistema operativo de Windows y se utiliza para informar de error de Windows.
El error a continuación muestra que estos archivos están dañados y necesitan ser solucionados.
La instrucción en la memoria referenciada no pudo leer. Apreta en ok para terminar el programa.
Tabla de contenido
- Método 1: ejecute el escáner de archivos del sistema SFC
- Método 2 - Use la herramienta de diagnóstico de memoria de Windows
- Método 3 - Deshabilitar el servicio de informes de errores de Windows
- Método 4 - Reinstalar los controladores de visualización
Método 1: ejecute el escáner de archivos del sistema SFC
1 - Buscar solicitante del sistema en el cuadro de búsqueda y luego haga clic derecho y haga clic en ejecutar como administrador.
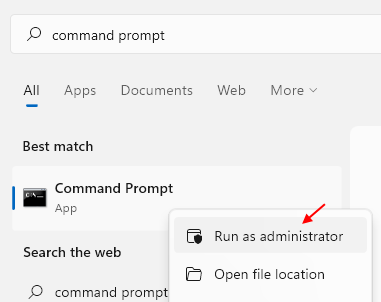
2 - Ahora, escribe sfc /escanno y golpear enter.

3 - El comando SFC /Scannow escaneará todos los archivos de sistema protegidos y reemplazará los archivos corruptos con una versión en caché ya almacenada en la carpeta Dllcache de Windows.
Espere en algún momento hasta que se complete el escaneo. Luego reinicie su PC.
Método 2 - Use la herramienta de diagnóstico de memoria de Windows
1 - Buscar Herramienta de diagnóstico de memoria de Windows En el cuadro de búsqueda de Windows 10.
2 - Ahora, ejecute esta herramienta haciendo clic en el icono del resultado de la búsqueda.
3 - Ahora, haga clic en Reanudar ahora.
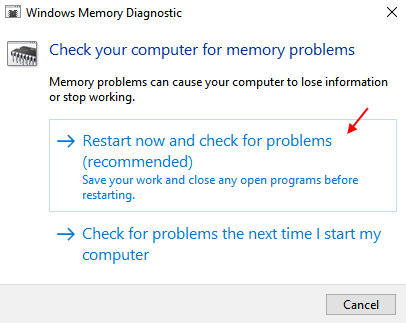
Esta herramienta se ejecutará y luego encontrará y solucionará automáticamente los problemas relacionados con la memoria en el sistema operativo de Windows.
Método 3 - Deshabilitar el servicio de informes de errores de Windows
Si los dos métodos anteriores no funcionan, entonces la mejor alternativa es deshabilitar el servicio de informes de errores de Windows.
1 - Mantenga presionando Clave de Windows en tu teclado y presione riñonal.
2 - Escribir servicios.MSC En el cuadro Ejecutar de comando y presione Enter para abrir el administrador de servicio.
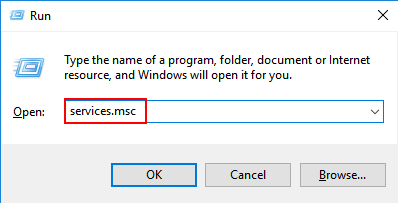
3 - Ahora, localice Servicio de informes de errores de Windows de la lista.
4 - Haga doble clic en él.
5 - Ahora elige Tipo de inicio como discapacitado.
También haga clic en detener para detener.
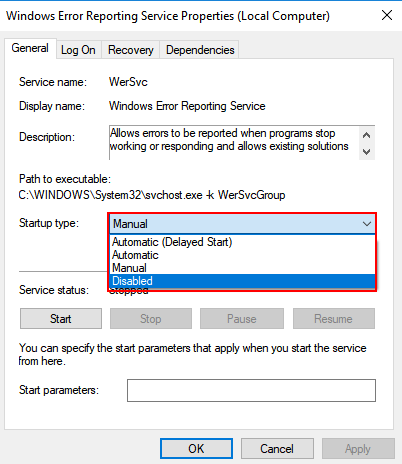
6 - Ahora, haga clic en aplicar.
7- Finalmente presione OK y reiniciar tu computador.
Método 4 - Reinstalar los controladores de visualización
1 - Mantenga presionando Clave de Windows y luego presiona Riñonal Para abrir el cuadro de comando Ejecutar.
2 - Entonces escribe devmgmt.MSC En él y Hot Enter.
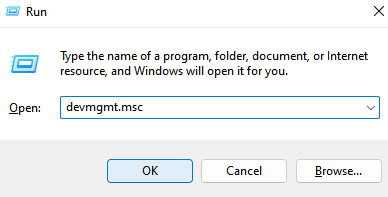
3 - Una vez que se abre el administrador de dispositivos, haga clic en Mostrar adaptadores expandir.
4 - Ahora, desinstale los conductores.
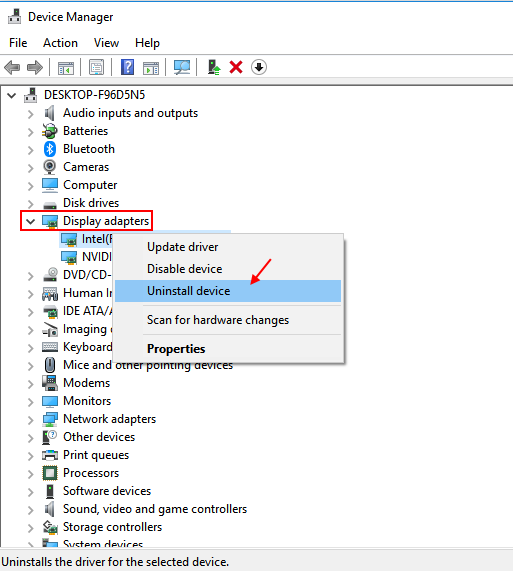
5 - Ahora, haga clic en Acción pestaña.
6 -finalmente, haga clic en Escanear para cambios de hardware.
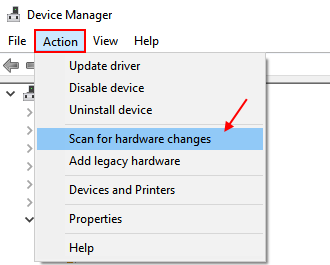
Una vez que haga clic en Escanear para los cambios de hardware, el Administrador de dispositivos instalará automáticamente el último hardware que falta con la versión más actualizada, que recientemente desinstaló ahora.
Chicos, estos son todos los métodos con los que pueden arreglar Werfault.EXE Error de aplicación en Windows 10. Espero que se destaque de este error utilizando estos métodos.
- « La computadora se reinició inesperadamente en Windows 10/11 (corrección)
- Corrección No podemos encontrar su cámara en el código de error de Windows 10 0xa00f4244 »

