Corrección No podemos encontrar su cámara en el código de error de Windows 10 0xa00f4244
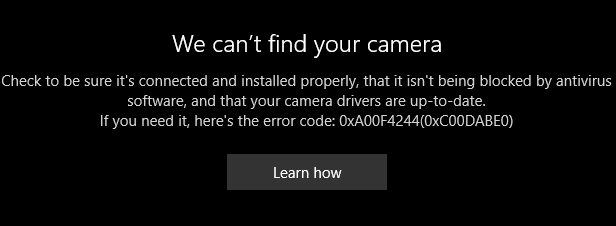
- 633
- 97
- Eduardo Tapia
Si ha aterrizado en este artículo, desea corregir el error que dice "No podemos encontrar su cámara" en Windows 10 con el código de error 0xa00f4244. En esta publicación intentaremos solucionar este problema mediante varios métodos para deshacerse del problema, no podemos encontrar su cámara en Windows 10.
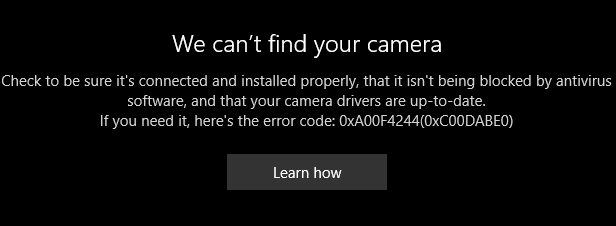
Tenga en cuenta que, si su computadora portátil es MSI, FN+F6 apaga y enciende. Para algunas otras computadoras portátiles / PC, hay un interruptor de encendido / apagado de la cámara o una llave de cámara. Mire de cerca en el teclado o el cuerpo de la computadora portátil.
Para otras computadoras portátiles y PC, puede deberse a varias razones, como alteraciones en la configuración de la aplicación de la cámara o debido a controladores de cámara obsoletos.Entonces, intentemos arreglar esto.
Tabla de contenido
- Método 1 - Panel de configuración
- Método 2 - restableciendo la aplicación de la cámara
- Método 3 - Actualizar el controlador webcam
- Método 4 - Aplicación REG Register Windows Store
- Método 5 - Revuelve su controlador de cámaras web
- Método 6 - Solución de problemas de la tienda de Windows en Windows 10
- Método 7: verifique su software antivirus
Método 1 - Panel de configuración
1 - Abierto ajustes presionando Clave de Windows y i juntos.
2 - Ahora, haga clic en privacidad.
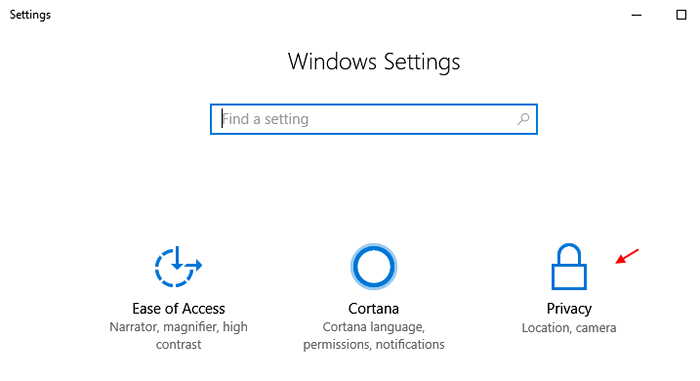
3 - Ahora, haga clic en cámara Desde el menú del lado izquierdo.
4 - Ahora, en el lado derecho, asegúrese de que Deje que la aplicación use el hardware de mi cámara La opción está activada.
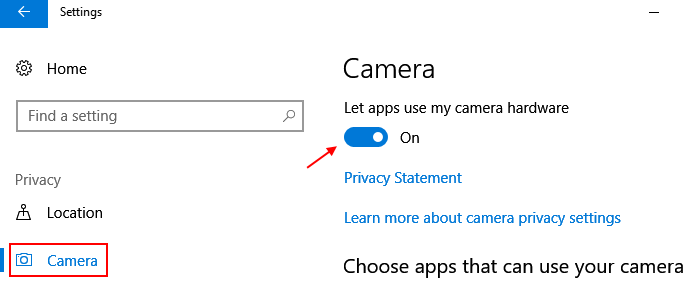
Nota: - Si está apagado, simplemente alternarlo en, Para asegurarse de que las aplicaciones puedan usar su cámara en Windows 10.
Si está apagado, simplemente apáguelo una vez y luego vuelva a encenderlo nuevamente.
Si no resuelve su problema, intente la siguiente solución dada.
Método 2 - restableciendo la aplicación de la cámara
1 - Abierto ajustes presionando Windows Key + I juntos.
2 - Ahora, haga clic en Aplicaciones.
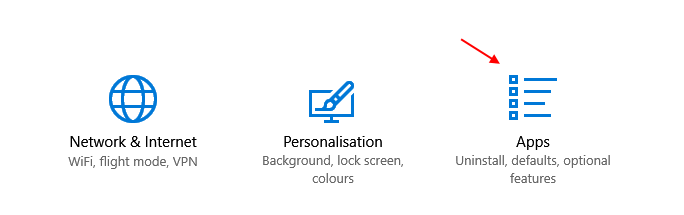
3 - Ahora, haga clic en Aplicaciones predeterminadas Desde el menú izquierdo.
4 - Ahora, en el lado derecho, haga clic en cámara para expandirlo.
5 - Después de eso, haga clic en opciones avanzadas.
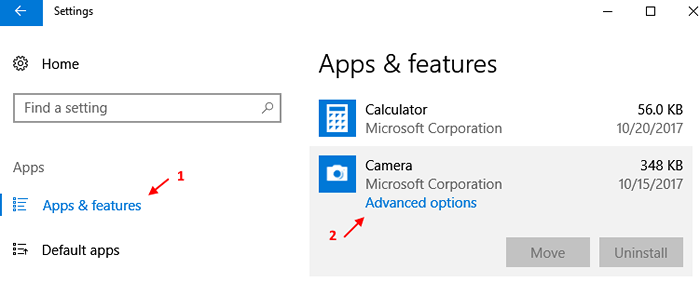
6 - En la siguiente ventana, haga clic en reiniciar Botón para restablecer la aplicación de la cámara en Windows 10.
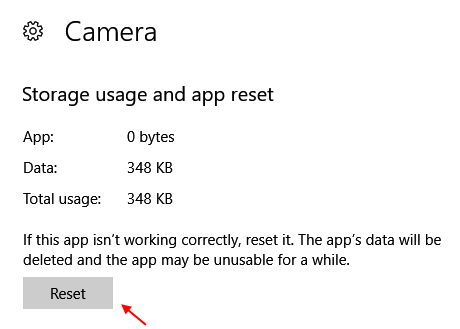
Método 3 - Actualizar el controlador webcam
1- Presione Clave de Windows + Riñonal abrir correr cuadro de comando.
2 - Ahora, escriba devmgmt.MSC en el campo de texto y presione Enter para abrir administrador de dispositivos.
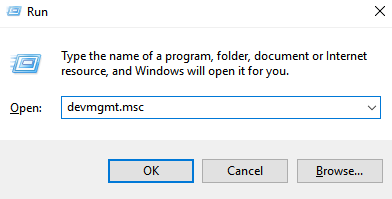
3 - Ahora, una vez que se abra el administrador de dispositivos, haga clic para expandir cámaras y localizar su dispositivo webcam.
Nota: - En algunos dispositivos está ubicado debajo Cámara o Dispositivos de imagen o Controladores de sonido, video y juego.
Si no es visible, simplemente haga clic en Vista y luego haga clic en Mostrar dispositivos ocultos.
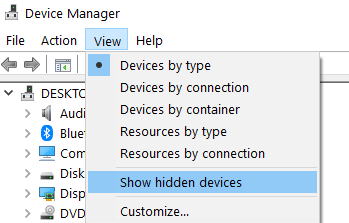
4 - Ahora, ubique su cámara y haga clic derecho en ella y seleccione Actualizar controlador.
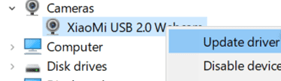
5 - Ahora desde las pestañas superiores, simplemente haga clic en acción y luego haga clic en Escanear para cambios de hardware.
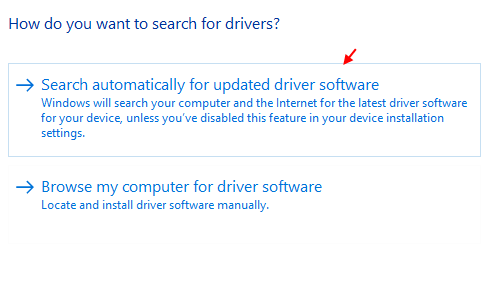
6 - Ahora, deje que Windows actualice el controlador automáticamente usando Internet.
Método 4 - Aplicación REG Register Windows Store
1 - Abierto símbolo del sistema como administrador.
2 - Ahora, escriba el comando que se proporciona a continuación para registrar la aplicación de la tienda Windows 10.
PowerShell -ExecutionPolicy sin restricciones -command "& $ manifest = (get -appXpackage Microsoft.Windowsstore).InstallLocation + '\ AppXManifest.xml '; Add -appxpackage -disableDeelovelopmentMode -Register $ manifest "
3 - Después de eso , Reanudar Su sistema para que los cambios entren en vigencia.
Método 5 - Revuelve su controlador de cámaras web
1 - Presione  + Riñonal para abrir la carrera.
+ Riñonal para abrir la carrera.
2 - Ahora, escribe devmgmt.MSC en él y presiona ingresar.
3 - Ahora, haga clic derecho en el controlador de su cámara web y haga clic en propiedades.
Tenga en cuenta que se puede encontrar expandiendo cualquiera de los tres dependiendo de su modelo de PC/ portátil.
- Cámaras
- Controladores de sonido, video y juego
- dispositivo de imagen
4 - Ahora, haga clic en conductor pestaña.
5 - Finalmente, haga clic en Tirador de retroceso.
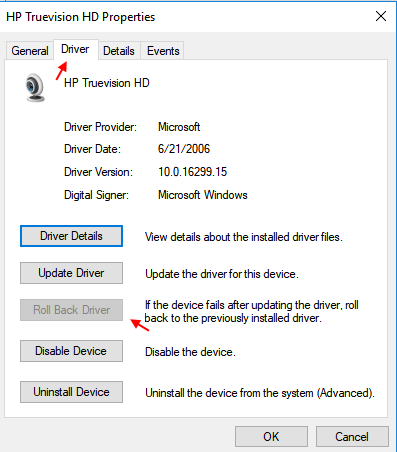
Después de que se complete el proceso de reversión, solo Reanudar tu computador
Método 6 - Solución de problemas de la tienda de Windows en Windows 10
1 - Abierto Panel de control.
2 - Ahora, busque Solución de problemas en el cuadro de búsqueda.
3 - Haga clic en Solución de problemas.
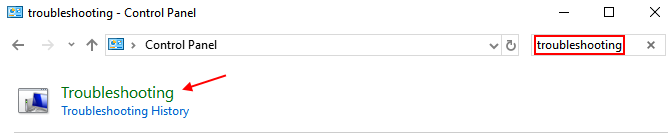
4 - Ahora, desde el menú izquierdo, haga clic en ver todo.
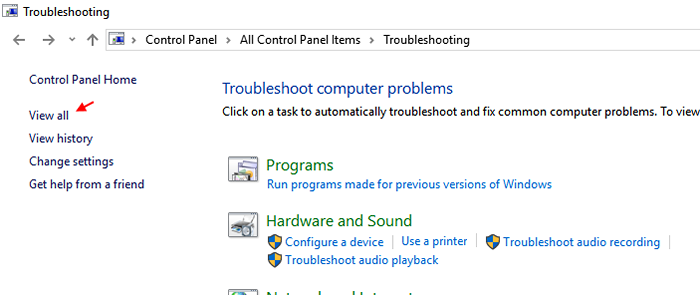
5 - Ahora, desde la lista de problemas de problemas, haga clic en Aplicaciones de Windows Store.
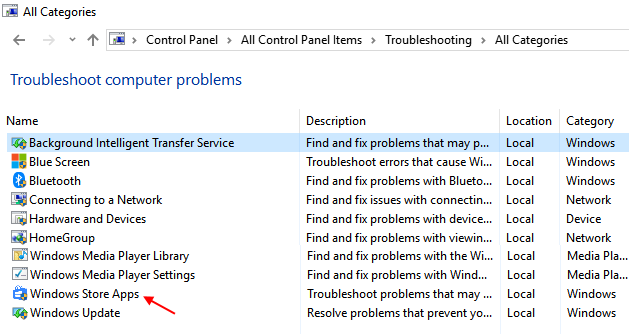
6 - Haga clic en próximo botón para comenzar a solucionar problemas.
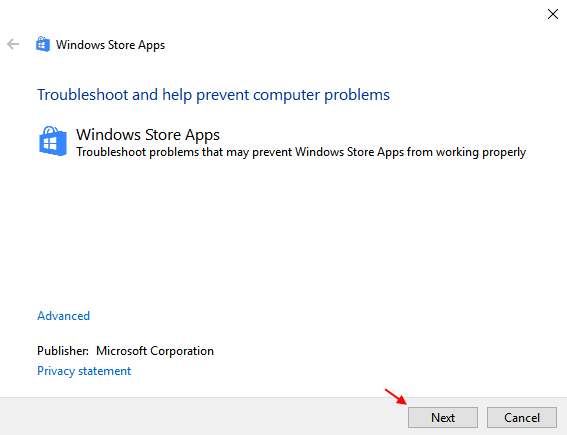
Método 7: verifique su software antivirus
Puede ser una razón para que su cámara no aparezca. Puede ser su antivirus bloqueando la aplicación de la cámara en Windows 10. Simplemente revise la configuración de su aplicación antivirus y busque que sea su aplicación de cámara de bloqueo antivirus o no.
- « Resuelto! Arreglar Werfault.EXE Error de aplicación en Windows 10/11
- Cómo bloquear otras señales de red WiFi en su PC de Windows »

