La configuración de corrección no ha podido validar el problema de la clave del producto en Windows 11/10
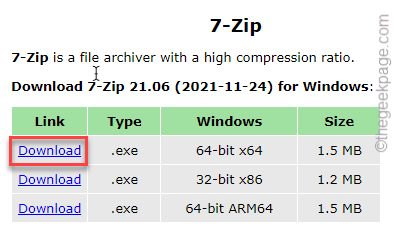
- 1157
- 190
- Adriana Tórrez
La instalación de un nuevo Windows 11 en un sistema consta de unos pocos pasos preliminares, en los que la validación de la clave del producto es la parte más importante. Windows no comenzará a instalar a menos que valida una tecla de producto de 25 caracteres. En caso de que la validación del producto falle, verá un mensaje de error como - "La configuración no ha podido validar la clave del producto". No te preocupes. Hay algunas correcciones que puede usar para solucionar el problema o usar un método alternativo para evitar el paso de validación de clave.
Tabla de contenido
- FIJO 1 - Muévete con un archivo de configuración
- FIJAR 2 - Limpia la carpeta temperatura
- FIJAR 3 - Ejecute la configuración con su clave de producto
- Fix 4 - omita el paso de validación de clave
- FIJO 5 - Retire el sistema del dominio
FIJO 1 - Muévete con un archivo de configuración
Puede crear manualmente un archivo de configuración que pueda ayudarlo a resolver este problema. Si está utilizando un ISO de Windows 11/10, primero debe montarlo.
Paso 1 - Instalar 7zip
Si usted tiene 7zip Ya instalado en su sistema, puede omitir estos pasos.
1. Al principio, abra este enlace y descargue el archivo de instalador de 7 ZIP en su sistema.
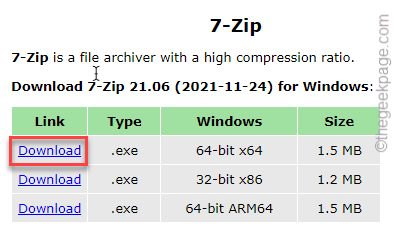
2. Próximo, doble toque sobre el "7Z2106-X64".
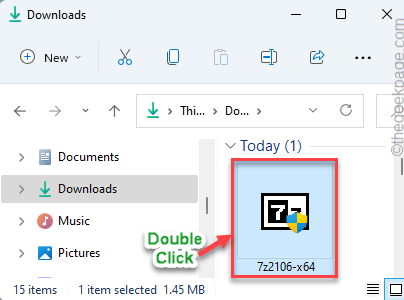
3. Finalmente, toque el "InstalarBotón para instalar la aplicación 7ZIP.
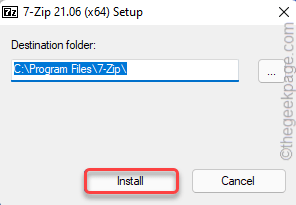
Esto instalará el 7ZIP en su sistema.
Paso 2 - Extraiga el archivo ISO de Windows
Tienes que extraer el archivo ISO de Windows.
1. Ahora, abra el explorador de archivos y navegue a la ubicación del archivo ISO de Windows.
2. Luego, haga clic con el botón derecho en el archivo ISO de Windows y toque "Mostrar más opciones".
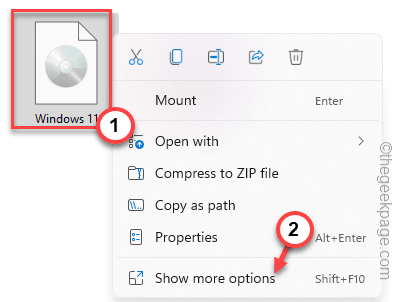
3. Después de eso, toque "7zip>"Y toque más"Extraer archivos… "Para extraer estos archivos.
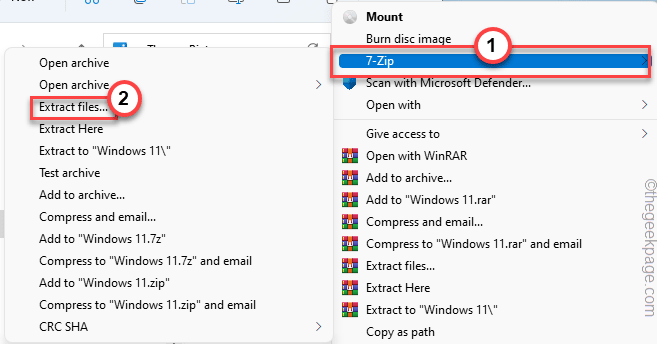
4. Ahora, elija una ubicación para extraer estos archivos. Recuerde la ubicación donde está extrayendo estos archivos.
5. Entonces, toque "DE ACUERDO".
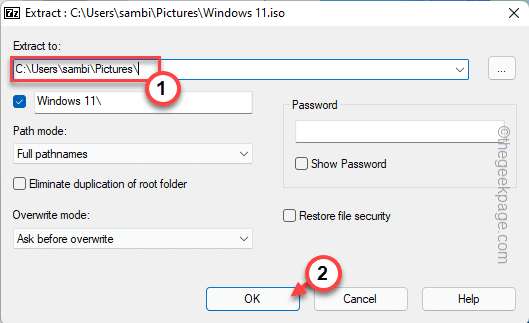
Una vez que haya terminado, toque "Cerca".
Puede cerrar la ventana del explorador de archivos.
Paso 3: crear un archivo de configuración
1. Al principio, abra una ventana de bloc de notas vacía.
2. Entonces, copiar pegar Estas líneas en el bloc de notas, dependiendo de la edición de Windows que esté instalando.
Para edición profesional -
[EditionID] profesional [canal] minorista [vl] 0
Para Enterprise Edition -
[EditionID] Enterprise [canal] minorista [VL] 0
3. Entonces, toque "Archivo"Y haga clic en el"Guardar como… " opción.
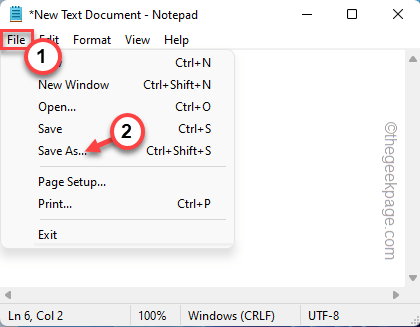
4. Ahora, navegue a la carpeta "Windows 11" donde ha extraído el archivo ISO de Windows.
5. Ahora, ve por este camino -
Windows 11> Fuentes
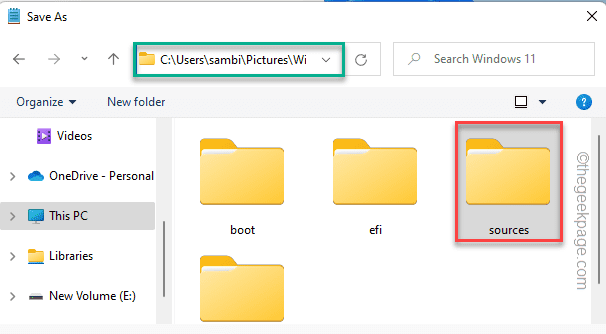
6. Dentro de fuentes Carpeta, configure el 'Guardar como tipo:' a "Todos los archivos".
7. Luego, nombra este archivo de configuración como "ei.CFG"Y toque"Ahorrar".
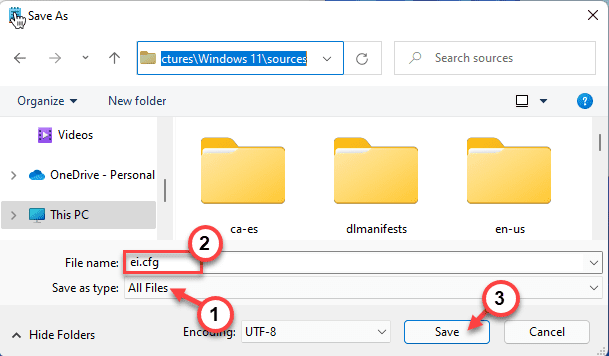
Una vez que haya terminado, puede ejecutar manualmente el "configuración.exeArchivo de la carpeta extraída. No enfrentará el mensaje de error de validación de la clave del producto nuevamente.
De lo contrario, puede grabar estos contenidos en un nuevo archivo ISO o una unidad USB para crear una unidad de arranque y usarlo para instalar Windows en su sistema.
FIJAR 2 - Limpia la carpeta temperatura
Si la carpeta TEMP existente contiene archivos corruptos, puede presenciar este problema.
Paso 1 - Ejecute la limpieza del disco
1. Al principio, presione el Clave de Windows+R llaves juntas.
2. Entonces, tipo este código y haga clic en "DE ACUERDO".
Cleanmgr
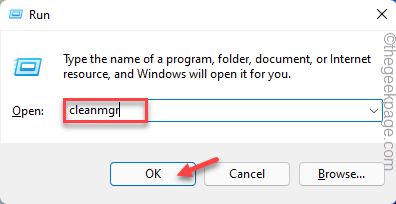
3. Cuando se abra la limpieza del disco, elija el "C:Drive desde la lista desplegable.
4. Entonces, toque "DE ACUERDO" para proceder.
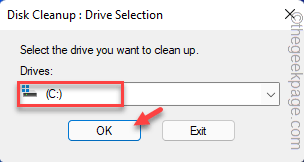
Deje que Windows calcule el número de archivos de basura presentes en la unidad.
5. Después de eso, toque "Limpiar archivos del sistema".
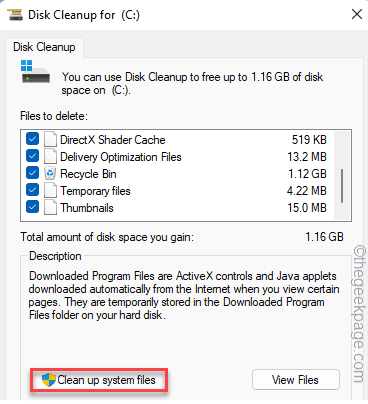
6. De nuevo, establece el "C:"Conduzca desde la lista de unidades.
7. Después de eso, toque "DE ACUERDO".
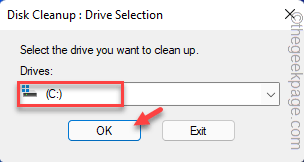
8. Ahora, controlar Todos los cuadros en los 'archivos para eliminar:'.
9. Entonces, toque "DE ACUERDO".
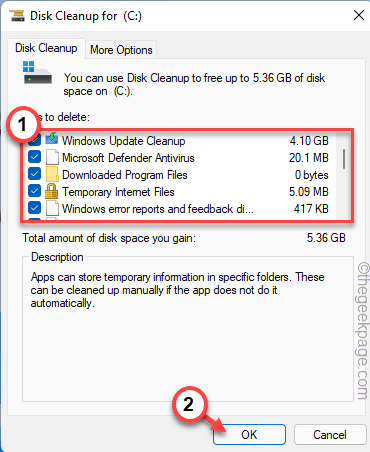
Ahora, Windows limpiará todos los archivos de basura de la unidad.
Paso 2 vacío la carpeta temperatura
A continuación, vacíe la carpeta temperatura de su sistema.
1. Al principio, presione el Clave de Windows+E llaves juntas.
2. Entonces, ve por este camino -
C: \ windows \ temp
3. Después, seleccionar Todos los archivos en la carpeta TEMP.
4. Luego, toque el icono del contenedor para eliminar todos los archivos de la carpeta.
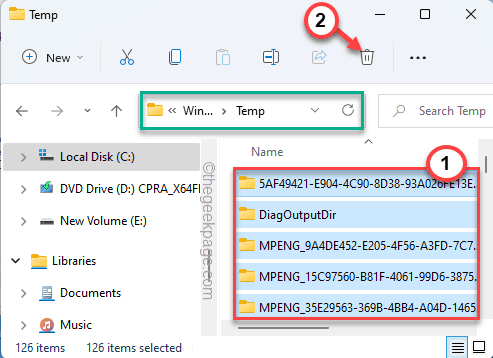
Después de eso, cierre el explorador de archivos.
Ahora, ejecute el archivo de configuración en su sistema.
FIJAR 3 - Ejecute la configuración con su clave de producto
Mientras ejecuta la configuración utilizando la herramienta de creación de medios y tiene una clave minorista junto con usted, puede seguir esta solución simple.
1. Al principio, presione la tecla Windows y escriba "CMD".
2. Luego, haga clic derecho en el "Solicitante del sistema"Y toque"Ejecutar como administrador".
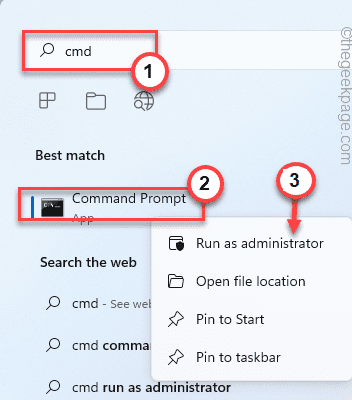
3. Cuando el terminal del símbolo del sistema aparece como administrador, debe navegar a la carpeta ESD. Tipo este código en la terminal y golpe Ingresar.
CD C: \ ESD
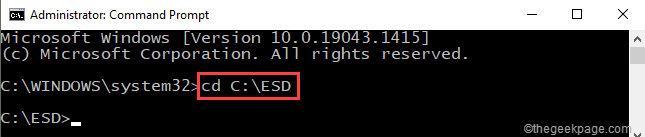
4. Para iniciar la configuración con la clave del producto, copiar pegar este comando y golpe Ingresar.
setup /pkey xxxxx-xxxxx-xxxxx-xxxxx-xxxxx
[Simplemente ponga en su llave en lugar de "xxxxx-xxxxx-xxxxx-xxxxx-xxxxx"En el código.]
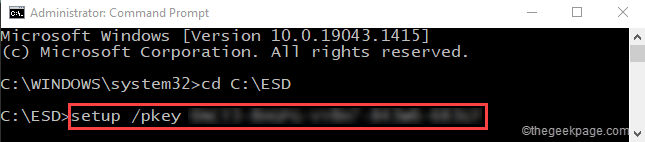
Ahora, siga los pasos para completar el proceso de instalación fácilmente.
Fix 4 - omita el paso de validación de clave
La mejor manera de resolver este problema es omitir el paso de validación clave y reactivar sus ventanas una vez que las ventanas se instalen con éxito en su sistema.
1. Ejecute el archivo de configuración en su sistema.
2. Cuando llegue al paso de validación de clave, simplemente toque el "Saltar" o "No tengo una clave de producto" opción.
Luego, complete la instalación sin ingresar la clave del producto.
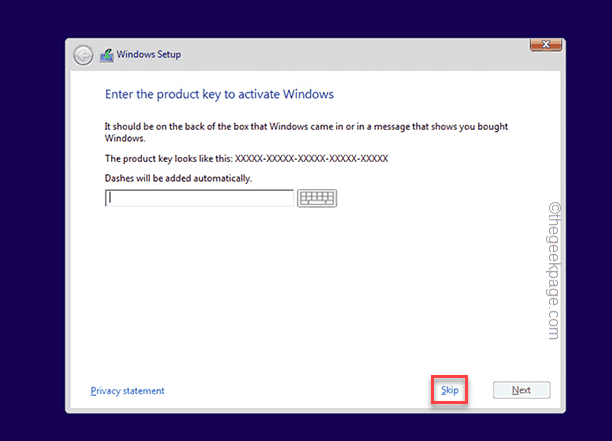
3. Después de haber instalado Windows, puede activarlo siguiendo estos pasos -
Sistema> Activación
4. Ahora, aquí ingrese su clave de producto minorista de 25 caracteres y Windows se activará.
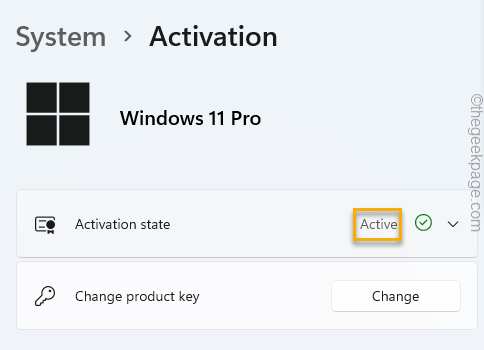
De esta manera, puedes sortear el "La configuración no ha podido validar la clave del producto" mensaje de error.
FIJO 5 - Retire el sistema del dominio
Si el sistema está intentando instalar Windows en un sistema conectado al dominio, pruebe estos pasos.
1. Al principio, use una cuenta administrativa adecuada para iniciar sesión en el sistema de controlador de dominio.
2. Aquí, acceda a los usuarios de Active Directory.
3. Luego, toque el "Ordenadores".
Una lista que contiene todos los objetos del sistema aparecerá en el panel de la derecha.
3. Simplemente seleccione la computadora en la que está intentando instalar Windows y tocar "Borrar".
Consejos adicionales -
1. El antivirus de terceros que está utilizando puede estar obstruyendo el proceso de configuración, principalmente el sistema de activación de la clave del producto. Entonces, deshabilite el antivirus en su sistema.
2. Abra la terminal del símbolo del sistema con derechos administrativos. Luego, ejecute este escaneo allí.
sfc /escanno
Este escaneo, si detecta algo, lo arregla automáticamente. Luego, ejecute la configuración una vez más.
- « Cómo ver números de tarjeta de crédito guardados en Google Chrome
- Algo salió mal mientras descargaba tu plantilla en MS Word Fix »

