La tecla de cambio de cambio no funciona en el teclado de Windows 10
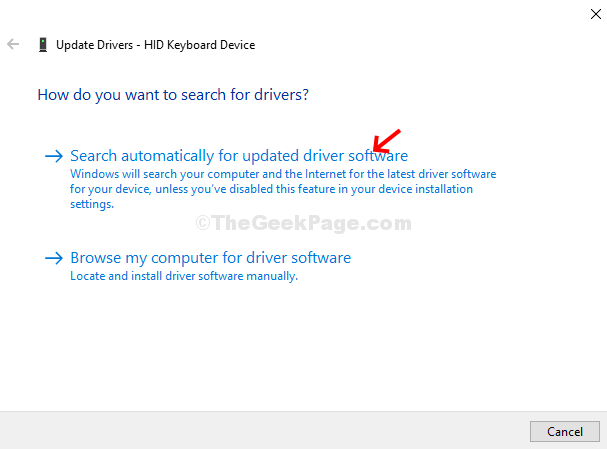
- 3804
- 423
- Claudia Baca
Cuando cualquiera de las teclas de su teclado deja de funcionar, puede ser difícil trabajar con su sistema. El teclado es el dispositivo de entrada principal y, por lo tanto, requiere su atención inmediata si alguna de las teclas no funciona. En muchos casos, la clave de cambio de su sistema Windows 10 puede dejar de funcionar de repente, lo que hace que la dificultad realice muchas acciones.
Nota: Intente presionar la tecla Shift 5 veces para verificar si las teclas pegajosas están habilitadas o no. Si están habilitados, desactívelos.
Entonces, ¿debería reemplazar el teclado de inmediato?? No, no hasta que hayas probado estas soluciones. Veamos cómo solucionar la clave de cambio que no funciona.
Tabla de contenido
- Método 1: Uso del panel de control
- Método 2: asegúrese de que el lenguaje sea correcto en la configuración
- Método 3: Uso del administrador de dispositivos
- Método 4: apague las teclas de filtro
Método 1: Uso del panel de control
Paso 1: Clickea en el Comenzar Menú en su escritorio, escriba Panel de control en el cuadro de búsqueda y haga clic en el resultado.
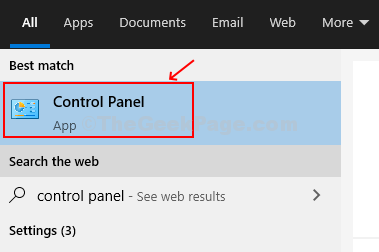
Paso 2: En el Panel de control Ventana, escriba Encienda las teclas de acceso fácil en el cuadro de búsqueda ubicado en la esquina superior derecha con el letrero de lupa al lado. Golpear Ingresar.
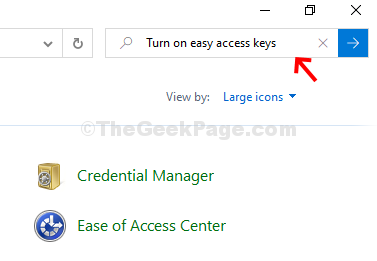
Paso 3: En la siguiente ventana> Facilidad de centro de acceso > Haga clic en Encienda las teclas de acceso fácil.
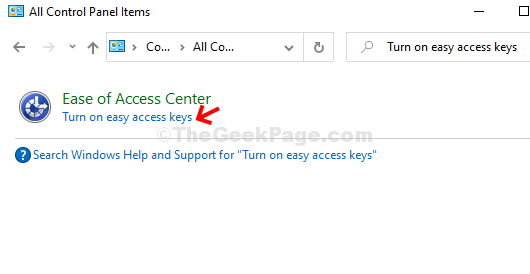
Etapa 4: En la siguiente ventana, haga clic en Hacer que el teclado sea más fácil de usar
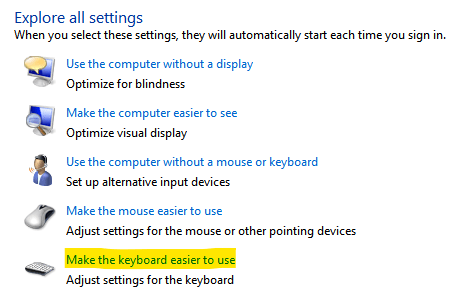
En Controlar el mouse con el teclado sección
Asegúrese de que las opciones que se muestran a continuación no están marcadas
- Encienda las teclas del mouse
- Enciende las teclas pegajosas
- Encender las teclas de alternar
- Activar las teclas de filtro
Caso 1 - Si estos son comprobado, Desactivar todos ellos y hacer clic en Aplicar y DE ACUERDO.
Caso 2 - Si estos son Desenfrenado, Controlar todos ellos, luego haz clic Aplicar y DE ACUERDO.
Luego de nuevo Desactivar ellos, y nuevamente haz clic en Aplicar y DE ACUERDO botones.
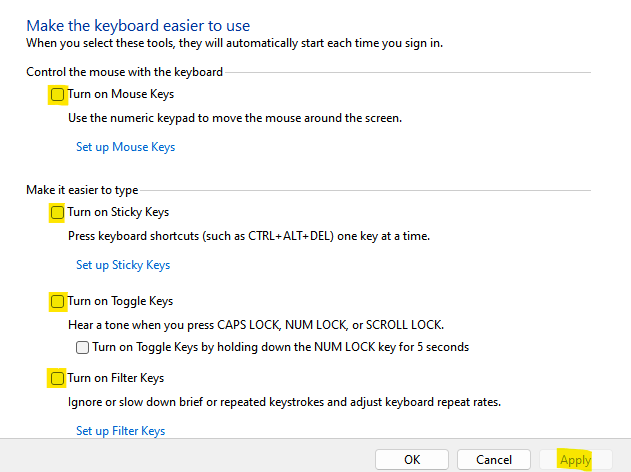
Ahora, inténtalo de nuevo. Si esto no funciona, reinicie la PC y esto debería ayudar a solucionar el CAMBIO Clave no funciona el problema. Sin embargo, si no resuelve el problema, intente el método 2.
Método 2: asegúrese de que el lenguaje sea correcto en la configuración
1. Prensa Windows Key + I abrir ajustes.
2. Haga clic en Tiempo e idioma
3. Haga clic en Idioma Desde el menú izquierdo.
4. Asegúrese de que el idioma sea correcto. Si no es correcto, simplemente haga clic en el idioma de las opciones que se dan a continuación y haga clic en la tecla de flecha arriba para ponerlo en la parte superior.
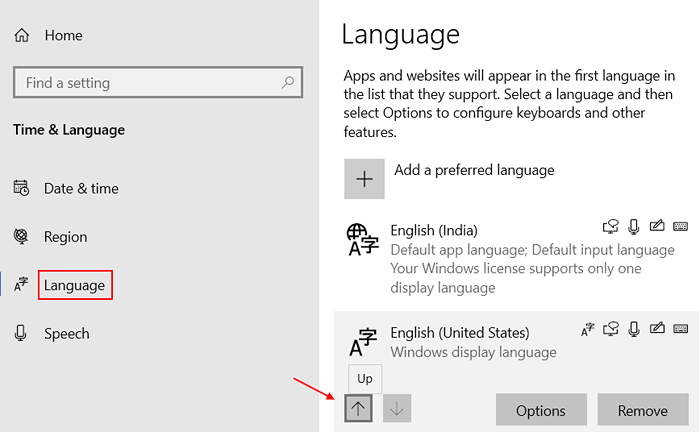
Si su idioma correcto no está presente en la lista, haga clic en Agregar un idioma preferido para agregar su idioma deseado.
Método 3: Uso del administrador de dispositivos
Paso 1: Hacer clic derecho en Esta PC en su escritorio y haga clic en Administrar En el menú contextual.
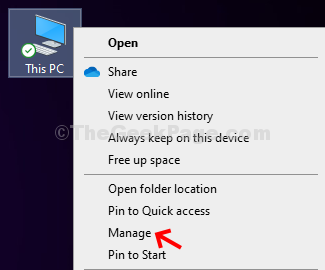
Paso 2: En el Gestión informática Ventana, haga clic en el Administrador de dispositivos opción en el extremo izquierdo.
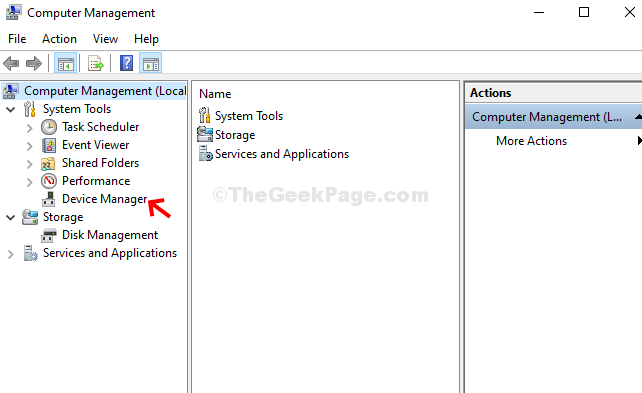
Paso 3: Clickea en el Teclado opción a la derecha de expandirlo. Hacer clic derecho en Dispositivo de teclado HID y haga clic en Actualizar controlador Para verificar si necesita un controlador actualizado.
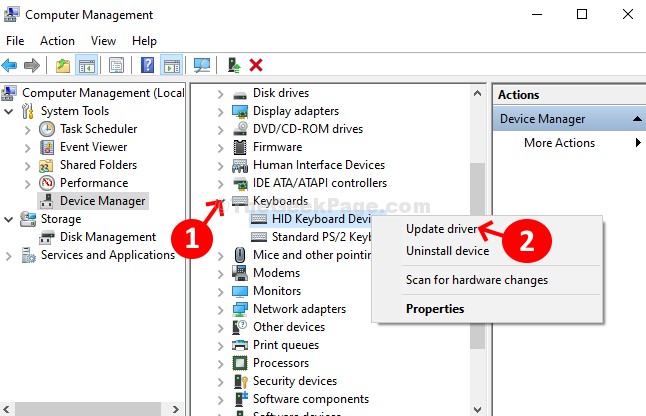
Etapa 4: En la siguiente ventana, haga clic en Buscar automáticamente el software de controlador actualizado Para ejecutar un cheque si hay algún controlador más reciente disponible para actualizar.
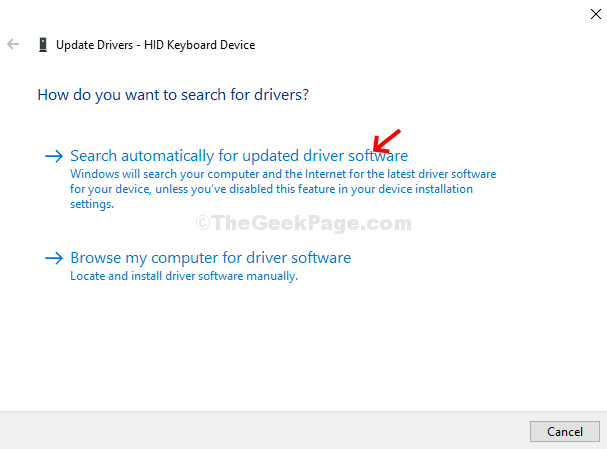
Paso 5: Comenzará a buscar conductores en línea. Si hay un nuevo controlador disponible, actualizará automáticamente el controlador. Una vez completado, cierre la ventana y reinicie su sistema. El CAMBIO La clave debería comenzar a funcionar ahora.
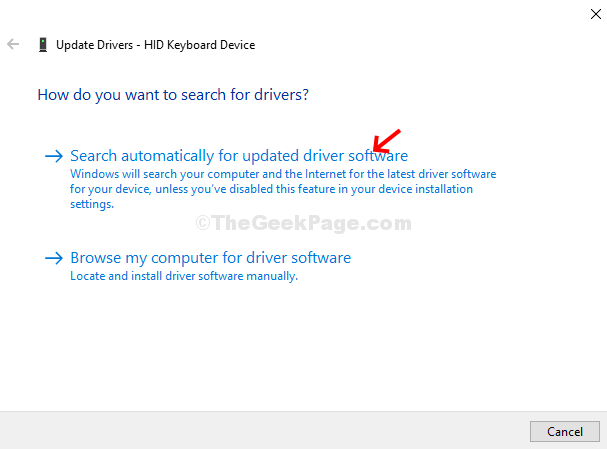
Si no hay controladores disponibles, mostrará el mensaje - Los mejores controladores para su dispositivo ya están instalados. En ese caso, debe intentar revisar su teclado con otra computadora. Si no funciona, es posible que deba cambiar el teclado a uno nuevo.
Método 4: apague las teclas de filtro
1. Prensa Windows Key + I abrir ajustes.
2. Ahora, haga clic en Facilidad de acceso.
3. Haga clic en teclado Desde el menú izquierdo
4. En el lado derecho desactivar Claves de filtrado. Asegúrate de que esté apagado.
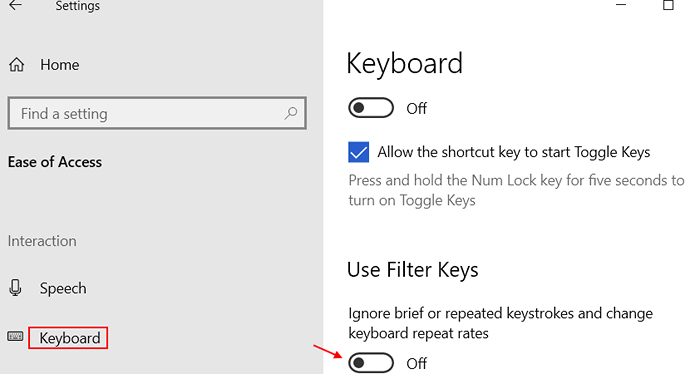
- « Localización de límites, pero MS Word todavía escribe en mayúsculas [fijo]
- Se corrigió el instalador de Windows no funciona en Windows 10/11 »

