Fix Skype no puede acceder a la tarjeta de sonido en Windows 10
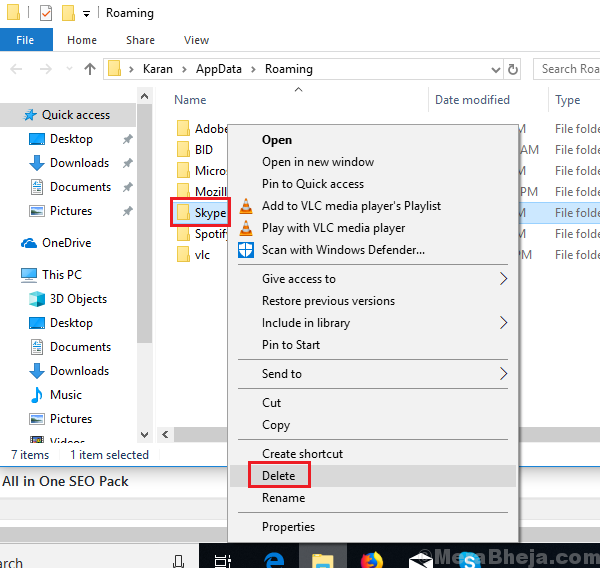
- 3443
- 1091
- Hugo Vera
Cualquier dispositivo que use el micrófono o el altavoz debe acceder a la tarjeta de sonido. Lo mismo es cierto para Skype. Sin embargo, a veces, los usuarios informan el problema de dónde obtienen el siguiente error al intentar usar Skype:
Skype no puede acceder a la tarjeta de sonido
Causa
La causa detrás de este error es que algunas actualizaciones de la ventana se desordenan por lo que Skype enfrentaría problemas que se conectan a la tarjeta de sonido. Otra razón es cuando cambia la versión de Windows en su sistema mientras mantiene los archivos en el mismo lugar (por ejemplo,. Actualización de Windows 8.1 a Windows 10). Esto hace que los permisos estropeen el acceso y de regreso al sistema.
El problema también podría ser si no actualizamos los controladores de la tarjeta de sonido mientras actualizamos Skype a una versión posterior.
Podríamos solucionar problemas el problema paso a paso para resolverlo:
Tabla de contenido
- Solución 1] Permitir que las aplicaciones usen el micrófono
- Solución 2] Use el solucionador de problemas de hardware y dispositivos
- Solución 3] Actualizar Windows
- Solución 4] Actualice los controladores de entrada y salida de audio
- Solución 5] Haga una reinstalación limpia de la aplicación Skype
Solución 1] Permitir que las aplicaciones usen el micrófono
A veces, la configuración que es permitir que las aplicaciones usen el micrófono se apague. Necesitamos volver a encenderlo antes de cualquier otra cosa.
1] Haga clic en el Comenzar botón y luego el símbolo en forma de engranaje para abrir el Ajustes página.
2] ir a Privacidad y luego Micrófono Desde el menú izquierdo ..
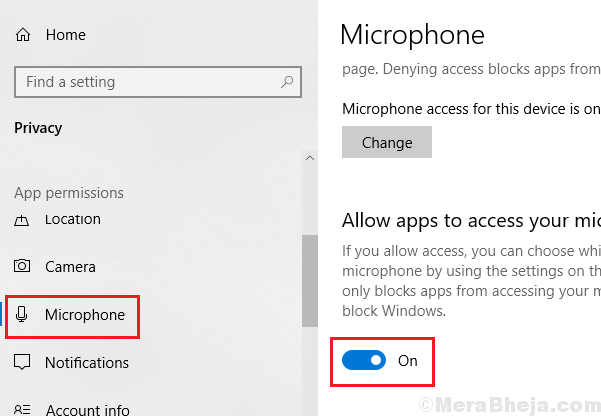
3] Gire la configuración Permitir que las aplicaciones accedan a su micrófono a EN.
Solución 2] Use el solucionador de problemas de hardware y dispositivos
Dado que el problema es con el acceso a la tarjeta de sonido, el solucionador de problemas de hardware y dispositivos podría ser útil para identificar y resolver el problema.
1] Haga clic en el Comenzar botón y luego el símbolo en forma de engranaje para abrir el Ajustes página.
2] ir a Actualizaciones y seguridad y luego al Resolución de problemas pestaña.
3] Seleccione el Sosshoficidor de problemas de hardware y dispositivos y correr él.
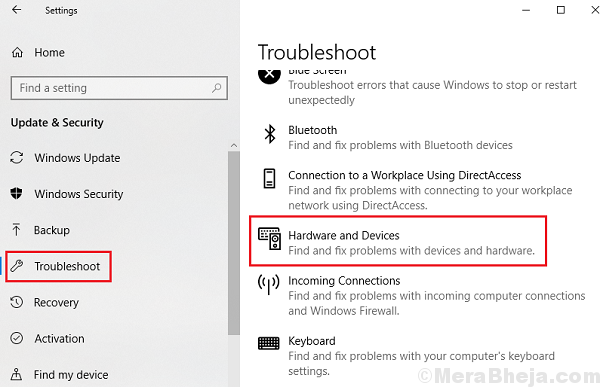
4] Reanudar el sistema.
También puede intentar ejecutar el solucionador de problemas de las aplicaciones de Windows Store para obtener problemas con la aplicación Skype.
Solución 3] Actualizar Windows
Como se mencionó anteriormente, una de las causas detrás del error es una actualización de Windows desordenada. Si Microsoft es consciente de este hecho (o cuando se considera), la compañía tal vez encontraría una solución para este problema y lo presionaría en forma de una actualización de Windows. Aquí está el procedimiento para actualizar Windows.
Solución 4] Actualice los controladores de entrada y salida de audio
Si los conductores no se actualizaron a tiempo, actualizarlos podría ayudar mucho con la resolución. Aquí está el procedimiento para actualizar los controladores. Asegúrese de actualizar los controladores de entrada y salida de audio.
Solución 5] Haga una reinstalación limpia de la aplicación Skype
Una desinstalación limpia de Skype significa eliminar cada rastro de Skype del sistema. Si bien es un proceso complejo, continúe con él paso a paso para hacerlo bien:
1] renuncia a Skype y eso no significa simplemente cerrar la aplicación. Una mejor idea sería presionar Ctrl+Alt+del Para abrir la ventana Opciones de seguridad y seleccionar Administrador de tareas. Encuentre el proceso de Skype, haga clic con el botón derecho y seleccione Tarea final.
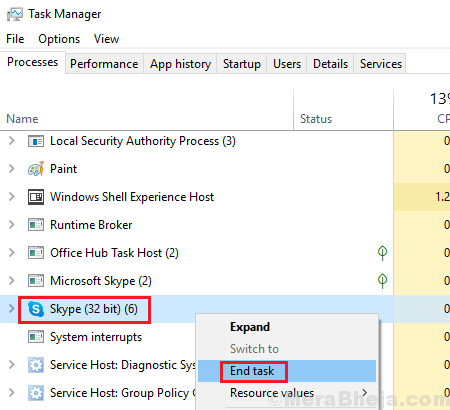
2] Presione Win + R Para abrir la ventana Ejecutar y escribir el comando appwiz.CPL. Presione Entrar para abrir la ventana.
3] Encuentra Skype Entre la lista de aplicaciones. Haga clic derecho en él y haga clic en desinstalar Para eliminar la aplicación Skype del sistema. Reanudar tu sistema.
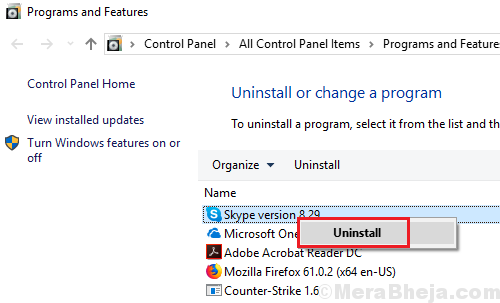
4] Ahora presiona Win + R Para abrir la ventana Ejecutar nuevamente y escriba el comando %datos de aplicación%. Presione Entrar para abrir la ventana.
5] Haga clic derecho en el Carpeta de Skype y luego haga clic en Borrar.
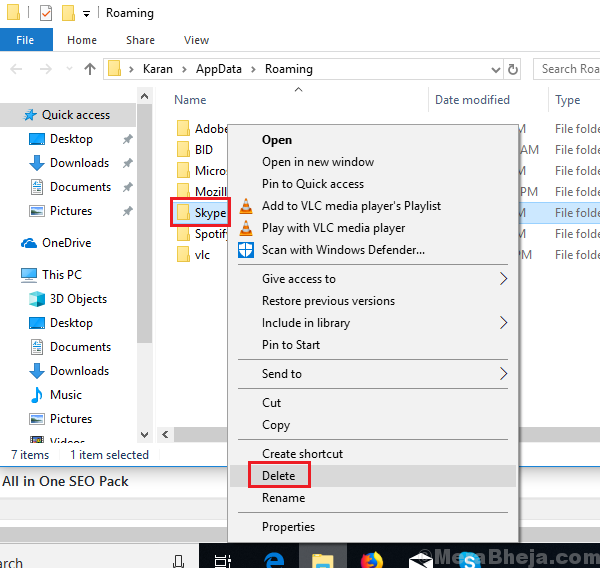
6] Ahora ve a C: \ Archivos de programa o C: \ Archivos de programa (x86) Ubicación y verifique si la carpeta Skype o SkypePM existe allí. En caso afirmativo, haga clic con el botón derecho y elimínelos.
7] Reanudar el sistema.
8] Instale la aplicación Skype nuevamente desde el sitio web de descarga de Skype.
Espero eso ayude!
- « Evite que los usuarios cambien la fecha y la hora en Windows 10/11
- Arreglar el uso alto de CPU de XboxStat.EXE en Windows 10 »

