Evite que los usuarios cambien la fecha y la hora en Windows 10/11
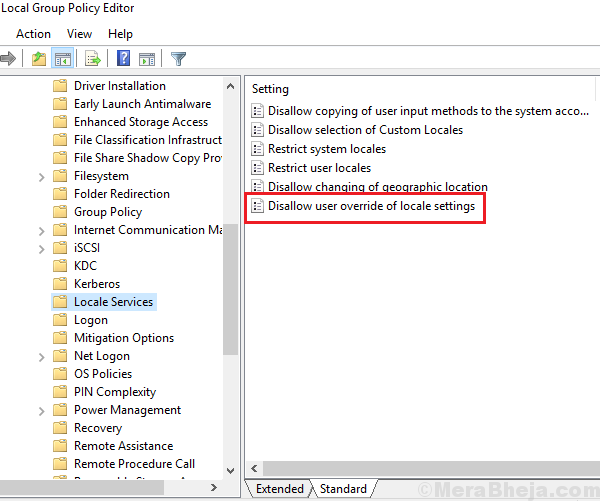
- 3595
- 163
- Sr. Eduardo Menchaca
Por defecto, la mayoría de los usuarios tienen derechos para cambiar la fecha y la hora en sus sistemas. Sin embargo, en muchos casos, los administradores del sistema no desean permitirles estos derechos. Una razón es que en caso de que la fecha y la falta de coincidencia impacten el reconocimiento de los certificados del sitio web.
Los administradores tienen derechos para evitar que los usuarios cambien la fecha y la hora de su sistema. En caso de que necesitemos hacer lo necesario en un sistema con múltiples usuarios, podría hacerse a través del editor de registros. De lo contrario, los administradores que administran múltiples sistemas con el editor de políticas grupales también podrían restringir que los usuarios cambien la fecha y la hora a través del editor de políticas del grupo.
Tabla de contenido
- Restringir a los usuarios de la fecha y la hora cambiantes utilizando el editor de registro
- Restringir a todos los usuarios de la fecha y la hora cambiantes utilizando el editor de políticas de grupo
- Restringir uno desde la fecha y la hora cambiantes utilizando el editor de políticas del grupo
Restringir a los usuarios de la fecha y la hora cambiantes utilizando el editor de registro
1] Inicie sesión en el sistema como administrador.
2] Presione Win + R Para abrir el Correr ventana. Escriba el comando regedit y presione Entrar para abrir el editor de registro.
3] Navegue a la siguiente clave:
HKEY_CURRENT_USER -> Software -> Políticas -> Microsoft ->
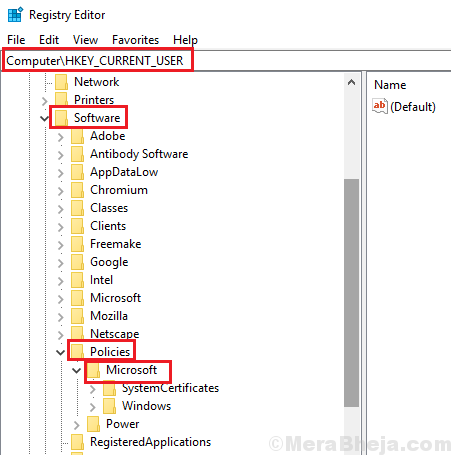
4] Compruebe si tiene una llave llamada Panel de control En esta ubicación. En caso afirmativo, verifique si tiene una llave llamada Internacional en eso.
5] Si no tiene estas teclas, haga clic con el botón derecho en la carpeta y seleccione Nueva clave >> Para crear las llaves usted mismo.
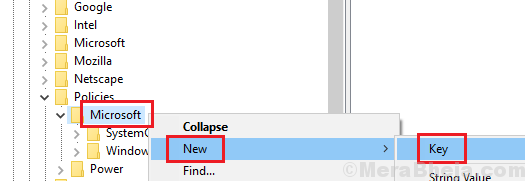
6] Primero cree la clave del panel de control y luego la clave internacional dentro de ella utilizando el método sugerido en el paso 5.
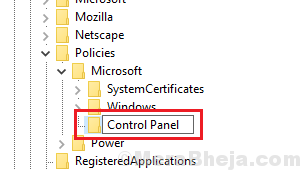
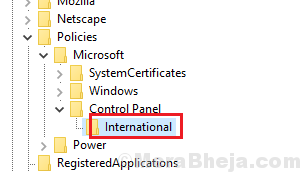
6] Haga clic derecho en International y seleccione NUEVO valor> DWord (32 bits).
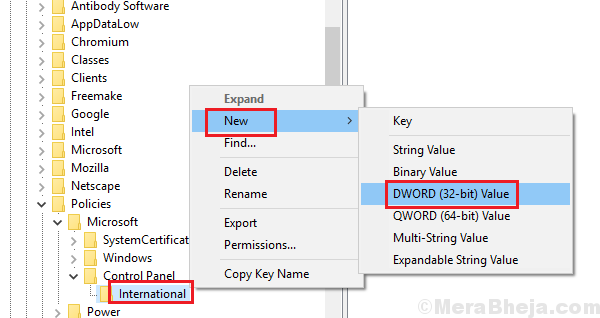
7] Nombra esta entrada DWORD (32 bits) PreventUseroverrides y dale el valor de 1. El valor de 1 para esta entrada desactiva los derechos de todos los no administradores para cambiar la fecha y la hora. El valor de 0 permite que los derechos de todos los no administradores cambien la fecha y la hora.
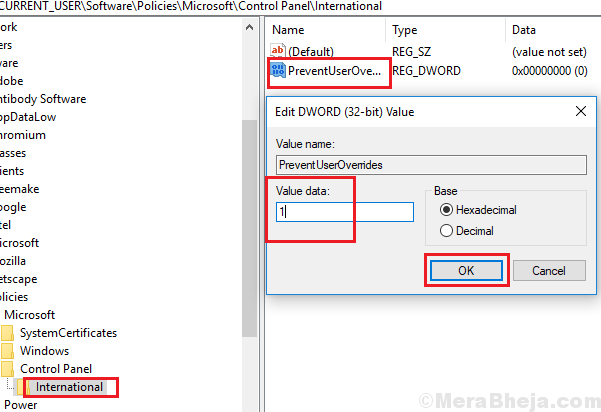
8] Cierre el editor de registro y reinicie el sistema.
Restringir a todos los usuarios de la fecha y la hora cambiantes utilizando el editor de políticas de grupo
Si usted es un administrador que administra varios sistemas y desea restringir a los usuarios del sistema que cambien la fecha y la hora, debe hacerse a través de la política grupal. Aquí está el procedimiento para cambiar la configuración para todos los usuarios.
1] Presione Win + R Para abrir el Correr ventana. Escriba el comando gpedit.MSC y presione Entrar para abrir el editor de políticas del grupo.
2] navegue al camino Configuración de la computadora >> Plantillas administrativas >> Sistema >> Servicios locales.
3] Haga doble clic en la política No permita la anulación del usuario de la configuración local para abrir sus propiedades.
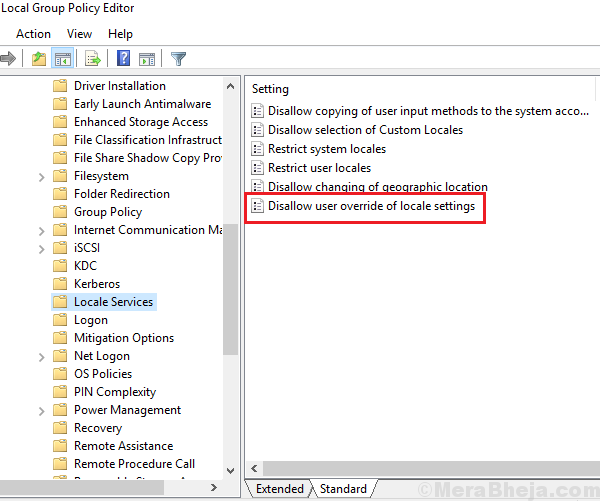
4] Cambie el estado de esta política a Activado. Habilitar esta política no permite a los usuarios del sistema cambiar la fecha y la hora por sí mismos y deshabilitarla hace lo contrario.
Restringir uno desde la fecha y la hora cambiantes utilizando el editor de políticas del grupo
1] Presione Win + R para abrir la ventana Run. Escriba el comando MMC.exe y presione Entrar para abrir la consola MMC.
2] ir a Archivo >> Agregar/eliminar Snapin >> Agregar Editor de objetos de política grupal.
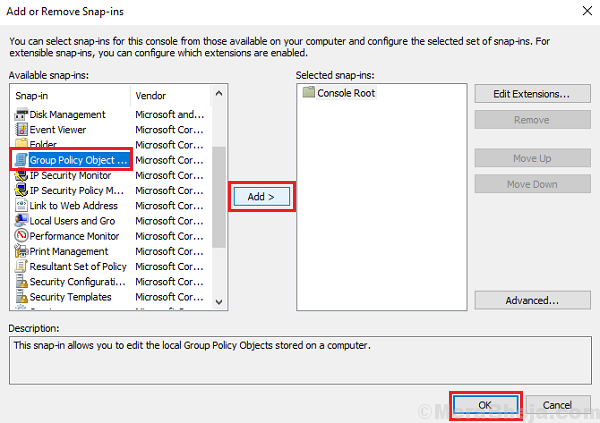
3] Haga clic en el botón Agregar y luego en la navegación. Seleccione el usuario previsto.
4] En cuanto al editor de políticas del grupo, navegue a la misma ruta Configuración de usuario> Plantillas administrativas> Sistema> Servicios locales.
5] Haga doble clic en la política, no permita la anulación del usuario de la configuración local para abrir sus propiedades. Cambiar el estado de la política a habilitado.
- « Arreglar dispositivos e impresoras que no se cargan en Windows 10
- Fix Skype no puede acceder a la tarjeta de sonido en Windows 10 »

