Arreglar dispositivos e impresoras que no se cargan en Windows 10
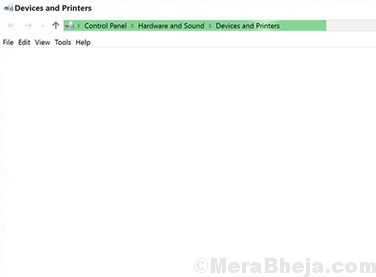
- 4399
- 676
- Norma Sedillo
Muchos usuarios han informado un problema extraño donde el menú de dispositivos e impresoras muestra vacío. Idealmente, incluso si la impresora no está conectada, parte o el otro dispositivo o una impresora virtual se mostraría allí.
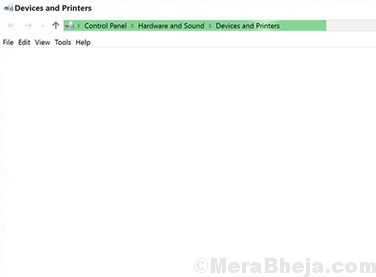
Causas
Las causas podrían ser muchas, pero dado que los usuarios menores informan este problema ahora, podríamos suponer que Microsoft es consciente de lo mismo y está presionando correcciones a través de las actualizaciones de Windows. Las razones más comunes para este problema son las siguientes: el malware o el virus, el servicio de escaparates de impresión no se está ejecutando, el servicio Bluetooth no se está ejecutando, Internet Explorer 8 DLL no está registrado correctamente, un archivo de sistema corrupto, problemas con los impulsores y problemas con el hardware.
Dado que tenemos una amplia gama de problemas que resolver, seguiremos las soluciones secuencialmente, aislando cada posibilidad paso a paso.
Tabla de contenido
- Solución 1] Realizar una actualización de Windows
- Solución 2] escaneo antivirus completo
- Solución 3] Verifique los programas sospechosos recientemente instalados
- Solución 4] Ejecute el solucionador de problemas de hardware y dispositivos
- Solución 5] Actualice los controladores
- Solución 6] Ejecute una exploración SFC
- Solución 7] Registro de la DLL IE8
- Solución 8] habilitando el servicio de soporte de Bluetooth y sujeción de impresión
Solución 1] Realizar una actualización de Windows
Este sería el paso más importante. Como se mencionó anteriormente, dado que menos usuarios informan este problema con el tiempo, es muy posible que Microsoft esté al tanto del problema y esté presionando la resolución en forma de actualizaciones de Windows. Aquí está el procedimiento para actualizar su sistema operativo Windows 10.
Solución 2] escaneo antivirus completo
Por extraño que sea el problema, no podemos ignorar la posibilidad de que un malware o un virus lo cause. Ejecute una exploración antivirus y anti-malware completa en su sistema para verificar los problemas.
Solución 3] Verifique los programas sospechosos recientemente instalados
Por lo general, Freeware empuja malware junto con él. Si bien una exploración antivirus puede eliminar el malware, también es importante eliminar el programa sospechoso.
1] Presione Win + R Para abrir el Correr Ventana y escriba el comando control panel. Presione Entrar para abrir la ventana del panel de control.
2] ir a Programas y características. Enumeraría todos los programas instalados en el sistema. Organizarlos en el orden de la fecha de su instalación.
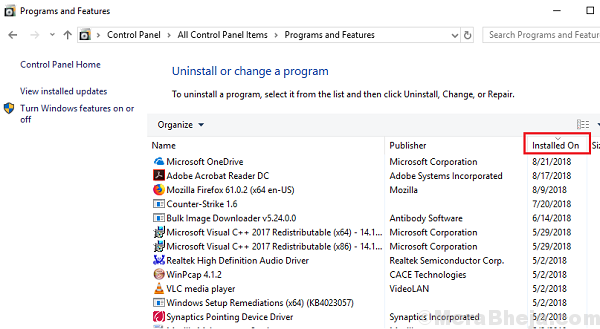
3] Haga clic derecho y desinstalar cualquier programa sospechoso.
4] Reanudar el sistema.
Solución 4] Ejecute el solucionador de problemas de hardware y dispositivos
El solucionador de problemas de hardware y dispositivos podría ser útil para verificar los problemas para encontrar los dispositivos en el sistema.
1] Haga clic en el Botón de inicio y luego el símbolo de engranaje para abrir el Ajustes menú.
2] ir a Actualizaciones y seguridad y luego el Resolución de problemas pestaña.
3] Seleccione el Sosshoficidor de problemas de hardware y dispositivos y ejecutarlo.
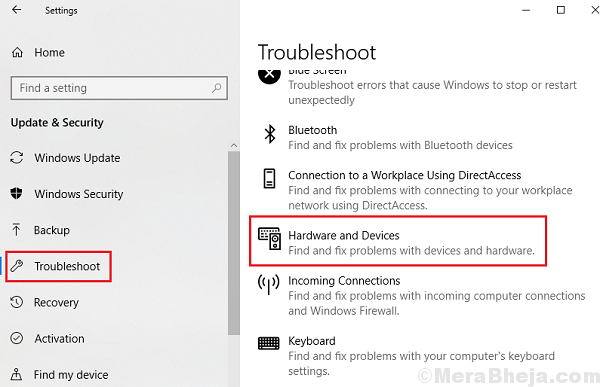
4] Reanudar el sistema.
Solución 5] Actualice los controladores
La actualización de los controladores de "colas de impresión" podría ayudar con el problema. Aquí está el procedimiento para actualizar los controladores en Windows 10.
Solución 6] Ejecute una exploración SFC
1] Busque el símbolo del sistema en la barra de búsqueda de Windows y haga clic con el botón derecho en el icono. Seleccione Ejecutar como administrador.
2] Escriba el comando sfc /escanno En la ventana del símbolo del sistema administrativo y presione Enter para ejecutarla.
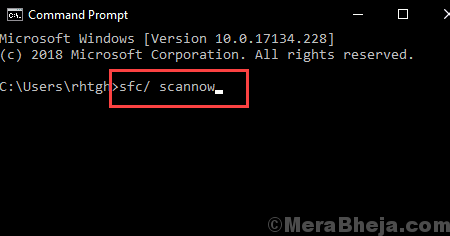
3] Reanudar el sistema.
Solución 7] Registro de la DLL IE8
Una de las razones por las que encontramos el menú de dispositivos e impresoras vacías es cuando faltan los DLL de Internet Explorer. Lo mismo podría registrarse a través del símbolo del sistema.
1] Busque el símbolo del sistema en la barra de búsqueda de Windows y haga clic con el botón derecho en el icono. Seleccione Ejecutar como administrador.
2] Escriba el siguiente comando y presione Entrar:
RegSVR32 “%ProgramFiles%\ Internet Explorer \ IEPROXY.dll "
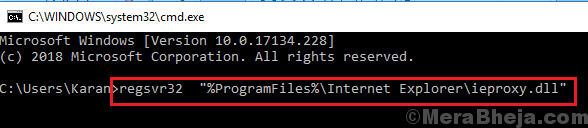
3] Una vez que el comando se ha ejecutado, salga del símbolo del sistema y reinicie el sistema.
Solución 8] habilitando el servicio de soporte de Bluetooth y sujeción de impresión
El servicio de soporte de Bluetooth e impresión podría iniciarse y configurarse de manera predeterminada para ayudar con este problema. El procedimiento es el siguiente:
1] Presione Win + R Para abrir el Correr Ventana y escriba el comando servicios.MSC. Presione ENTER para abrir la ventana del administrador de servicios.
2] Haga clic derecho en el Cola de impresión servicio y luego en Propiedades.
3] Cambie el Tipo de inicio a automático y luego haga clic en Comenzar Para comenzar el servicio.
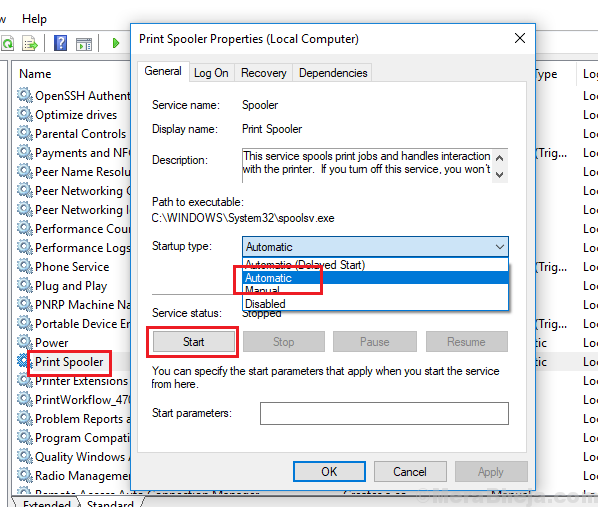
4] Haga clic en Aplicar Y luego en DE ACUERDO.
5] Reanudar el sistema y verificar si resuelve el problema.
- « FIJAR POWER Surge en el puerto USB en Windows 10/11
- Evite que los usuarios cambien la fecha y la hora en Windows 10/11 »

