FIJAR POWER Surge en el puerto USB en Windows 10/11
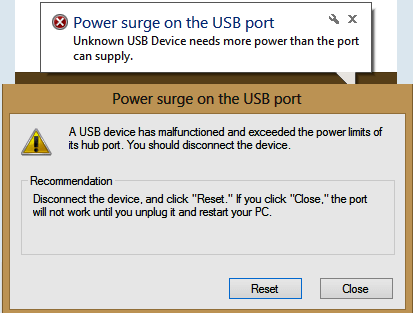
- 2315
- 524
- Carmen Casillas
En momentos en que los usuarios intentan conectar un dispositivo a los puertos USB del sistema, reciben cualquiera de los siguientes errores:
"Power Surge en el puerto del Hub" o "El dispositivo USB ha excedido los límites de potencia de su puerto Hub."
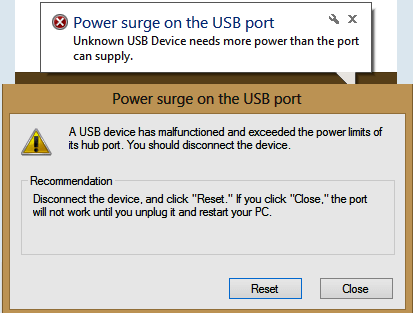
Causa
Los dispositivos USB pueden retirar un máximo o 500 miliamperios de corriente de cada publicación. Idealmente, los usuarios obtienen este error cuando se excede este límite. Entonces, para guardar su PC, este mensaje se muestra y el sistema desconecta automáticamente los puertos USB de uso de alta potencia.
Sin embargo, 2 hechos son: los dispositivos USB se fabrican teniendo en cuenta este límite, si el dispositivo funcionaba bien con su sistema antes, o funciona bien con otros sistemas, el problema podría no estar con el dispositivo en sí mismo.
Una buena forma de aislar la causa sería intentar conectar el dispositivo a un puerto USB diferente y verificar si ayuda.
Una vez que esté convencido de que el problema no está con el dispositivo, sino el puerto o el sistema, puede probar los siguientes pasos de solución de problemas uno por uno para resolver el problema:
Tabla de contenido
- Solución 1] Desenchufe todos los dispositivos USB y haga clic en Restablecer
- Solución 2] Desactivar la configuración de suspensión selectiva
- Solución 3] Descarga la opción de ahorro de energía en USB
- Solución 4] Reinstale todos los controladores USB en el Manger de dispositivos
- Solución 5] Ejecute el solucionador de problemas de hardware y dispositivos
- Solución 6] Cambie el plan de energía
- Solución 7] Desenchufar la fuente de alimentación
Solución 1] Desenchufe todos los dispositivos USB y haga clic en Restablecer
1 - Desenchufe y elimine todos los dispositivos USB desde su computadora.
2 - Ahora, haga clic en Reiniciar de la ventana emergente que está ahí.
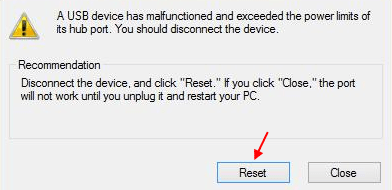
3 - Ahora, vuelva a enchufar y vuelva a intentarlo.
Solución 2] Desactivar la configuración de suspensión selectiva
1. Buscar Editar plan de potencia En el cuadro de búsqueda de Windows.
2. Clickea en el Editar plan de potencia resultado de búsqueda.
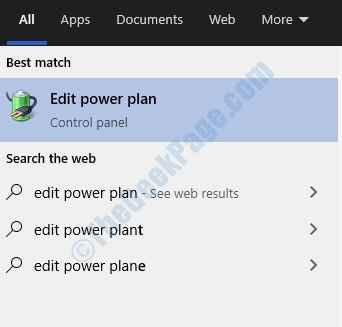
3. Haga clic en Cambiar la configuración de potencia avanzada
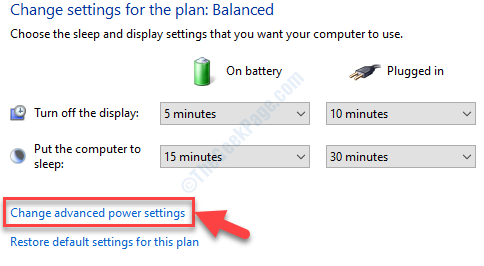
4. Expandir Configuración USB.
5. Ahora elige desactivado tanto para la batería como para enchufar.
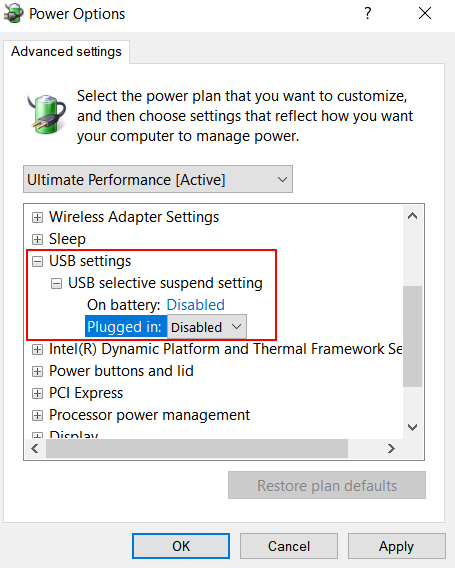
6. Haga clic en Aplicar y DE ACUERDO.
Solución 3] Descarga la opción de ahorro de energía en USB
1. Prensa Clave de Windows + R Key juntos desde su teclado para abrir la ejecución.
2. Escribir devmgmt.MSC en él y haz clic DE ACUERDO para abrir el administrador de dispositivos.
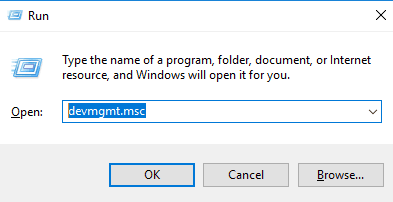
3. Ahora, expandir Controladores de autobuses seriales universales
4 - Ahora, haga clic derecho en su controlador USB y haga clic en propiedades.
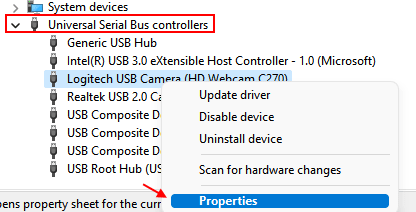
5 - Ahora, haga clic en Gestión de energía Pestaña.
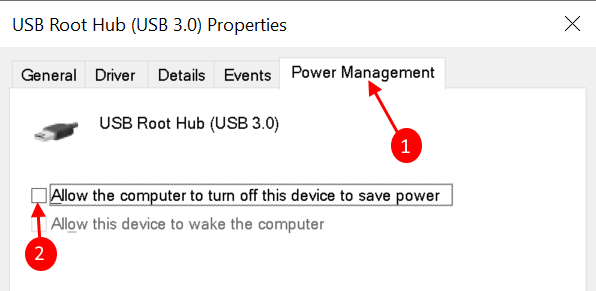
6 - Ahora, desmarque la opción diciendo Permita que la computadora apague este dispositivo para guardar la alimentación.
Si no está seguro de su USB de la lista. Haga esto para cada elemento USB de la lista.
7 - Además, expandir Dispositivos de interfaz humana y localizar dispositivos USB de la lista.
8 - Haga clic derecho en dispositivos de entrada USB y luego haga clic en Propiedades.
9 - Ahora, haga clic en Gestión de energía Pestaña.
10 - Ahora, desmarque la opción diciendo Permita que la computadora apague este dispositivo para guardar la alimentación.
Solución 4] Reinstale todos los controladores USB en el Manger de dispositivos
1. Prensa Clave de Windows + R Key juntos desde su teclado para abrir la ejecución.
2. Escribir devmgmt.MSC en él y haz clic DE ACUERDO para abrir el administrador de dispositivos.
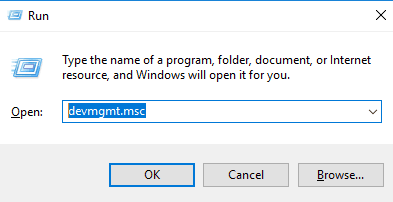
3. Ahora, expandir Controladores de autobuses seriales universales
4. Ahora, haga clic derecho en cada elemento de la lista y haga clic en desinstalar.
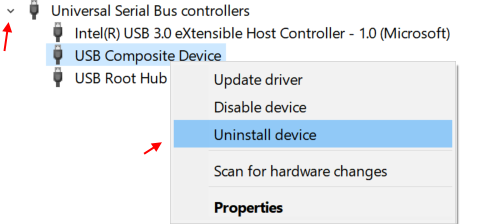
Ahora, una vez que reinicie la computadora, se reinstalará automáticamente. Entonces, solo reinicie tu PC.
Solución 5] Ejecute el solucionador de problemas de hardware y dispositivos
Antes de proceder a la resolución manual de problemas, sería aconsejable permitir que el hardware y el solucionador de dispositivos incorporado hagan su trabajo.
1] Buscar CMD En el cuadro de búsqueda de Windows.
2] Ahora, haga clic con el botón derecho en el icono del símbolo del sistema y ejecutar como administrador.
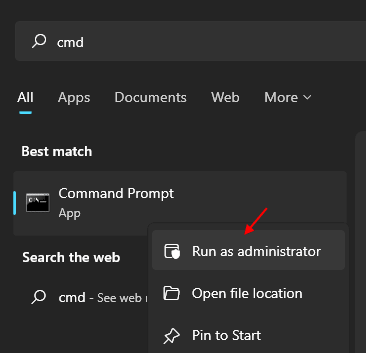
3] Ahora, escriba el código que se da a continuación y presione la tecla ENTER.
MSDT.exe -id DeviceDiagnóstico
4] Haga clic en Próximo para diagnosticar y solucionar problemas de hardware.
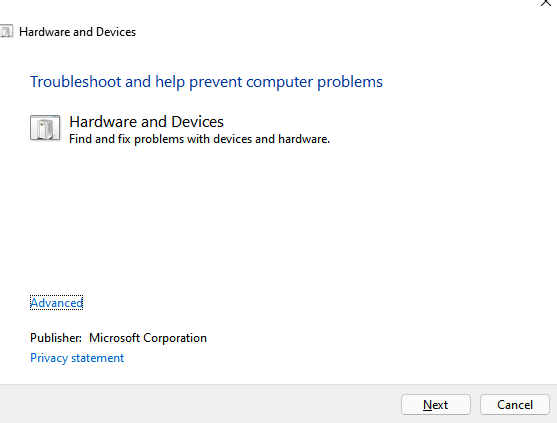
4] Sigue Instrucciones en la pantalla.
Solución 6] Cambie el plan de energía
Incluso si temporalmente, podríamos cambiar el plan de energía para aislar este problema.
1] Presione Win + R Para abrir el Correr Ventana y escriba el comando powercfg.CPL. Presione Entrar para abrir la ventana Opciones de energía.
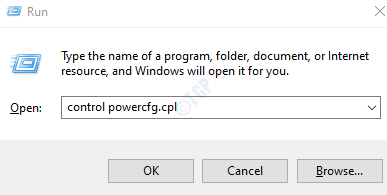
2] Haga clic en Mostrar planes adicionales Si todos los planes de energía ya no se enumeran.
3] Cambie el botón de radio a seleccionar el Alto rendimiento plan de energía.
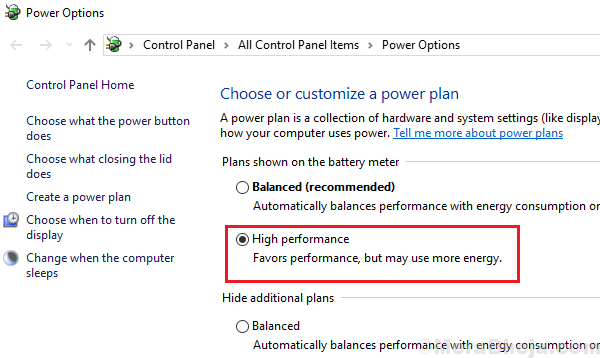
4] Compruebe si el puerto USB puede funcionar ahora.
Si las soluciones mencionadas anteriormente no funcionan, podríamos considerar una exploración antivirus completa para el sistema. De lo contrario, tal vez tenga que usar una ranura diferente o cambiar el dispositivo USB.
Solución 7] Desenchufar la fuente de alimentación
Si está utilizando la computadora portátil, simplemente desenchufe el cable de alimentación, después de eso, retire la batería. Espere unos segundos, ahora, inserte la batería, coloque el cable de alimentación e inicie la computadora.
- « Problema con el adaptador inalámbrico o punto de acceso
- Arreglar dispositivos e impresoras que no se cargan en Windows 10 »

