Problema con el adaptador inalámbrico o punto de acceso
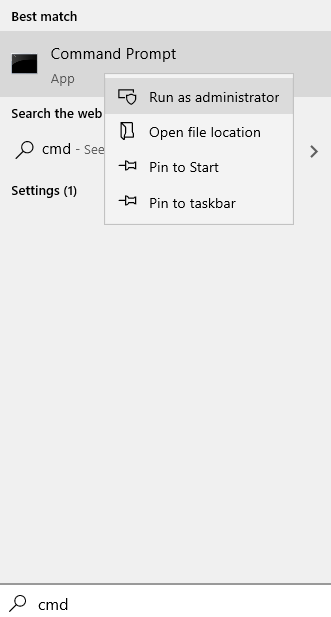
- 1031
- 10
- Alejandro Duran
Cada vez que el usuario enfrenta problemas con la conectividad de red en Windows 10, una de las primeras recomendaciones es utilizar el Subblyshoper de diagnósticos de Windows Network. Sin embargo, a veces, después de ejecutar, el solucionador de problemas, da el siguiente error:
Problema con el adaptador inalámbrico o punto de acceso.
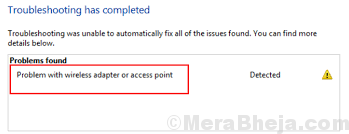
Causa
Como sugiere la declaración del error, el problema sería con el hardware receptor en el sistema o el enrutador en sí. También podría estar con los conductores y los servicios en el sistema.
Antes de cualquier otra cosa, verifique si otros dispositivos conectados a Internet a través del enrutador pueden acceder a Internet correctamente o no. En caso afirmativo, el enrutador en sí podría estar bien, el problema podría ser con su sistema.
Pruebe las siguientes soluciones secuencialmente para resolver el problema:
Tabla de contenido
- Solución 1: ejecutar un conjunto de comandos de red
- Solución 2] Actualizar el controlador WiFi-
- Solución 3] Desinstale el controlador del adaptador y reinicie-
- SOLUCIÓN 4] Ciclo de potencia El moderno-enriquecedor en caso de APIPA
- Solución 5] Actualice los controladores de red
- Solución 6] Desactive su antivirus temporalmente
- Solución 7] Desactive el servicio IP Helper
- Solución 8] Restablecer perfil de red
Solución 1: ejecutar un conjunto de comandos de red
1 -Search CMD En el cuadro de búsqueda de Windows.
2 - Ahora, bien hacer clic y elige correr como administrador
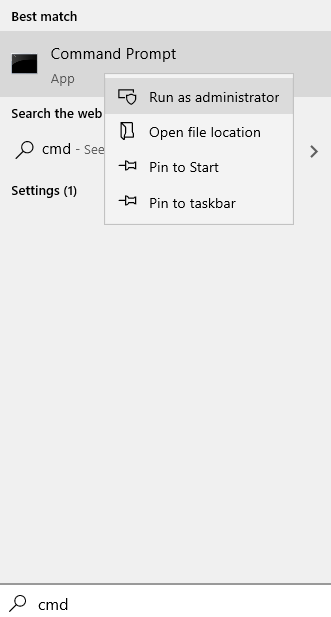
3 - Ahora, copie, pegue los siguientes comandos uno por uno.
reinicio de netsh winsock
Restablecimiento de Netsh Int IP
ipconfig /versión
ipconfig /renovar
iPconfig /FLUSHDNS
Ahora, cierre la ventana CMD y vuelva a intentarlo.
Solución 2] Actualizar el controlador WiFi-
Actualizar el controlador WiFi solucionará el problema en su computadora.
1. Prensa Clave de Windows+R, lanzar Correr ventana.
2. Ahora, escriba "NCPA.CPL"Y golpear Ingresar abrir Conexiones de red ventana.
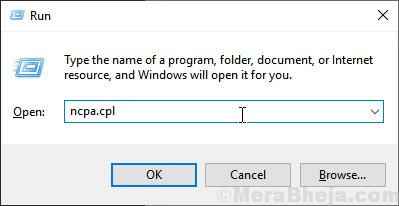
3. Ahora, en la lista de los adaptadores, bien hacer clic en el adaptador de red que está utilizando y luego haga clic en "Propiedades".

4. Ahora, haga clic en "Configurar".
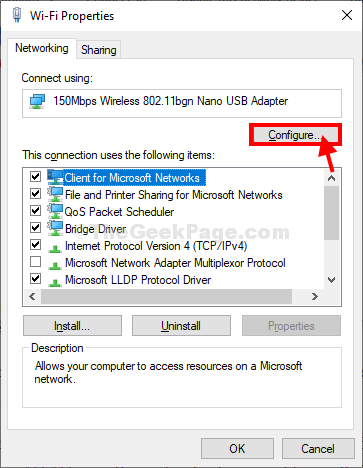
5. En Propiedades Ventana, haga clic en "Actualizar controlador".
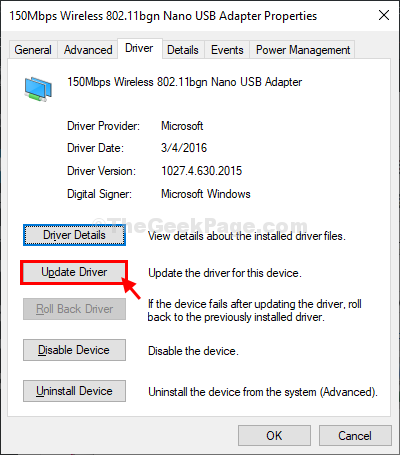
6. Cuando te preguntarás '¿Cómo quieres buscar conductores??', haga clic en "Explore mi computadora para el software del controlador".
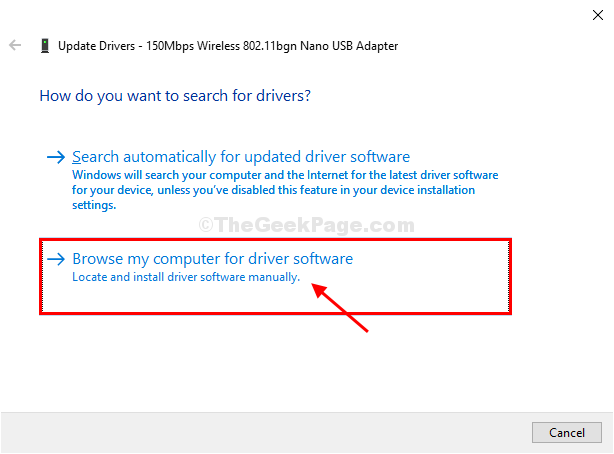
7. Ahora, haga clic en "Permítanme elegir una lista de controladores disponibles en mi computadora".

8. Ahora, en esta ventana, notará algunos controladores de red, elija el controlador de adaptador apropiado.
9. Ahora, haga clic en "Próximo"Para instalar el último controlador.
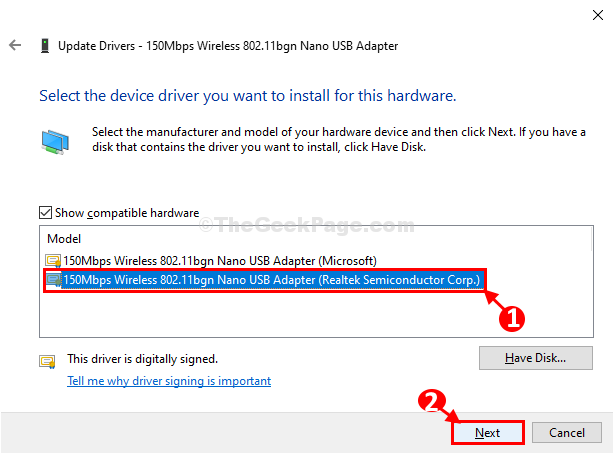
Espere un tiempo ya que el controlador de gráficos se instalará en su computadora.
10. Haga clic en "Cerca"Para cerrar la ventana del controlador de actualización.
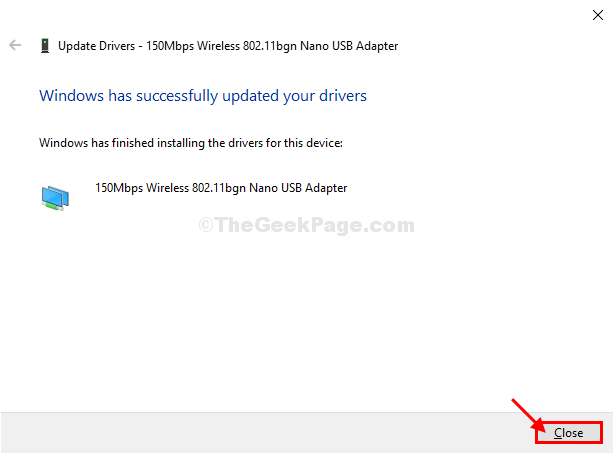
Cerca Conexiones de red ventana.
Reiniciar tu computadora.
Después de reiniciar, intente conectarse nuevamente a la red.
Solución 3] Desinstale el controlador del adaptador y reinicie-
1. Prensa Clave de Windows+R, lanzar Correr ventana .
2. Ahora, escriba "NCPA.CPL"Y golpear Ingresar abrir Conexiones de red ventana.
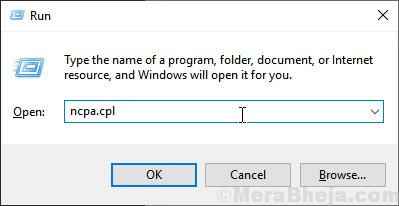
3. Ahora, en la lista de los adaptadores, bien hacer clic en el adaptador de red que está utilizando y luego haga clic en "Propiedades".

4. Ahora, haga clic en "Configurar".
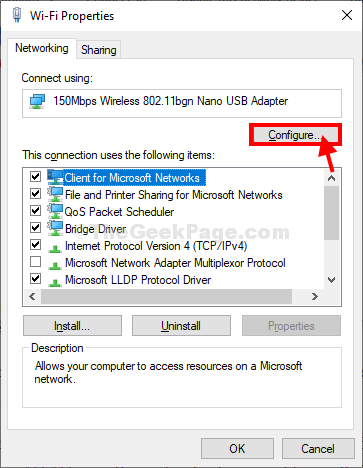
5. En Propiedades Ventana, haga clic en "Desinstalar dispositivo".
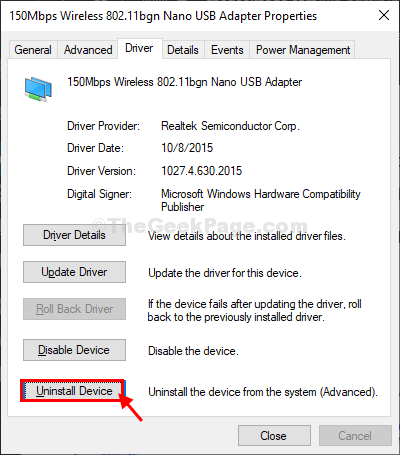
6. Nuevamente, haga clic en "Desinstalar"Desinstalar el controlador de su computadora.
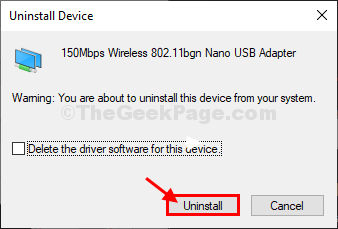
Reiniciar tu computadora.
En el momento del arranque, Windows instalará el controlador que falta.
Después de reiniciar su computadora, podrá conectarse con la red WiFi sin más problemas.
SOLUCIÓN 4] Ciclo de potencia El moderno-enriquecedor en caso de APIPA
1] Presione Win + R Para abrir la ventana Ejecutar y escribir el comando CMD. Presione Entrar para abrir la ventana del símbolo del sistema.
2] Escriba el comando ipconfig y presione Entrar. Mostraría un conjunto de información.
3] Desde el conjunto de información, verifique el valor de la dirección IPv4. Si es 169.254.***.*** Algo, indica una condición llamada APIPA donde el sistema se asigna una dirección IP.
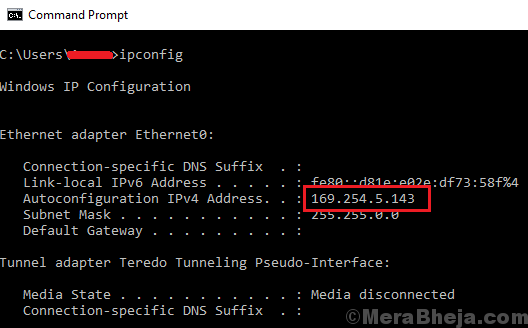
4] Para resolver la condición, tendríamos que ciclo de energía en el moderno-computador.
- Apague los 3 dispositivos.
- Encender el módem.
- Espera hasta que todas las luces estén activas y estables.
- Luego enciende el enrutador.
- Espera hasta que todas las luces estén activas y estables.
- Finalmente, inicie su sistema y verifique si puede conectarse a la red.
Solución 5] Actualice los controladores de red
Puede intentar conectar su sistema a la red con cableado para actualizar los controladores. Si eso tampoco funciona, aún podríamos desinstalar los controladores actuales y reiniciar el sistema para reinstalarlos. Aquí está el procedimiento para actualizar los controladores en Windows 10.
En caso de que los controladores que necesitan deba descargarse de Internet y no puede conectarse a la red por cualquier medio, puede descargar los controladores de la información de información de Intel y transferirlo al sistema usando una unidad USB o algo así. Los conductores también podrían descargarse del sitio web del fabricante.
Solución 6] Desactive su antivirus temporalmente
Muchos usuarios han informado que el problema ocurre mientras usa la versión gratuita de McAfee Anti Virus. Podría ser el caso con otros programas antivirus también. Deshabilite su programa de anti virus temporalmente para aislar el problema. Compruebe si ayuda con la conectividad de red.
Solución 7] Desactive el servicio IP Helper
1] Presione Win + R Para abrir la ventana Ejecutar y escribir el comando servicios.MSC. Presione ENTER para abrir la ventana del administrador de servicios.
2] En la lista de servicios que se ordenan alfabéticamente, localice el IP ayudante servicio.
3] Haga clic derecho en el servicio y seleccione Propiedades.
4] Cambie el Tipo de inicio a Desactivado. Aplicar y guardar la configuración.

5] Reiniciar el sistema.
Solución 8] Restablecer perfil de red
1] Busque el símbolo del sistema en la barra de búsqueda de Windows y haga clic con el botón derecho en el icono. Seleccione Ejecutar como administrador.
2] En la ventana del símbolo del sistema administrativo, escriba el siguiente comando y presione Entrar para ejecutarlo:
netsh wlan eliminar el nombre del perfil = "WirelessProfileName"
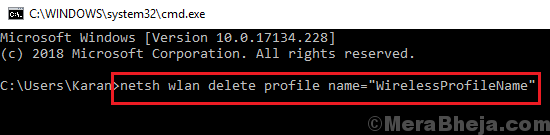
Donde wirelessprofileName es cualquier nombre que desee dar al nuevo perfil inalámbrico.
4] Reanudar el sistema.
- « Corrige el error de limpieza del disco 3.99 TB utilizado por las actualizaciones de Windows en Windows 10
- FIJAR POWER Surge en el puerto USB en Windows 10/11 »

