Arregle el retraso del teclado lento en Windows 10/11
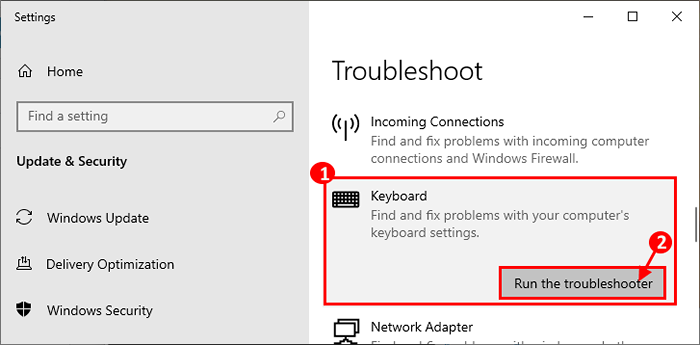
- 3366
- 542
- Sra. Lorena Sedillo
Algunos usuarios de Windows 10 se quejan de un retraso del teclado que enfrentan en sus computadoras. Según ellos, las letras que están escribiendo aparecen en sus pantallas con un retraso significativo. Si se enfrenta al mismo tipo de problema en su computadora, no se preocupe. Hay algunas correcciones fáciles que pueden resolver su problema muy fácilmente. Pero antes de seguir adelante para las correcciones, debe probar estas soluciones en su computadora, ya que serán para probar su teclado para un error de hardware.
Tabla de contenido
- Soluciones iniciales
- Cerrar las teclas de filtro de apagado-1-
- Fix-2 Cambiar las propiedades del teclado-
- FIJO 3 - ENMOM Command
- Fix-4 Usar editor de registro-
- Fix-5 Reinstalar software de teclado-
- Fix-6 Ejecutar el solucionador de problemas de teclado-
- Fix-7 Actualice el controlador de teclado en su computadora-
Soluciones iniciales
[Para Cableado usuarios de teclado]
1. Verifique si su teclado está conectado correctamente al puerto USB. Desenchufarlo y esperar un rato. Ahora, conéctelo de nuevo. Compruebe si todavía está frente al retraso en su dispositivo.
2. Conecte el teclado a un puerto USB diferente en su teclado.
3. Pruebe su teclado que lo conecte a otra computadora. Si todavía se enfrenta al retraso, pruebe un teclado diferente en su computadora. Si el nuevo teclado funciona bien, entonces hubo un problema con su teclado original.
[Para Inalámbrico usuarios de teclado]
1. Desconecte el teclado y espere un rato. Vuelva a conectar el teclado nuevamente. Compruebe si todavía está frente al retraso en su dispositivo.
2. Intente conectar el teclado con otra computadora portátil. Ahora, si funciona bien en otra computadora, entonces busque las soluciones.
3. Reemplace las baterías de su teclado.
4. Si hay un enrutador wifi que se mantiene cerca del teclado, intente moverlo aún más para asegurarse de que no haya ninguna interferencia entre la señal WiFi y la señal de teclado con cable a la PC.
Si alguna de estas soluciones no funcionó para usted, pruebe estas soluciones.
Cerrar las teclas de filtro de apagado-1-
1. Buscar "Usar teclas de filtro"Desde el cuadro de búsqueda al lado del icono de Windows y haga clic en"Use teclas de filtro para ignorar las teclas breves o repetidas".
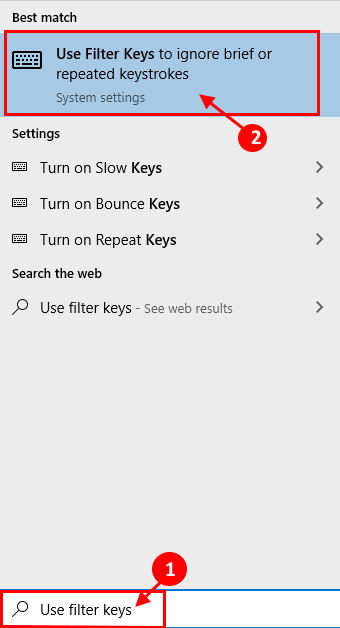
2. Ahora, en el Ajustes página, en el panel correcto "Usar teclas de filtro"Y asegúrate de que sea"Apagado".
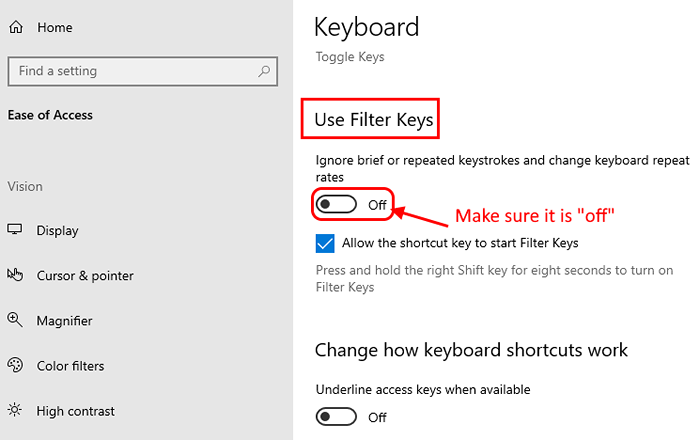
Ahora, reiniciar tu computadora. Después de reiniciar, intente verificar si aún se enfrenta al problema de retraso en su computadora.
Para usuarios de Windows 11
1 - Presione Clave de Windows y I Key Juntos de tu teclado para abrir Ajustes
2 - Haga clic en Acesibilidad desde el menú izquierdo y haga clic en Teclado desde la derecha después de desplazarse hacia abajo.
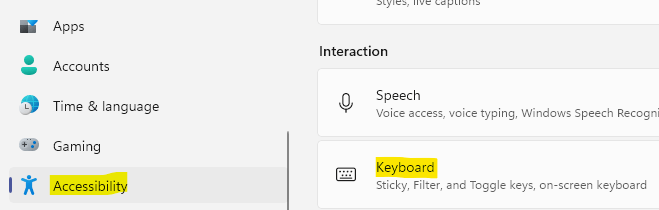
3 - Ahora, gira Apagado Claves de filtrado
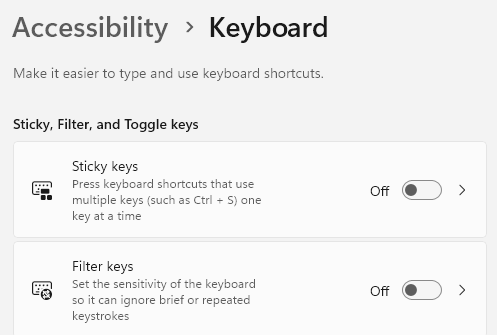
Fix-2 Cambiar las propiedades del teclado-
1. Presionando el Clave de Windows+R pondrá en marcha Correr
2. Allí, ingrese este comando y presione Ingresar.
teclado de control
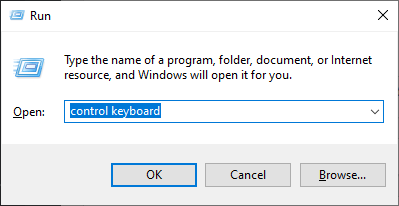
2. Ahora, en el Propiedades del teclado Ventana, notará que hay varias opciones. Establecerlos según su preferencia.
"Retardo de repetición:"- Esta opción denota que una tecla se repitirá presionando la tecla de cuánto tiempo. Establezca el control deslizante de acuerdo con su propia elección.
"Tasa de repetición:"- Esta opción establece la tasa de repetición de las pulsaciones de teclas. Cuanto más es el control deslizante hacia el "Rápido", Más rápido se repitirán las teclas de las teclas. Ajustarlo como su preferencia.
Ahora, después de ajustar las teclas de teclas, haga clic en "Aplicar"Y luego en"DE ACUERDO"Para finalmente guardar los cambios.
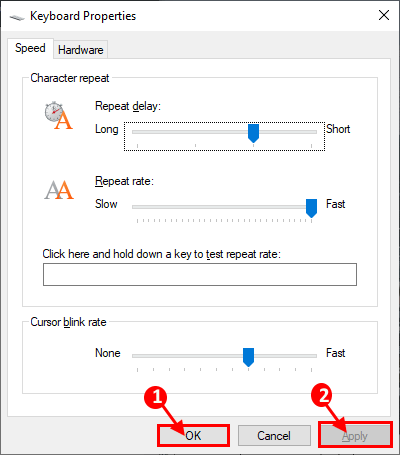
Reiniciar tu computadora. Después de reiniciar, verifique si todavía se enfrenta al problema con el retraso del teclado.
FIJO 3 - ENMOM Command
1 -Search CMD En el cuadro de búsqueda de Windows.
2 - Botón derecho del ratón en Solicitante del sistema icono y elige ejecutar como administrador.
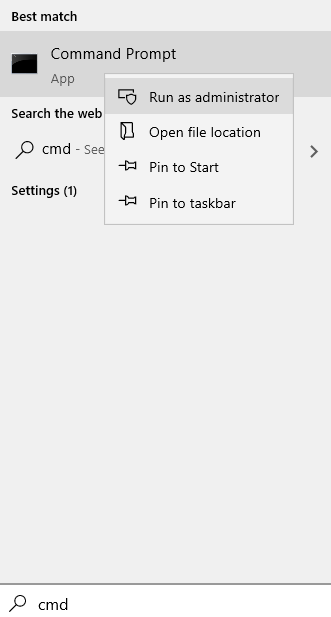
3 - Ahora, ejecute los comandos dados a continuación uno por uno en el símbolo del sistema y presione Enter cada vez.
Dism /online /limpiando-imagen /escaneo
Dism /online /limpiando-imagen /checkHealth
Dism /online /limpiando-imagen /restauración
4 - Cierre la ventana CMD después de ejecutar todos los comandos
Fix-4 Usar editor de registro-
1. Prensa Clave de Windows+R lanzar Correr, y escriba "regedit"Y golpear Ingresar.
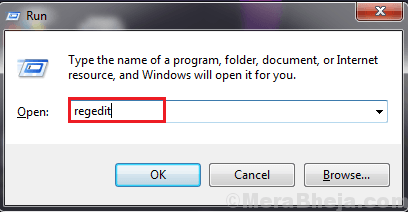
IMPORTANTE-
Un solo cambio incorrecto en el registro puede bloquear su sistema. Así es OBLIGATORIO Para que sigas estos pasos para crear una copia de seguridad.
a. Una vez que haya abierto el editor de registro, deberá hacer clic en el "Archivo"Y luego haga clic en"Exportar".
b. Guarde la copia de seguridad en un lugar seguro.
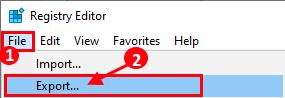
En cualquier caso, si aparece algún problema con respecto al editor de registro, puede recuperarlo fácilmente.
2. En el Editor de registro Ventana, navegue a esta ubicación-
HKEY_LOCAL_MACHINE \ SYSTEM \ CurrentControlset \ Services \ I8042Prt \ Parámetros
Después de hacer clic en "Parámetros", tratar de encontrar "Estatusiteraciones"En el panel derecho.
[Si no puede encontrar el "Estatusiteraciones de encuesta " Luego haga clic derecho en el espacio y haga clic en "Nuevo" y luego en "Valor dWord (32 bits)". Ahora, nombra el valor como "Estatusiteraciones de encuesta ".]
3. Ahora, haga doble clic en "Estatusiteraciones"Y en el espacio de"Datos de valor"Establezca el valor como"1"Y haga clic en"DE ACUERDO".
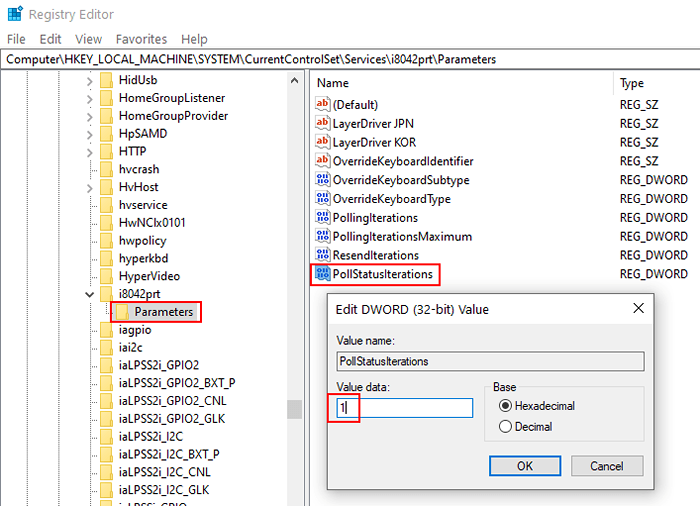
4. Ahora, cierre Editor de registro.
Reiniciar tu computadora. No experimentarás retraso durante la escritura.
Fix-5 Reinstalar software de teclado-
Desinstalar software de teclado y reiniciar su computadora resolverá este problema.
1. Prensa Clave de Windows+R abrir Correr ventana.
2. Ahora, escriba "devmgmt.MSC"Y luego golpea Ingresar abrir Administrador de dispositivos ventana.
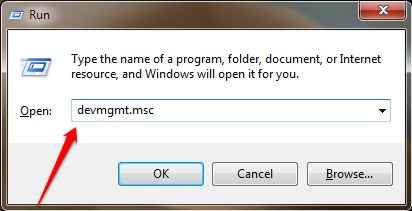
3. En Administrador de dispositivos ventana, expandir "Teclados".
4. Ahora, haga clic derecho en "Dispositivo de teclado HID"Y luego haga clic en"Desinstalar dispositivo".
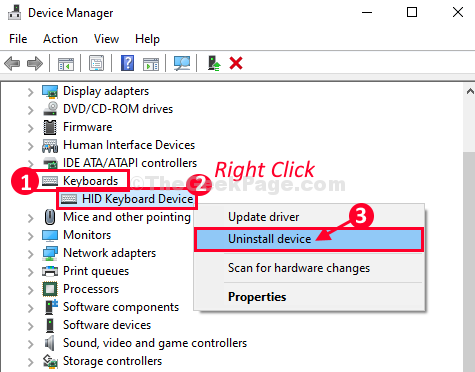
5. Finalmente, haga clic en "Desinstalar"Desinstalar el controlador de su computadora.
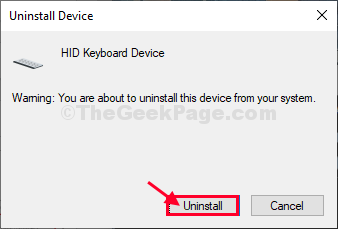
Cerca Administrador de dispositivos ventana.
Ahora, reiniciar su computadora para completar el proceso de desinstalación.
Al reiniciar su computadora, el controlador de teclado se instalará nuevamente en su computadora.
Este proceso solucionará su teclado.
Fix-6 Ejecutar el solucionador de problemas de teclado-
1. Al principio, escriba "Solución de problemas Configuración" en el Buscar Cuadro al lado del icono de Windows.
2. Después de hacerlo, haga clic en "Solución de problemas Configuración"En la porción elevada.
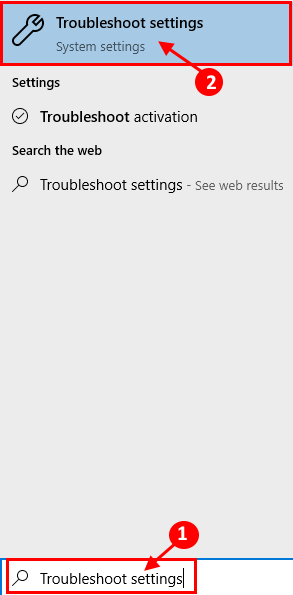
3. Ahora, en el panel derecho de la ventana Configuración, desplácese hacia abajo y haga clic en "Teclado".
4. Ahora, haga clic en "Ejecute el solucionador de problemas"Para comenzar el proceso de solución de problemas.
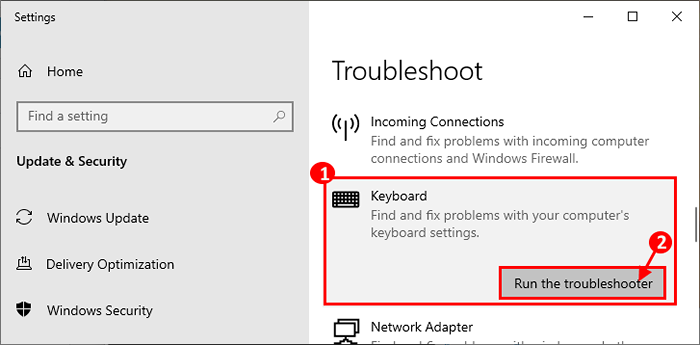
Ahora, siga la instrucción en pantalla en la ventana de solución de problemas.
El solucionador de problemas encontrará algún problema con el problema de retraso del teclado e intentará solucionar el problema.
Reiniciar tu computadora. Después de reiniciar, no debe enfrentar más problemas con el retraso.
Fix-7 Actualice el controlador de teclado en su computadora-
1. Prensa Clave de Windows+ R abrir Correr.
2. Ahora escribe "devmgmt.MSC"Y golpear Ingresar. Administrador de dispositivos la utilidad se abrirá.
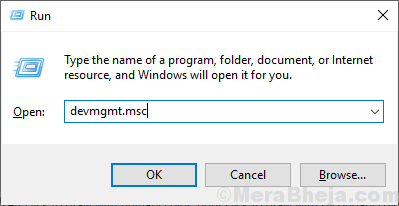
2. En el Administrador de dispositivos ventana, busque "Teclados", Haga clic en él para expandirlo.
3. Botón derecho del ratón en el controlador de teclado problemático y haga clic en "Actualizar controlador".
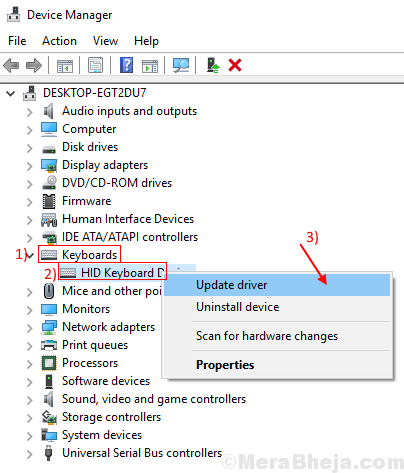
3. Simplemente haga clic en la opción "Buscar automáticamente el software de controlador actualizado".
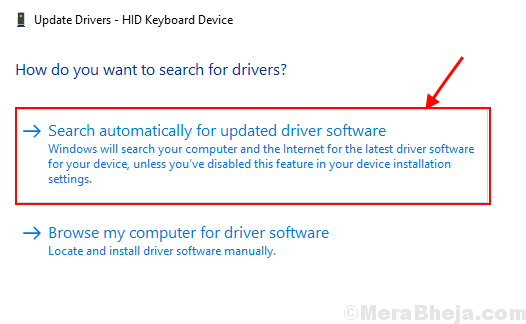
Deja el resto a las ventanas. Encontrará la última versión de su teclado e instalará en su computadora.
Entonces, reiniciar tu computadora.
Tu problema debe solucionarse.
- « Cómo verificar la versión Bluetooth en su PC Windows 11/10
- Se corrigió Windows no pudo completar los cambios solicitados en Windows 10/11 »

