Se corrigió Windows no pudo completar los cambios solicitados en Windows 10/11
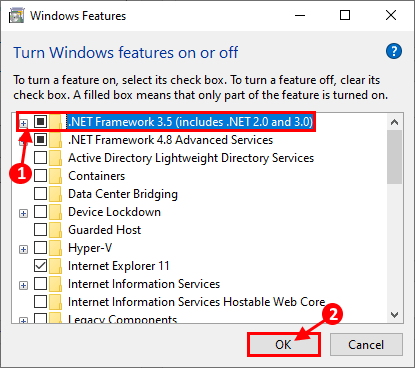
- 2654
- 400
- Eduardo Tapia
Algunos usuarios de Windows 10 y 11 informan sobre un problema que enfrentan durante la instalación de .Marco neto 3.5 en sus computadoras. La instalación está fallando en sus computadoras, indicando un mensaje de error que dice: "Windows no pudo completar los cambios solicitados". Si se enfrenta al mismo problema en su computadora, no se preocupe. Este problema puede estar sucediendo debido a algunos archivos corruptos en su computadora. Intente estas soluciones fáciles en su computadora para resolver el problema. Pero, antes de eso, no olvide pasar por estas soluciones para resolver su problema con esfuerzos mínimos.
Soluciones-
1. Intentar reiniciado su computadora y verifique la conexión a Internet de su computadora. Después de reiniciar, intente instalar la función nuevamente.
2. Asegúrese de que sus ventanas estén actualizadas. Si hay una actualización de Windows pendiente, instale la actualización y después de instalar la actualización, reinicie su computadora e intente instalar la función nuevamente.
Si alguna de estas soluciones iniciales no ha funcionado para usted, elija estas soluciones-
Tabla de contenido
- Fix-1 habilitar .Marco neto 3.5-
- Fix-2 Limpie arranque tu computadora
- Arreglar 3 use editor de registro-
- Instalar fijo-5 .Marco neto de Windows 10 Installation Media-
- FIJA- 6 USO .Herramienta de reparación del marco neto-
- FIX-7 Use el editor de políticas de grupo local-
- Fix-8 Prueba de Windows 10 Update Subblandshohohoter-
- FIJA-9 USO .Herramienta de limpieza del marco neto-
Fix-1 habilitar .Marco neto 3.5-
1. Ahora presiona Clave de Windows+R lanzar Correr y escriba "características opcionales"Y golpea enter.
Características de Windows Se abrirá la ventana.
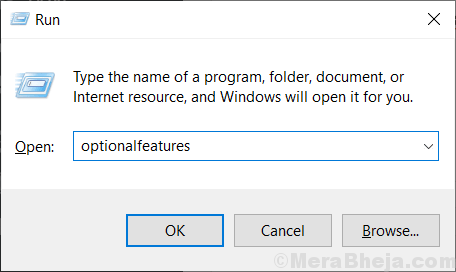
2. Ahora, en la ventana de características de Windows, haga clic en ".Marco neto 3.5 (incluye .Net 2.0 y 3.0)"Y luego haga clic en"DE ACUERDO".
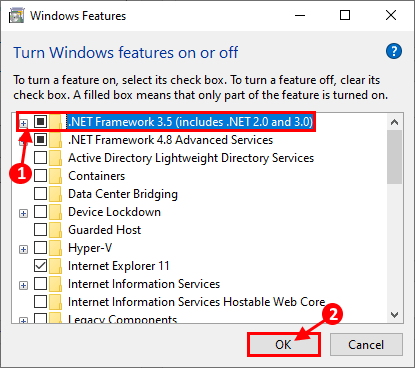
3. Windows descargará el .Marco neto en su computadora e instálelo. Reanudar su computadora para guardar los cambios.
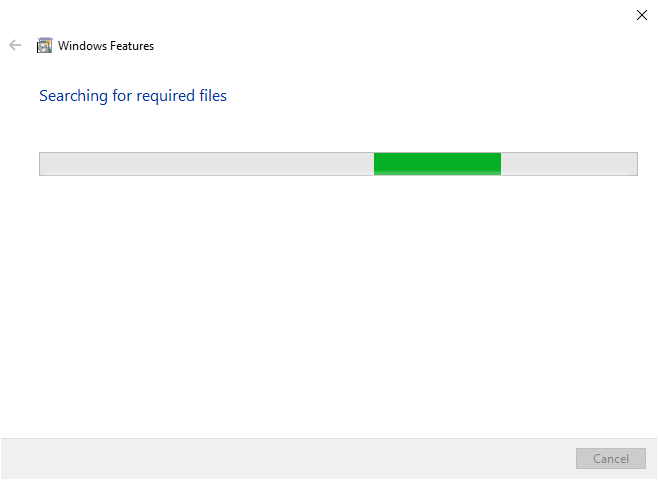
Si todavía enfrenta el mismo mensaje, vaya para la próxima solución.
Fix-2 Limpie arranque tu computadora
1. Prensa Clave de Windows y escriba "Configuración del sistema".
2. En el resultado de la búsqueda, haga clic en el "Configuración del sistema".
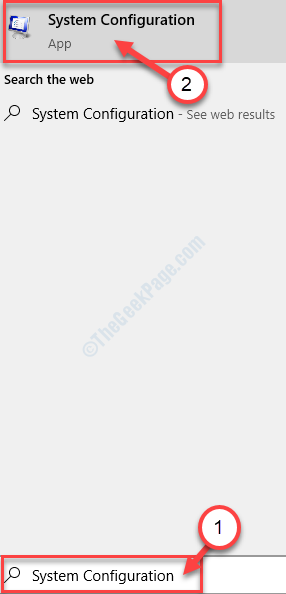
3. Haga clic en "General"Pestaña y luego desactivar la caja junto al "Cargar elementos de inicio".
4. Luego, asegúrese de que el "Servicios del sistema de carga" es comprobado.
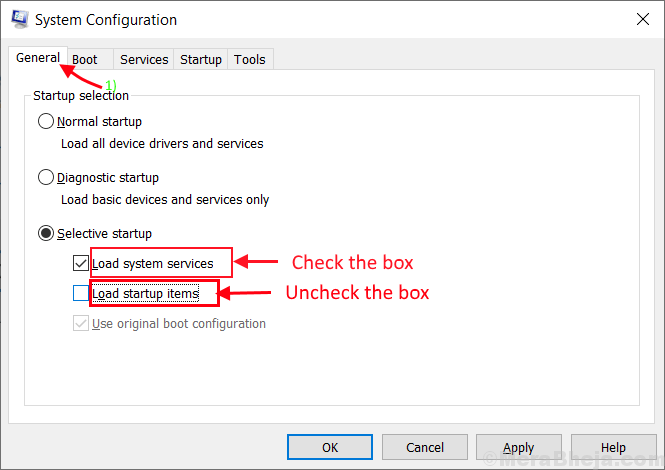
5. Ahora, haga clic en el "Servicios" pestaña.
6. Después, controlar el "Esconder todos los servicios de Microsoft"Y luego haga clic en el"Desactivar todo".
7. Finalmente, haga clic en "Aplicar"Y luego en"DE ACUERDO"Guardará los cambios en su computadora.

Reiniciar Su computadora, se iniciará en modo limpio.
Además, instale el .Marco neto en su computadora. Si aún enfrenta algún error, vaya a la próxima solución.
Arreglar 3 use editor de registro-
1. presione el Clave de Windows y el 'Riñonal' llave. Esto abrirá la terminal de ejecución.
2. Escribir "regedit" en el Correr ventana y luego haga clic en "DE ACUERDO".
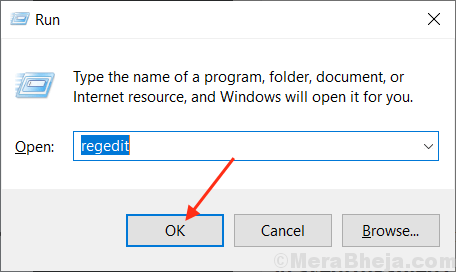
NOTA-
En el Editor de registro Ventana, haga clic en "Archivo"Y luego tienes que hacer clic en"Exportar". Guardar el registro exportado a una ubicación favorable de su elección para tomar una copia de seguridad.
Si algo sale mal, puede "importarlo" a su original Registro directorio.
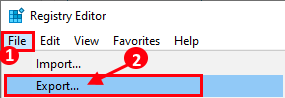
2. Ahora, en el panel izquierdo de la ventana del registro, navegue a esta ubicación-
Computer \ hkey_local_machine \ Software \ Policies \ Microsoft \ Windows \ WindowsUpdate \ Au
Descubra el "Usewuserver"En el panel derecho de"Au". Haga doble clic en eso.
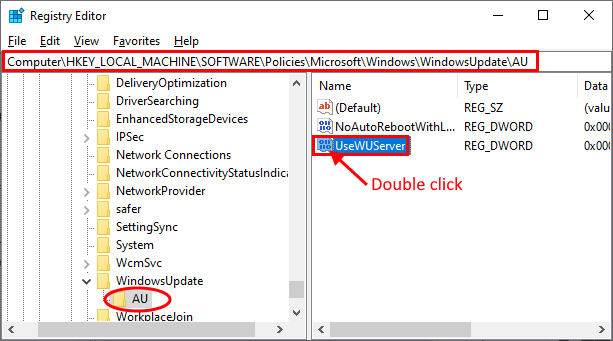
[Si no encuentras "Usewuserver"En el panel derecho, haga clic derecho en el espacio vacío y luego haga clic en"NUEVO valor> DWord (32 bits)". Cambie el nombre del valor como "Usewuserver".]
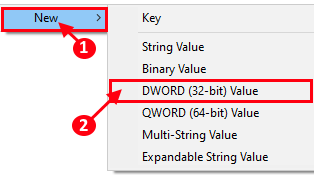
3. Ahora, cambie los datos de valor a "0"Y luego haga clic en"DE ACUERDO"Para guardar los cambios en su computadora.
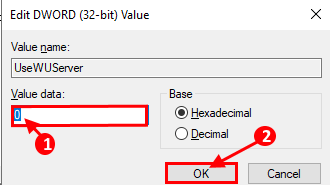
Reiniciar tu computadora.
Después de reiniciar, intente instalar la función en su computadora.
Instalar fijo-5 .Marco neto de Windows 10 Installation Media-
[NOTA- Para probar esta solución en su dispositivo, necesita un medio de instalación de arranque (o el DVD de Windows 10 desde el cual había instalado Windows 10). Si no tiene uno, debe crear un medio de instalación de arranque. Después de haber creado los medios de instalación de arranque para su dispositivo, continúe para esta solución.]
1. Prensa Clave de Windows+E abrir Explorador de archivos.
Ve a la Disco local (C :) y crear una carpeta llamada "Temperatura".
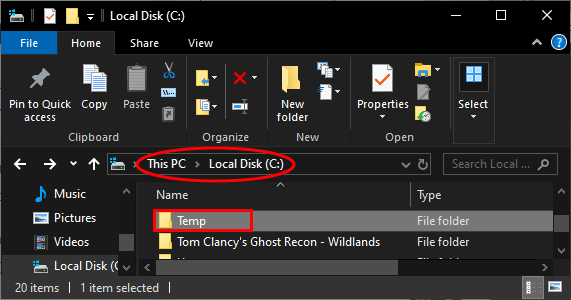
2. Monte los medios de instalación de arranque (o su DVD de instalación de Windows 10).
3. Ahora, navegue al disco de instalación y copie el "SXS"Carpeta.
4. Pegar la carpeta en el Temperatura de su unidad C que creó hace un tiempo.
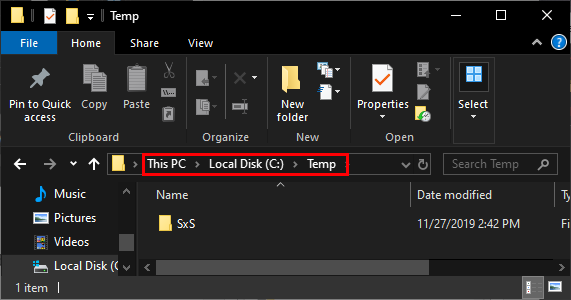
5. Prensa Clave de Windows+R lanzar Correr y escriba "Potencia Shell" y Ctrl+Shift+Enter. Potencia Shell se abrirá con Derechos administrativos.
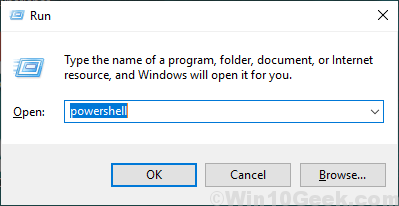
6. Ahora, copiar y pegar este comando en Potencia Shell golpear Ingresar.
abatido.exe /en línea /habilitación-feature /shreurename: netfx3 /all /fuente: c: \ temp \ sxs /limitaccess

7. Espera unos minutos. Debería ver "La operación se completó con éxito"Mensaje en el Potencia Shell ventana.
Reiniciar su computadora y verifique si su problema aún persiste o no.
FIJA- 6 USO .Herramienta de reparación del marco neto-
1. Descargar el .Herramienta de reparación del marco neto.
2. Ahora, haga doble clic en "netfxRepairTool"Y acepta el acuerdo.
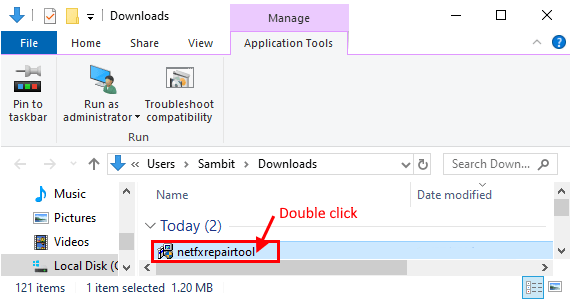
3. Detectará cualquier tipo de problemas con .NET Framework.
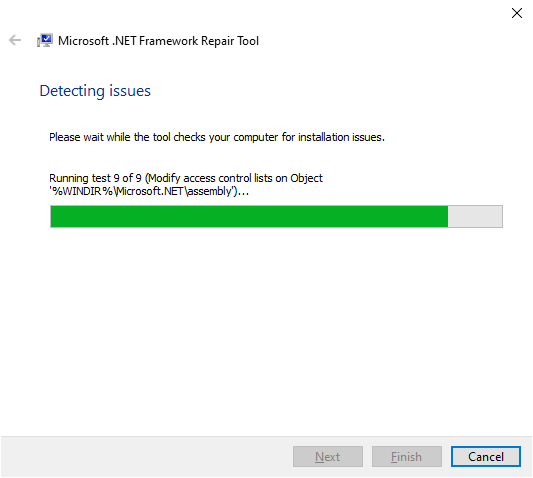
4. Ahora, haga clic en "Próximo"Para hacer los cambios en su computadora.
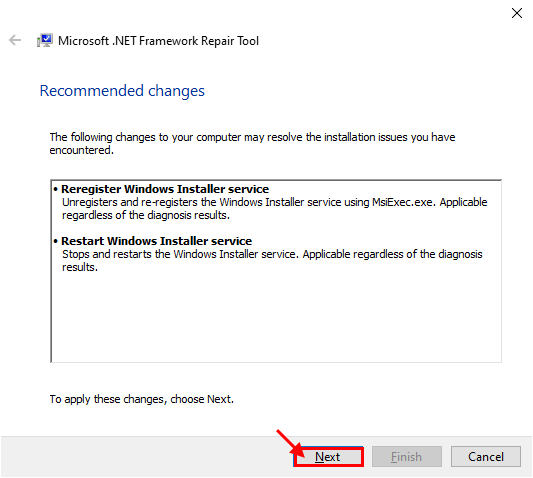
Reiniciar tu computadora.
El problema con .Se debe resolver la instalación del marco de la red.
FIX-7 Use el editor de políticas de grupo local-
[NOTA- Esta solución no funcionará en Windows 10 Home. Esta solución solo funcionará para usted si está utilizando un Windows 10 Pro]
1. Prensa Clave de Windows+R lanzar Correr, y escriba "gpedit.MSC"Y golpear Ingresar.
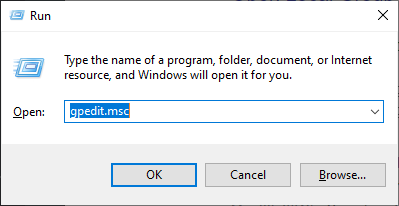
2. Ahora, en el panel izquierdo, navegue a esta ubicación-
Configuración de la computadora> Plantillas administrativas> Sistema
Ahora, haga doble clic en "Especificar la configuración para la instalación y reparación de componentes opcionales".
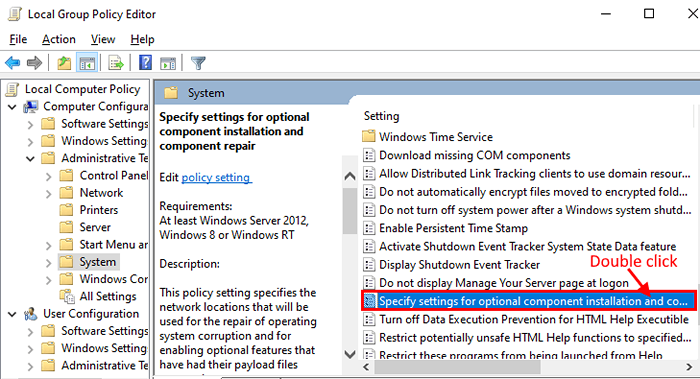
3. Ahora, haga clic en "Activado"Y haga clic en"Aplicar" y "DE ACUERDO".
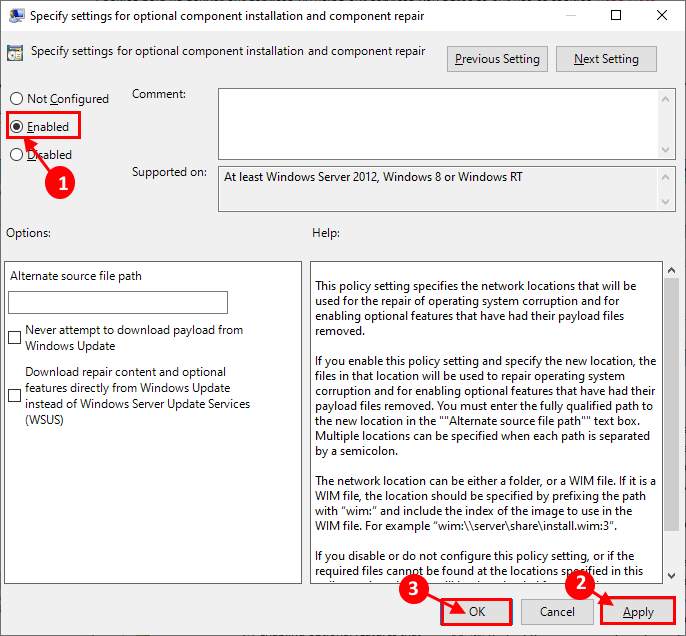
Reiniciar tu computadora.
Después de reiniciar, debería poder instalar el.Marco neto en su computadora sin ningún error más.
Fix-8 Prueba de Windows 10 Update Subblandshohohoter-
1. Prensa Clave de Windows+S y luego escriba "Solución de problemas Configuración".
2. Clickea en el "Solución de problemas Configuración".
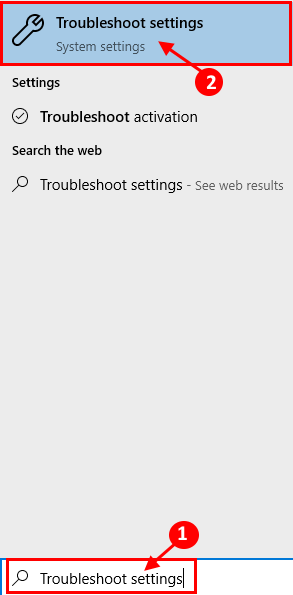
3. Ahora, en el lado derecho de tu Ajustes ventana, desplácese hacia abajo para encontrar Poner en funcionamiento. Haga clic en "actualizacion de Windows".
4. Luego, haga clic en "Ejecute el solucionador de problemas".
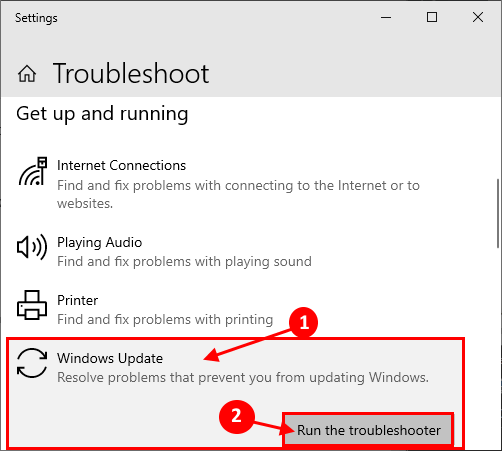
3. Siga las instrucciones en pantalla y deje que el Sosshoficer de problemas de actualización de Windows Completa el proceso.
Reiniciar tu computadora.
Después de reiniciar su computadora, intente instalar .Marco neto de nuevo.
FIJA-9 USO .Herramienta de limpieza del marco neto-
Si alguna de estas soluciones mencionadas anteriormente no funcionó para usted, puede probar estas .Herramienta de limpieza del marco neto.
1. Descargar .Herramienta de limpieza del marco neto. Se descargará un archivo zip. Extraiga la carpeta a una ubicación favorable.
2. Haga doble clic en "limpieza_tool"Para ejecutar la aplicación.
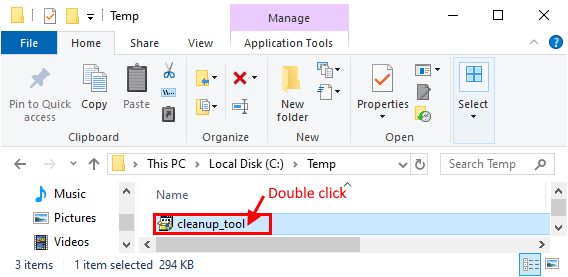
3. En el .Utilidad de limpieza de configuración del marco neto Ventana, haga clic en "Limpiar ahora".
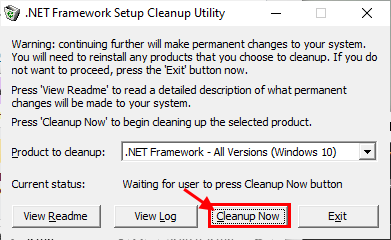
Espera un rato hasta que limpie todo el .Versiones de marco neto desde su computadora.
Ahora, instale el específico .Versión del marco de la red en su computadora. Deberías poder instalar .Marco neto sin ningún error.
- « Arregle el retraso del teclado lento en Windows 10/11
- Correcto de Windows 10 Actualización de código de error X80240439 »

