Se corrigió el error de la aplicación de la cámara Snap No hay entrada de cámara disponible en las reuniones de Google Meet and Zoom
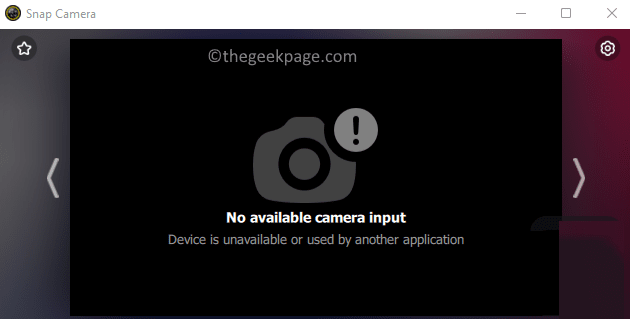
- 2080
- 235
- Sra. María Teresa Rentería
Snap Camera es una aplicación de escritorio de cámara interactiva gratuita que permite a los usuarios aplicar los diferentes filtros/lentes de la cámara a la imagen capturada por la cámara de la computadora. Consiste en todos los famosos filtros de Snapchat. Los filtros de la cámara Snap se pueden usar en cualquier aplicación de transmisión en vivo de terceros o de chat de video. Recientemente, muchos usuarios han informado que la cámara Snap no funciona y están viendo el error No hay entrada de cámara disponible Mientras intenta usarlo para cualquier aplicación de chat de video, como las reuniones de Google Meet o Zoom. Básicamente, este error indica que la cámara Snap no es reconocida como una fuente de entrada por su aplicación de chat de video.
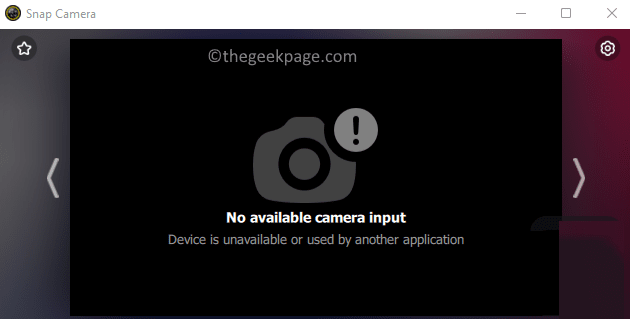
Las posibles causas para encontrar este error al usar la aplicación Snap Camera son:
- Los permisos requeridos no se dan a la cámara Snap
- La aplicación Snap Camera no se actualiza a la última versión.
- Pedido del lanzamiento de la aplicación de videollamadas y la cámara Snap
- Conductores de cámara obsoletos
- Archivos de caché corruptos
¿Estás en una videollamada intentando usar la aplicación Snap Camera durante una reunión de Google Meet/Zoom y está viendo un mensaje de error?? Luego adelante y lea esta publicación. En este artículo, hemos seleccionado una lista de métodos de solución de problemas que pueden ayudarlo a resolver esto No hay error de entrada de la cámara disponible con cámara instantánea. Antes de seguir adelante con las soluciones, eche un vistazo a las soluciones mencionadas.
Tabla de contenido
- Arreglar 1 - Apague la superposición de Snapcode
- Fix 2 - Force reiniciar la aplicación de cámara Snap
- SEX 3 - Permitir permisos de cámara para la cámara Snap
- Corrección 4 - Modificar la resolución de la cámara y la velocidad de cuadro
- Corrige 5 - borrar archivos de caché de la cámara snap
- FIJO 6 - Actualizar la aplicación Snap Camera
- FIJAR 7 - Actualizar controladores webcam
- SEX 8 - Verifique la actualización de Windows
- FIJO 9 - Reinstale la aplicación Snap Camera
- Consejos adicionales
Arreglar 1 - Apague la superposición de Snapcode
1. Comienza tu Cámara aplicación.
2. Selecciona el Icono de engranaje (configuración) en la esquina superior derecha.

3. Apagar la palanca para la configuración Mostrar la superposición de Snapcode.
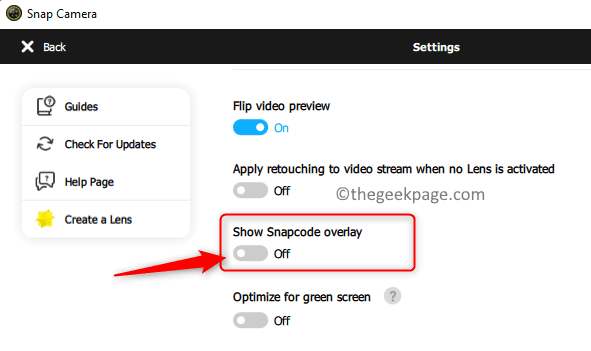
4. Reanudar su aplicación y verificar si la cámara Snap funciona con su software de videollamadas.
Si no funciona, haga los pasos a continuación: -
Asegúrese de haber seleccionado la cámara correcta en la página de configuración de la cámara Snap si tiene múltiples dispositivos de cámara en su PC.
- Abre el Cámara solicitud. Clickea en el Icono de engranaje (configuración) en la esquina superior derecha de la ventana.

- Selecciona tu cámara Usando el cuadro desplegable debajo del texto Elige tu cámara.
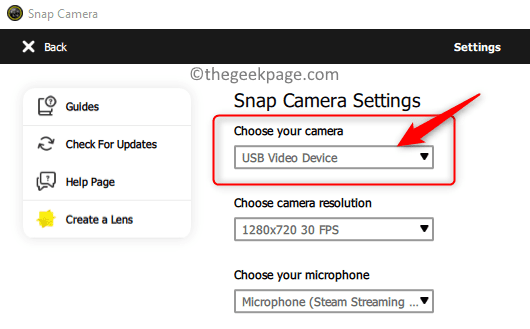
6. Verifique si se elige la cámara Snap en la configuración de la cámara para el software que se utiliza para su videollamada actual.
- Abra su software de videollamada (Zoom/Google Meet). Hemos usado el Zoom aplicación.
- Clickea en el Ajustes icono.

- En el Ajustes Ventana, seleccione el Video pestaña.
- En el menú desplegable a continuación Cámara, Seleccione la opción Cámara.
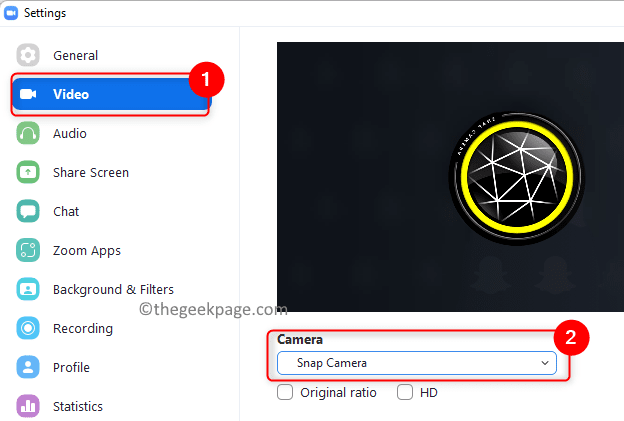
Fix 2 - Force reiniciar la aplicación de cámara Snap
1. Abierto Administrador de tareas utilizando el Ctrl + Shift + ESC combinación de llave.
2. Localizar Cámara en la lista. Botón derecho del ratón en él y elige la opción Tarea final.
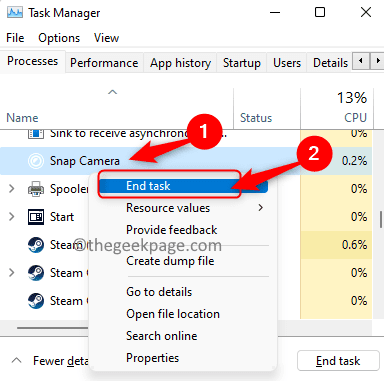
3. Busca tu aplicación de videollamada y terminar la tarea Como se mencionó en paso 2 arriba para forzarlo cerrarlo. Cierre su navegador si está utilizando una aplicación web para llamadas de video.
4. Inicie la aplicación Snap Camera y luego la aplicación para llamadas de video.
5. Ahora debe poder seleccionar la cámara Snap en la aplicación y superar el error de no la entrada de la cámara.
SEX 3 - Permitir permisos de cámara para la cámara Snap
1. Solo presiona y sostiene el Windows y R llaves juntas para abrir el Correr diálogo.
2. Tipo MS-Settings: privacidad y haga clic en DE ACUERDO Para abrir el Privacidad y seguridad Página de configuración.
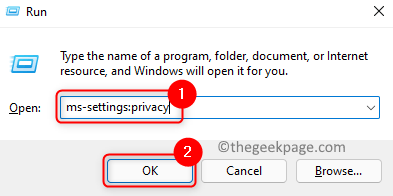
3. Desplazarse hacia abajo a Permisos de aplicación.
4. Haga clic en Cámara En la lista de aplicaciones para cambiar los permisos.
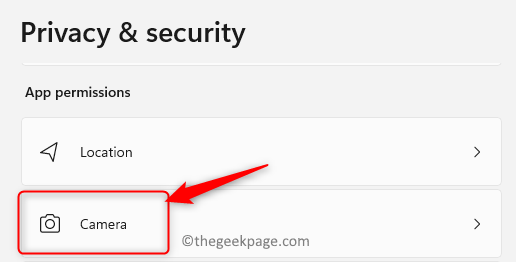
5. Asegúrese de que el Acceso a la cámara para el dispositivo es encendido.
6. Encender la alternancia al lado de la opción Deje que las aplicaciones accedan a su cámara.
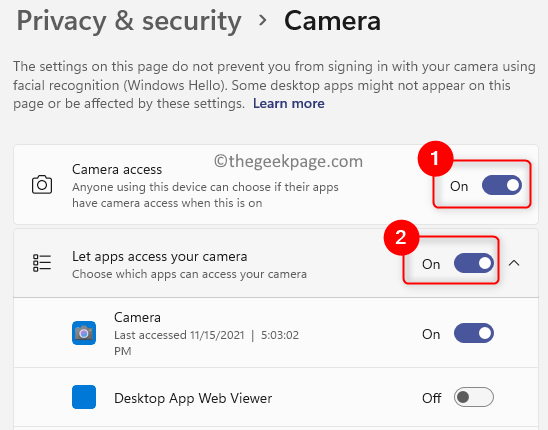
7. Compruebe si la palanca asociada con Deje que las aplicaciones de escritorio accedan a su cámara es encendido. Debajo de esta sección, verá Cámara En la lista de aplicaciones.
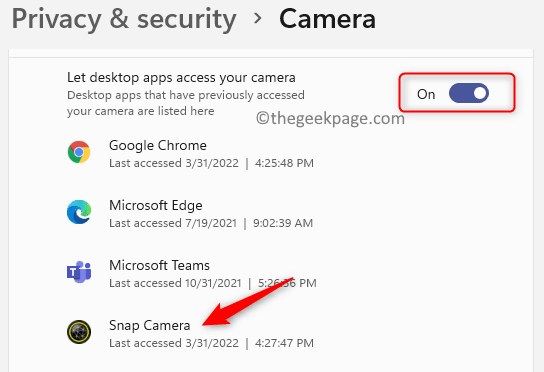
8. Compruebe si su problema está resuelto.
Corrección 4 - Modificar la resolución de la cámara y la velocidad de cuadro
1. Abierto Cámara.
2. Clickea en el Ajustes icono.

3. Use el menú desplegable a continuación Elija la resolución de la cámara y cambiar la resolución y la velocidad de cuadro.
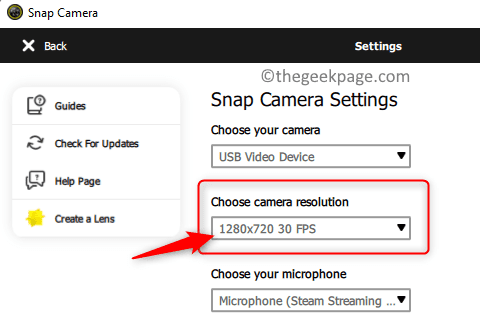
Nota: Asegúrese de elegir la resolución recomendada y compatible con su computadora.
Corrige 5 - borrar archivos de caché de la cámara snap
1. Golpea el Windows clave y tipo Quebrar en el cuadro de búsqueda.
2. Seleccione la opción Cámara En la lista de resultados.
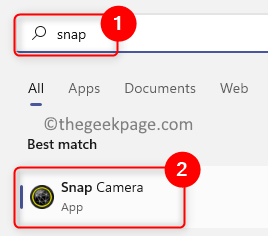
3. En la esquina superior derecha de la aplicación, haga clic en Configuración (icono de engranaje).

4. Sobre el Ajustes Página, busque Uso de caché y aplicación.
5. Clickea en el Vista botón debajo de él.
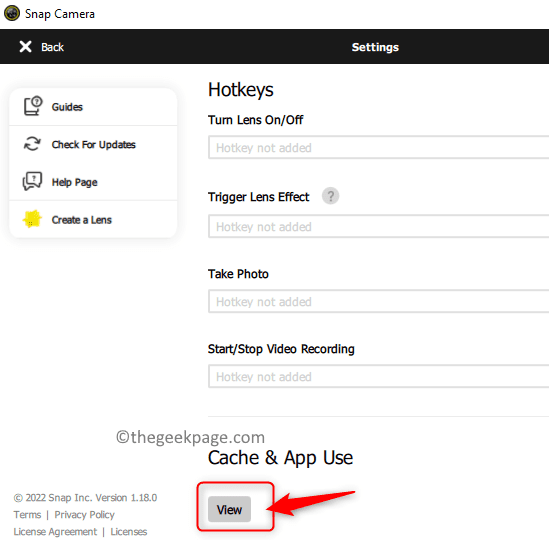
6. Asegurate que Comprobar todo las cajas debajo de la sección Historia clara.
7. Luego, haga clic en el Borrar seleccionado botón.
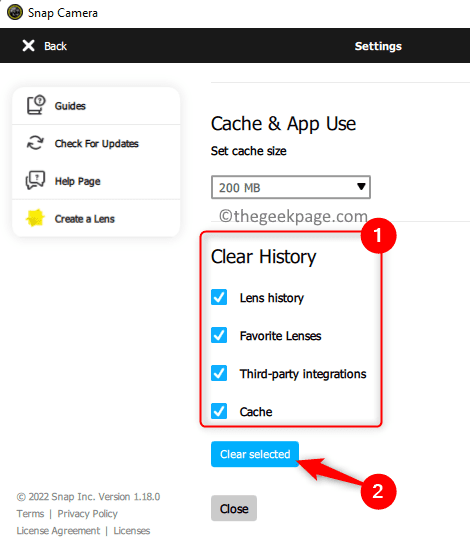
8. Reanudar Su cámara complementaria como se menciona en Fix 1. Compruebe si esto ayudó a resolver el error.
FIJO 6 - Actualizar la aplicación Snap Camera
1. Lanzar el Cámara solicitud.
2. Clickea en el icono de engranaje (configuración) en la esquina superior derecha.

3. Sobre el Ajustes página, haga clic en Verifique las actualizaciones en el panel izquierdo.
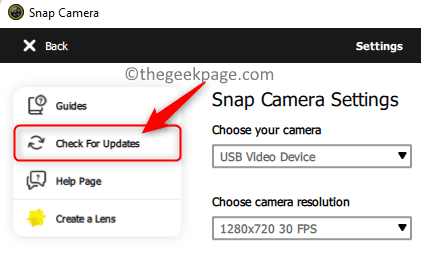
4. Verás un mensaje que dice "Snap Camera está actualizado" Si se actualiza a la última versión.
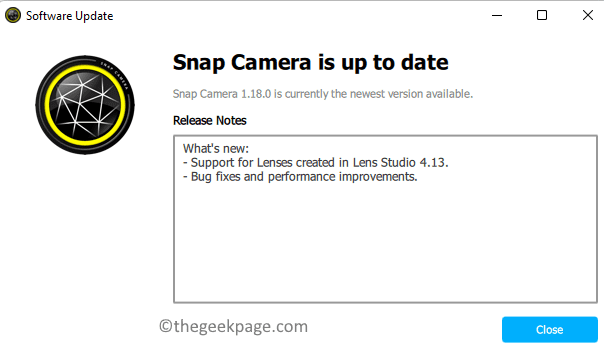
5. Si hay alguna actualización nueva, entonces debe seguir las instrucciones para actualizar la aplicación.
6. Una vez que se actualice su aplicación, abra su cámara Snap y luego la aplicación de videollamada y verifique si el problema se resuelve.
FIJAR 7 - Actualizar controladores webcam
1. Prensa Windows + R abrir Correr.
2. Tipo devmgmt.MSC a y golpear Ingresar Para abrir el Administrador de dispositivos.
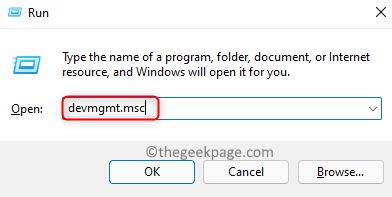
3. Aquí, haga clic en la flecha al lado de Cámaras para expandirlo.
4. Botón derecho del ratón en Cámara en la lista de cámaras y elija Actualizar controlador.
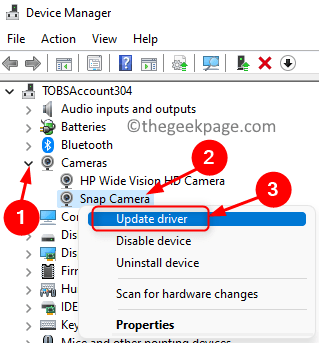
5. Elija la opción Buscar automáticamente los controladores.
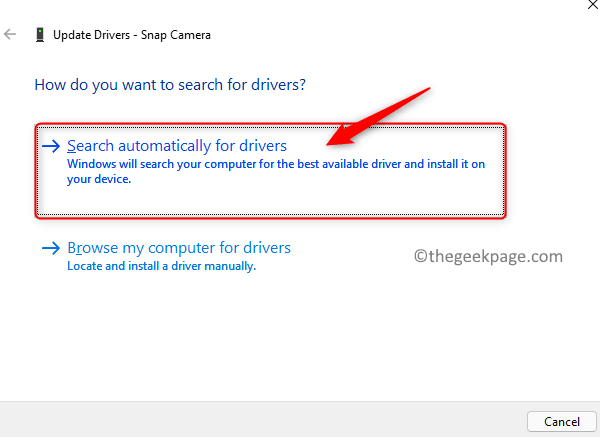
6. Si hay alguna actualización para el controlador, siga las indicaciones y complete la actualización del controlador.
7. Si no hay actualizaciones, verá un mensaje Los mejores controladores para su dispositivo ya están instalados.
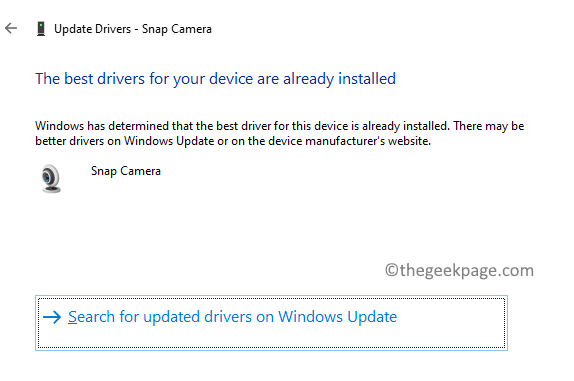
8. Verifique si esto solucionó el problema de la cámara Snap de no ser reconocido.
SEX 8 - Verifique la actualización de Windows
1. Abre el Correr diálogo usando Windows y R llaves.
2. Tipo MS-Settings: WindowsUpdate y golpear Ingresar Para abrir el actualizacion de Windows página.
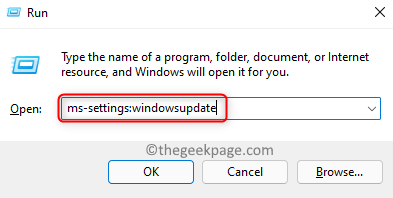
3. Aquí, haga clic en el Verifique las actualizaciones botón.
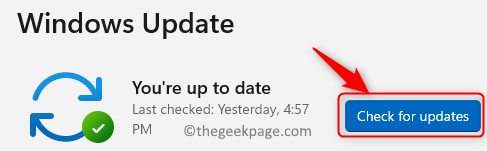
4. Si hay actualizaciones nuevas, haga clic en Descargar & install Para realizar la actualización.
5. Más, se le mostrará que Windows está actualizado.
6. Reiniciar después de que se completa la actualización de Windows. Compruebe si puede usar la cámara Snap en la aplicación de videollamadas.
FIJO 9 - Reinstale la aplicación Snap Camera
1. Prensa Windows + R y escribir MS-Settings: AppSFeatures Para abrir el Aplicaciones y características página.
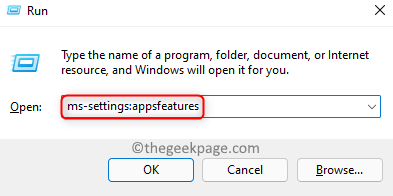
2. Tipo Cámara En el cuadro de texto debajo Lista de aplicaciones.
3. Clickea en el Tres puntos verticales asociado con Cámara y elige Desinstalar.
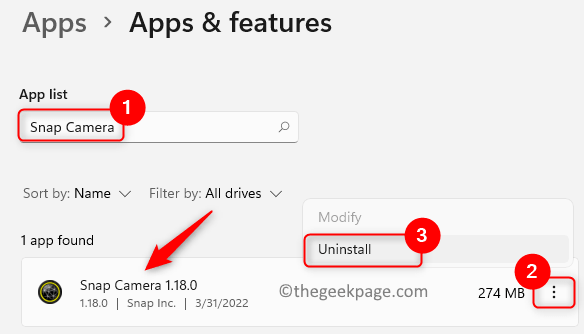
4. En la confirmación que se abre, haga clic en Desinstalar de nuevo.
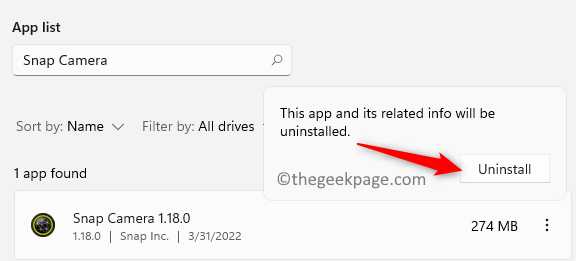 '
'
Nota: Si establece que la aplicación se está ejecutando actualmente, asegúrese de salir de la aplicación.
5. Espere a que la cámara Snap esté desinstalada. Siga las indicaciones en pantalla para completar el proceso.
6. Toque en el Windows clave y tipo %LocalAppData% en el cuadro de búsqueda.
7. Seleccionar %LocalAppData% indicado como una carpeta de archivo en el resultado de la búsqueda.
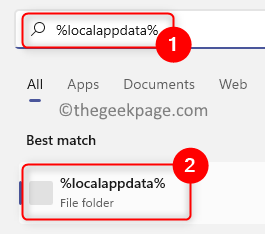
8. Localice la carpeta llamada Quebrar En la lista de carpetas.
9. Abre el Quebrar carpeta por doble clic en eso.
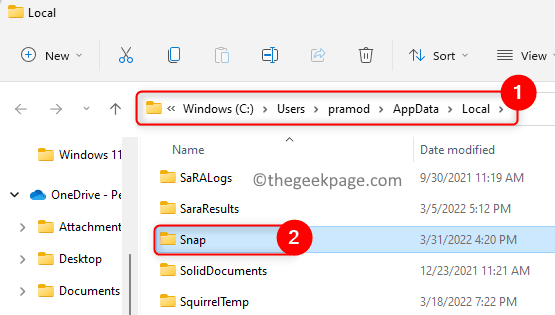
10. Verás el Quebrar Cámara carpeta aquí. Seleccionar esta carpeta y toque el Eliminar (basura) ícono en la cima.
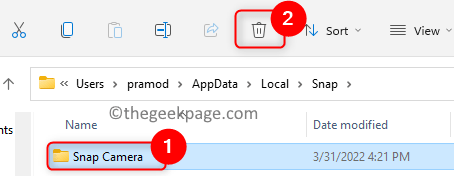
11. De nuevo, golpea el Windows clave y tipo %datos de aplicación% en la búsqueda.
12. Seleccionar %datos de aplicación% Carpeta de archivo en el resultado.
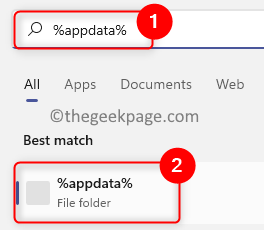
13. Repita lo mismo Pasos 8 - 10 Para eliminar la carpeta llamada Snap Camera.
14. Reanudar tu computadora.
15. Vaya a la página de descarga oficial para la cámara Snap.
dieciséis. Descargar el instalador de su PC. Abra este archivo e inicie la instalación de la aplicación.
17. Complete la instalación de la aplicación y luego verifique si el problema está resuelto.
Consejos adicionales
1. Asegúrese de tener una conexión de red estable.
2. Use el administrador de tareas y finalice todos los procesos no solicitados que se ejecutan actualmente en su sistema.
3. Asegúrese de que las aplicaciones se inicien en el orden adecuado, la cámara Snap seguida de Google Meet/Zoom. Entonces, cierre ambas aplicaciones y reinégalas.
4. Reinicie su computadora y verifique si ayuda a borrar el problema.
Gracias por leer.
Ahora debe poder usar la cámara Snap con su elección del software de videollamadas sin ver el error Snap Camera No hay entrada de cámara disponible. ¿Encontró este artículo lo suficientemente informativo como para resolver el error?? Háganos saber en la sección de comentarios cuál es de las soluciones mencionadas en el artículo que funcionó para usted.
- « FIJA VALORANT VGK.Problema de SYS BSOD en Windows 11 y 10
- Se ha producido un error, no todas las actualizaciones se desinstalaron con éxito »

