Fijar círculo azul giratorio junto al puntero del mouse en Windows 10/11
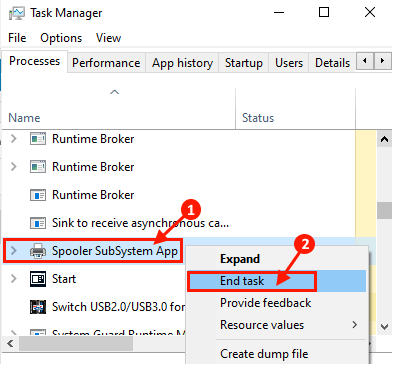
- 4445
- 369
- Hugo Vera
Algunos de los usuarios de Windows 10 tienen un problema con el puntero del mouse en su dispositivo. Un círculo azul giratorio constante al lado del puntero del mouse los irrita continuamente. La razón principal detrás de este problema es porque algún proceso de fondo consume continuamente una gran cantidad de potencia de procesamiento. Si se enfrenta al mismo problema por su parte, no se preocupe. Su problema se resolverá en poco tiempo si sigue estas correcciones en su computadora. Pero antes de seguir adelante para estas correcciones, pruebe estas soluciones y verifique si el círculo azul giratorio todavía aparece al lado del puntero del mouse o no.
Soluciones-
1. Reanudar tu computadora. Reiniciar su computadora rescindirá los procesos de fondo continuos.
2. Deshabilite temporalmente el antivirus y el firewall en su computadora. Después de deshabilitarlos, verifique si todavía está viendo el círculo azul al lado del puntero del mouse o no.
Si alguna de estas soluciones no ha funcionado para usted, vaya por estas soluciones-
Tabla de contenido
- FIJO- 1 Servicio de bgas de matar-
- Fix- 2 localizar y matar la tarea culpable
- Fix-3 Cambiar opciones de puntero
- Fix- 4 Ejecutar CHKDSK en el símbolo del sistema
- FIJO-5 Limpiar el arranque de su dispositivo-
- Fix-6 Deshabilitar la función del localizador del puntero del mouse-
- Fix-7 reparación de la instalación de la oficina de MS-
- Proceso de transmisor NVIDIA FIRE-8 End Nvidia-
- Fix-9 Deshabilitar sensor biométrico-
- Fix-10 desinstalar Asus Smart Gesture-
- Fix-11 Cambiar la configuración de HP SimplePass-
FIJO- 1 Servicio de bgas de matar-
Si no tiene ninguna impresora pero ha intentado imprimir algo, el proceso de boteque se iniciará en segundo plano. Necesitas terminar el proceso.
1. Prensa Ctrl+Shift+Enter abrir Administrador de tareas.
2. Luego, desplácese hacia abajo para encontrar el proceso Spooler (para nuestro sistema, es "Aplicación del subsistema de carreras").
3. Botón derecho del ratón en el proceso y luego haga clic en "Tarea final".
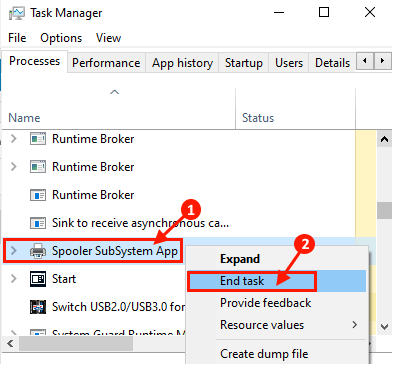
Reiniciar su computadora y verifique si todavía está viendo ese círculo de giro azul al lado del cursor.
Fix- 2 localizar y matar la tarea culpable
1 - Presione CTRL + Shift + ESC Hotey juntos desde el teclado para abrir el Administrador de tareas
2 - Ahora, haga clic en la pestaña Memoria para ordenar las aplicaciones por memoria que se usan.
3 - Ahora, desde la parte superior, sigue matando los procesos uno por uno y vea cuándo se resuelve el problema de giro del cursor.
Solo hace clic derecho en el proceso y sigue eligiendo tarea final.
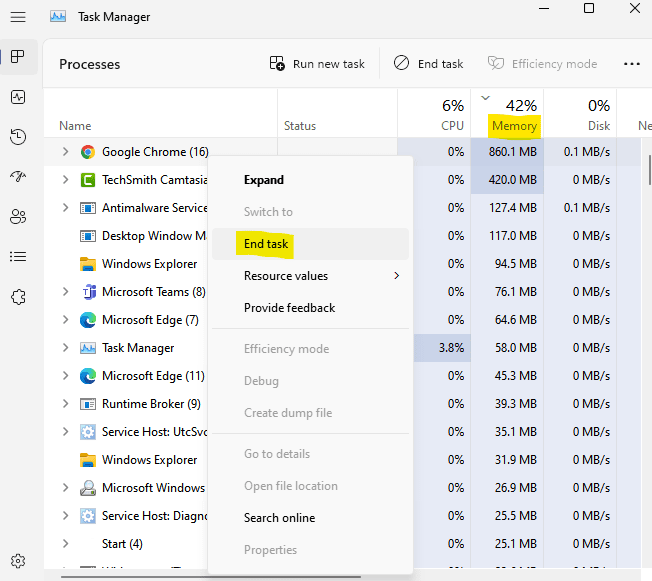
4: una vez que encuentre el software culpable, puede desinstalarlo para solucionar el problema.
Fix-3 Cambiar opciones de puntero
Esto no es una solución, sino en realidad una solución, para deshacerse de ese molesto círculo azul. Simplemente cambia el icono del mouse.
1. Prensa Clave de Windows + R abrir correr.
2. escribir principal.CPL en él y haz clic DE ACUERDO.
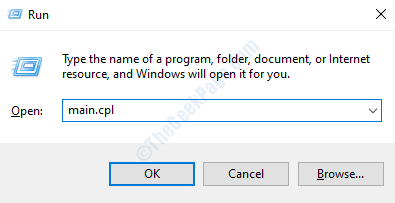
3. Haga clic en puntería pestaña.
4. Ahora, seleccione trabajan en segundo plano opción.
5. Ahora, haga clic en Navegar.
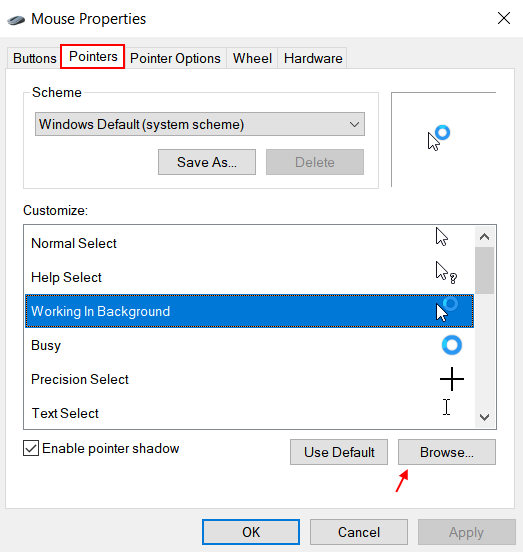
6. Seleccione el primero de la lista.
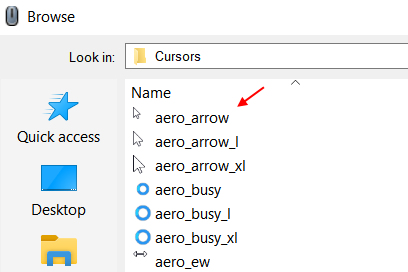
Fix- 4 Ejecutar CHKDSK en el símbolo del sistema
1 - Haga clic derecho en su unidad C.
2 -Haga clic en Propiedades.
3 - Ahora, haga clic en Herramientas.
4 - Haga clic en Controlar
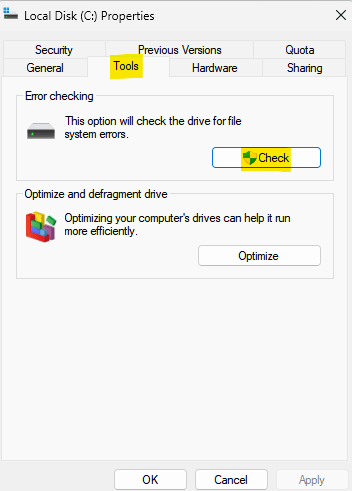
Ahora, deje que esta herramienta verifique la unidad de cualquier error.
FIJO-5 Limpiar el arranque de su dispositivo-
1. Prensa Clave de Windows+S desde su teclado y luego escriba "Configuración del sistemanorte".
2. En el resultado de la búsqueda, haga clic en el "Configuración del sistema".
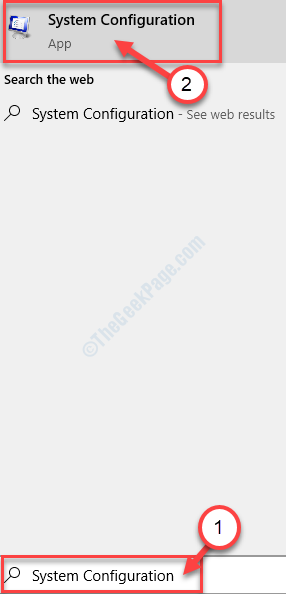
3. Al principio, ve al "General" pestaña.
4. Entonces, necesitas desactivar la caja junto al "Cargar elementos de inicio".
5. Asegúrate que "Servicios del sistema de carga" es comprobado.
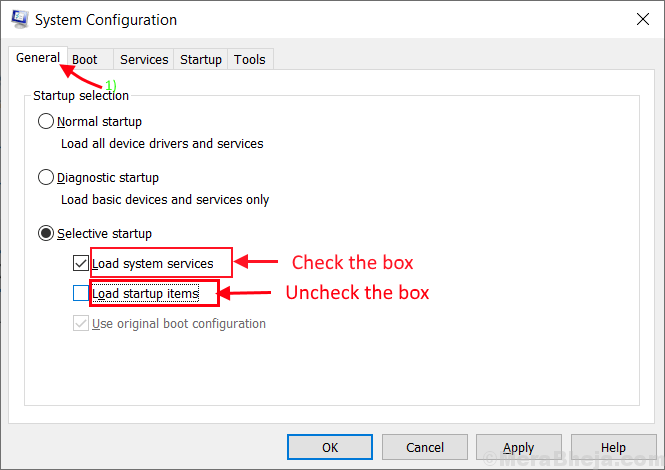
6. Ahora, haga clic en el "Servicios" pestaña.
7. Luego revise el "Esconder todos los servicios de Microsoft"Y después de eso, debe hacer clic en el"Desactivar todo".
8. Ahora, haga clic en "Aplicar" y "DE ACUERDO".
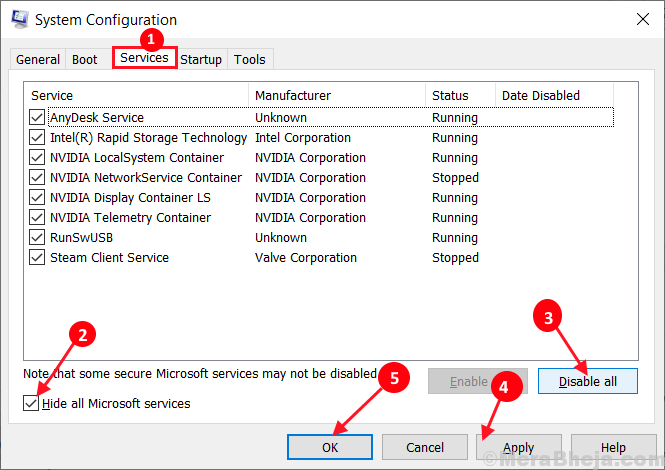
Reanudar tu computadora, en modo limpio.
Compruebe si todavía está viendo el constante círculo azul giratorio justo al lado del cursor. Si su problema aún no se soluciona, vaya a la próxima solución.
Fix-6 Deshabilitar la función del localizador del puntero del mouse-
1. Prensa Clave de Windows+R abrir Correr, y escriba "principal.CPL"Y golpear Ingresar.
El ratón Propiedades Se abrirá la ventana.
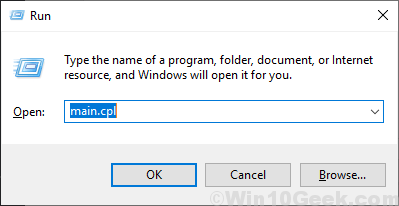
2. Ve a la "Opciones de puntero"Tab y desactivar el "Mostrar ubicación del puntero cuando presiono la tecla CTRL" opción. Haga clic en "Aplicar" y "DE ACUERDO"Para guardar los cambios en su computadora.
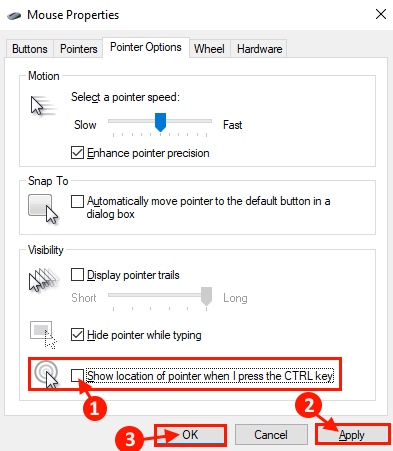
Compruebe si todavía se enfrenta al problema en su computadora o no.
Si todavía se enfrenta al problema, vaya a la próxima solución.
Fix-7 reparación de la instalación de la oficina de MS-
1. Para acceder al Correr ventana, tienes que presionar 'Clave de Windows' y el 'Riñonal'.
2. Entonces, escriba "appwiz.CPL"Y luego haga clic en"DE ACUERDO".
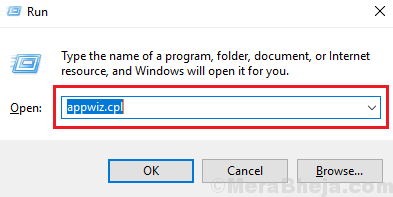
3. Ahora, desplácese hacia abajo para encontrar "MS Office"De la lista (para nuestro sistema, es" Microsoft Office Professional Plus 2016- en-US ").
4. Haga clic en él para seleccionarlo. Luego, haga clic en "Cambiar".
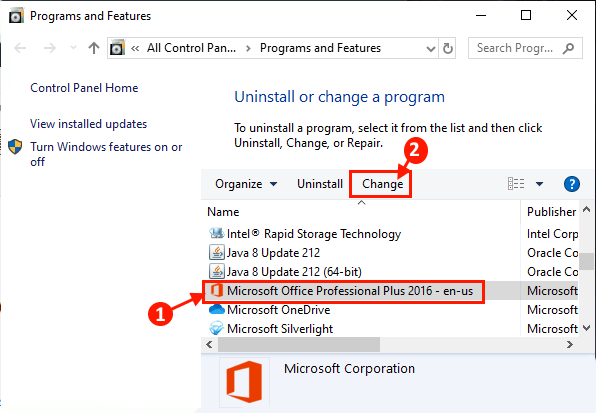
5. Ahora, haga clic en "Reparación rápida"Y haga clic en"Reparar"Para inicializar el proceso de reparación.
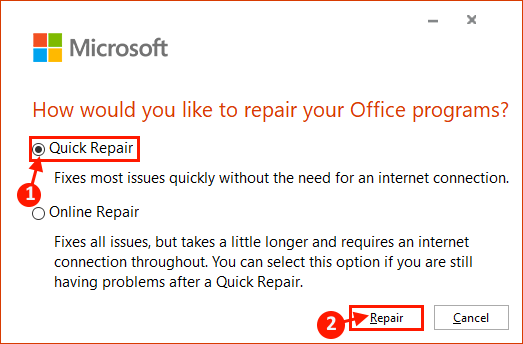
Proceso de transmisor NVIDIA FIRE-8 End Nvidia-
1. Simplemente presione Ctrl+Shift+Enter juntos para abrir Administrador de tareas.
2. Desplácese hacia abajo para encontrar el "Streamer nvidia" proceso.
3. Botón derecho del ratón en el proceso y luego haga clic en "Tarea final".
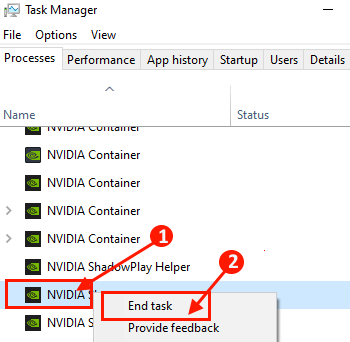
Reiniciar su computadora y después de reiniciar, verifique si están experimentando el mismo problema con el puntero del mouse.
Fix-9 Deshabilitar sensor biométrico-
1. Botón derecho del ratón en la tecla Windows y haga clic en el "Administrador de dispositivos"De la lista de los servicios públicos.
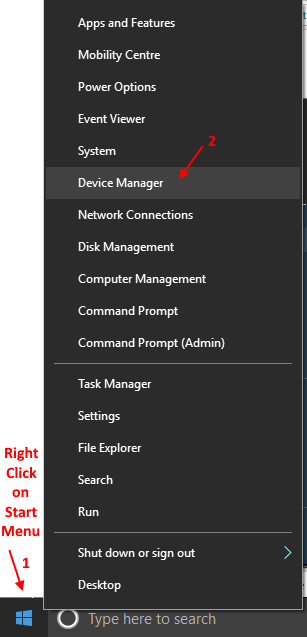
2. En Administrador de dispositivos ventana, expandir "Dispositivos biométricos" y botón derecho del ratón En el sensor biométrico que está utilizando, luego haga clic en "Desactivar".
Reiniciar su computadora y después de reiniciar verificar si todavía se enfrenta al problema en su computadora o no.
Se debe solucionar su problema con el círculo azul constante al lado del puntero del mouse.
Fix-10 desinstalar Asus Smart Gesture-
[Solo para usuarios de dispositivos ASUS]
Desinstalado Gesto inteligente Asus ha ayudado a los usuarios de ASUS. Si está utilizando un dispositivo ASUS, siga estos pasos para desinstalar el gesto ASUS Smart.
1. Tienes que presionar Ctrl+Shift+ESC abrir Administrador de tareas.
2. Desplácese hacia abajo para encontrar cualquier proceso de gesto inteligente que se ejecute en su computadora.
3. Botón derecho del ratón en él y haga clic en "Tarea final". Cerca Administrador de tareas ventana.
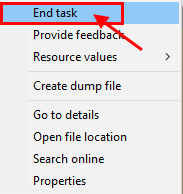
4. Presione nuevamente Clave de ventana+R Para abrir el Correr ventana.
5. Una vez que hayas abierto el Correr Ventana, escriba "appwiz.CPL"Y luego haga clic en"DE ACUERDO".
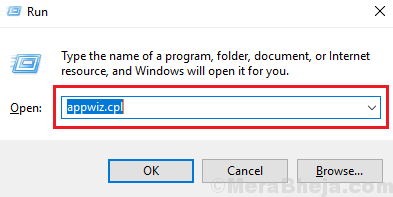
6. En el Programas y características ventana, averiguar "Gesto inteligente Asus".
7. Haga doble clic en él para comenzar el proceso de desinstalación.
Reiniciar Su computadora y después de reiniciar el puntero del mouse debe comportarse normalmente.
Fix-11 Cambiar la configuración de HP SimplePass-
[Solo para usuarios de dispositivos HP]
1. Lanzamiento "HP SimplePass"En tu dispositivo.
2. En el Pase simple hp Ventana, haga clic en el Ajustes (icono en forma de engranaje ⚙), bajo Configuraciones personales, desactivar el "Sitio de lanzamiento". Haga clic en "DE ACUERDO"Para guardar los cambios.
3. Reiniciar tu computadora.
Después de reiniciar, el puntero del mouse debe funcionar normalmente, sin el círculo azul continuo al lado del puntero del mouse.
- « Corrección No podemos abrir este archivo en fotos en Windows 10
- 10 mejores software de seguimiento de tiempo de empleados para una productividad impulsada »

