Corrección No podemos abrir este archivo en fotos en Windows 10
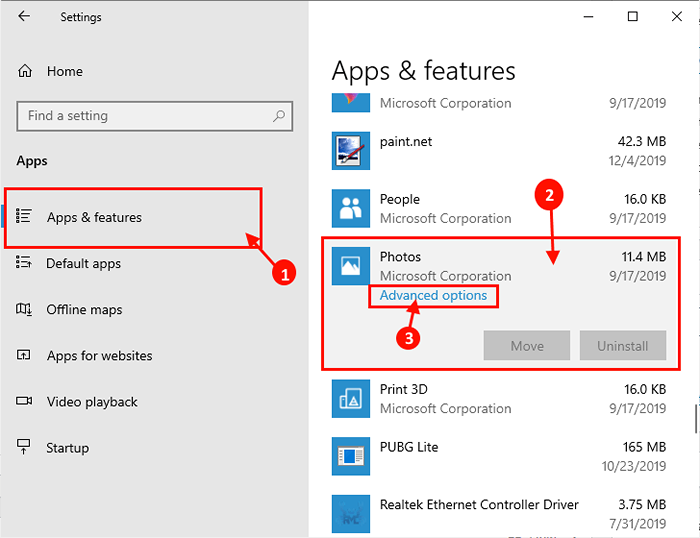
- 3903
- 325
- Mateo Pantoja
La aplicación de fotos en Windows 10 es una aplicación muy eficiente. Admite una gran variedad de tipos de imágenes. Pero, algunos de los usuarios de Windows 10 enfrentan un problema cuando intentan abrir un tipo particular de foto en Windows 10. En lugar de ver la foto en su pantalla, están recibiendo un mensaje que dice 'No podemos abrir este archivo' en su computadora. Si se enfrenta al mismo tipo de problema por su parte, no se preocupe. Simplemente siga estas correcciones en su computadora y su problema se resolverá en poco tiempo. Pero antes de seguir adelante para las soluciones, prueba estas soluciones primero.
Soluciones iniciales-
1. Compruebe si el archivo está dañado o roto.
2. Intente abrirlo con cualquier otra aplicación (como Pintar, Snip y boceto).
3. Si intenta abrir la imagen ubicada en la unidad compartida de la red, la unidad externa, la tarjeta de memoria, etc., Intente mover las fotos a su PC y luego intente abrirla nuevamente.
Si todavía se enfrenta al mismo problema, continúe para las correcciones-
Tabla de contenido
- Fix-1 Verifique si el tipo de imagen es compatible con fotos-
- Fotos de reparación o restablecimiento de reparación-2
- Fix-3 reinstale la aplicación-
- Fix-4 use Windows Photo Viewer-
- FIJO-5 Cambiar aplicaciones predeterminadas por tipo de archivo
Fix-1 Verifique si el tipo de imagen es compatible con fotos-
Como hemos discutido anteriormente, Fotos admite una gran variedad de tipos de archivos. Pero, si su imagen es de un formato más nuevo como (WebP, HEIC, JPEG XR), entonces eso puede estar causando un problema para las fotos. Si su imagen es de un formato más nuevo-
1. Convertir el archivo a.Jpeg o.JPG utilizando sitios web de formato en línea que convierte.
2. Use una aplicación de terceros para acceder a los archivos.
Lea también: Cómo abrir archivos de imagen HEIC en Windows 10/11
Fotos de reparación o restablecimiento de reparación-2
1. Después de presionar el Clave de Windows con el 'I' llave Ajustes ventana.
2. Luego, en esa ventana, haga clic en "Aplicaciones".
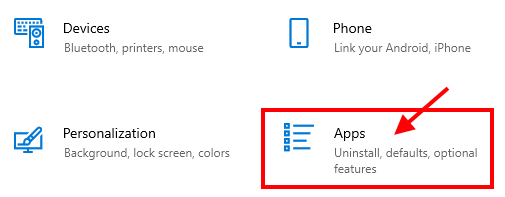
3. Ahora, en el panel izquierdo del Ajustes Ventana, haga clic en "Aplicaciones y características".
4. Luego, en el lado derecho, desplácese hacia abajo a través de la lista de aplicaciones, haga clic en el "Fotos".
5. Después de eso, haga clic en "Opciones avanzadas".
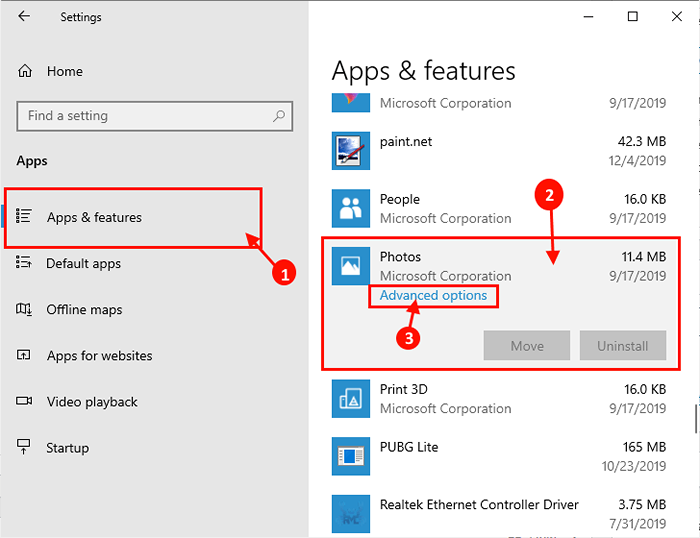
6. Ahora, haga clic en el "Reiniciar”Para restablecer la aplicación al estado predeterminado.
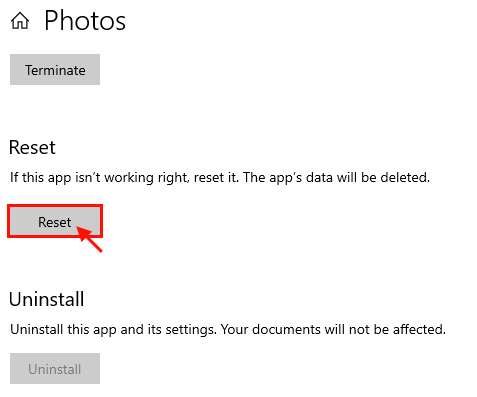
Reiniciar tu computadora.
Intente abrir el archivo de imagen nuevamente en su computadora. Si todavía está enfrentando el mismo problema en su dispositivo, elija la próxima solución.
Fix-3 reinstale la aplicación-
Reinstalar la aplicación puede resolver su problema.
1. Presionando 'Clave de Windows+x'Debería abrir una ventana de utilidad elevada.
2. Luego, haga clic en el "Windows PowerShell (administrador)".
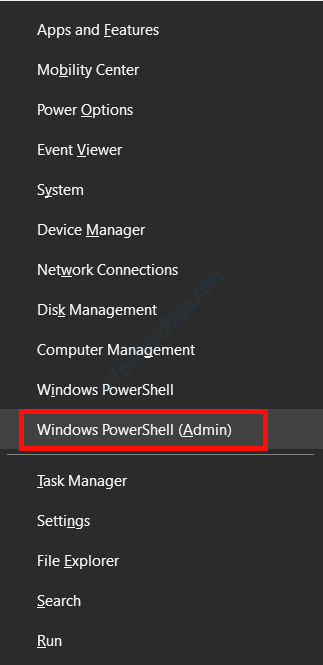
2. Ahora, Copiar-pegar este comando en Potencia Shell ventana, y luego golpea Ingresar.
Get-appxpackage * foto * | Eliminar el apaciguo
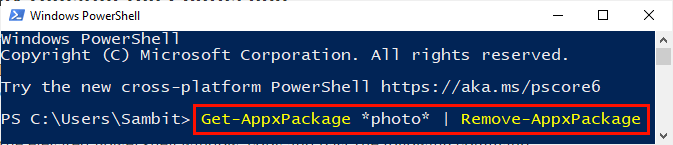
Después de ejecutar el comando, cierre la ventana PowerShell.
4. Ahora presiona Clave de Windows+R lanzar Correr, y luego escriba "MS-Windows-Store:"Y golpear Ingresar.
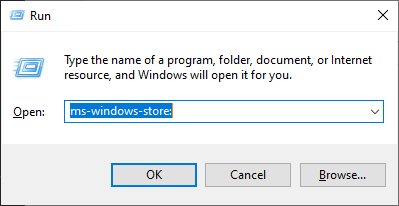
5. Buscar "Fotos de Microsoft"En el cuadro de búsqueda de Microsoft Store.
6. Instalar Fotos de Microsoft.
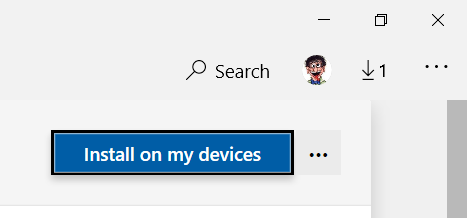
Verifique si puede acceder a la imagen en su computadora o no. Si su problema aún persiste, entonces vaya a la próxima solución.
Fix-4 use Windows Photo Viewer-
No descubrirá la aplicación Windows Photo Viewer en la pantalla de la aplicación predeterminada o en el menú Inicio. Descargue este software en su computadora y podrá usar Visor de fotos de Windows de nuevo en tu computadora.
1. Descargue el espectador de fotos de restauración de Windows.
2. Ahora, ejecute el descargado "RestaureWindowsPhotoviewerSetup" en tu ordenador. Siga las instrucciones en pantalla para instalar el Restaurar el espectador de fotos de Windows en tu ordenador. Si la aplicación no se inicia automáticamente, inicia desde el escritorio con derechos administrativos.
3. Ahora, en el Restaurar, Windows Photo Viewer 1.22 Ventana, haga clic en "Restaurar espectador de fotos de Windows".
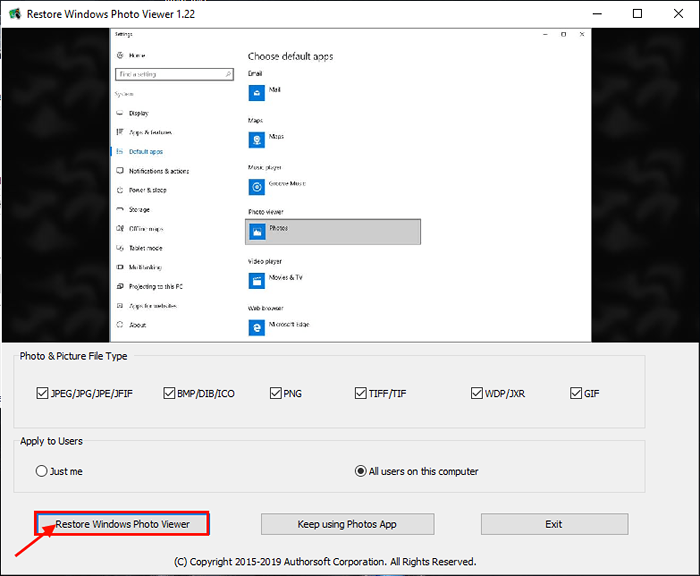
4. Serás dirigido al Ajustes ventana automáticamente. Ahora, haga clic en "Espectador de fotos"Y luego seleccione"Visor de fotos de Windows"En la lista de las aplicaciones.
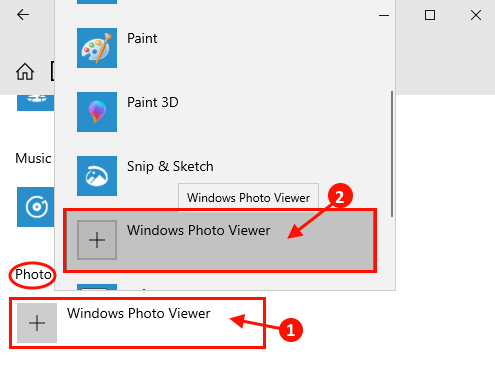
Intenta abrir la imagen nuevamente en tu computadora. Debe abrirse en Visor de fotos de Windows.
FIJO-5 Cambiar aplicaciones predeterminadas por tipo de archivo
1. Prensa Windows Key + I Para abrir la configuración.
2. Haga clic en Aplicaciones.
3. Haga clic en Aplicaciones predeterminadas Desde el menú izquierdo.
4. Elegir Aplicaciones predeterminadas por tipo de archivo.
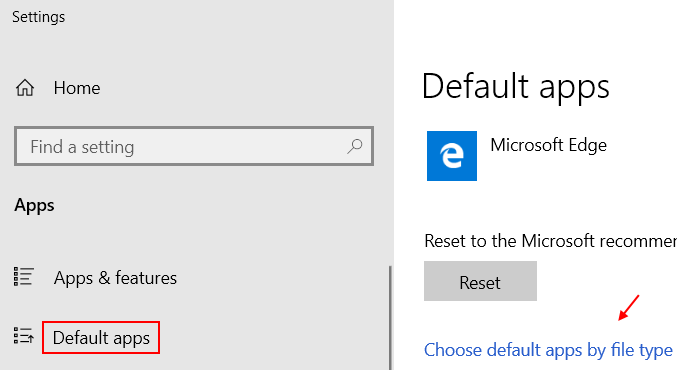
5. Ahora, desplácese hacia abajo hasta la extensión con la que enfrenta problemas, ahora, haga clic en el lado derecho y elija aplicaciones predeterminadas.
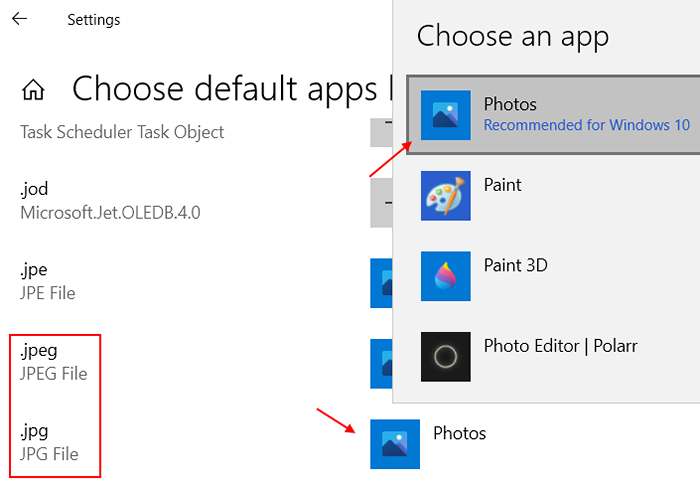
Tu problema debe resolverse.
- « Cómo cambiar la 'acción abierta de tapa' en Windows 10/11
- Fijar círculo azul giratorio junto al puntero del mouse en Windows 10/11 »

