SEX START PXE sobre el mensaje de error IPv4 mientras se inicia en Windows 10/11
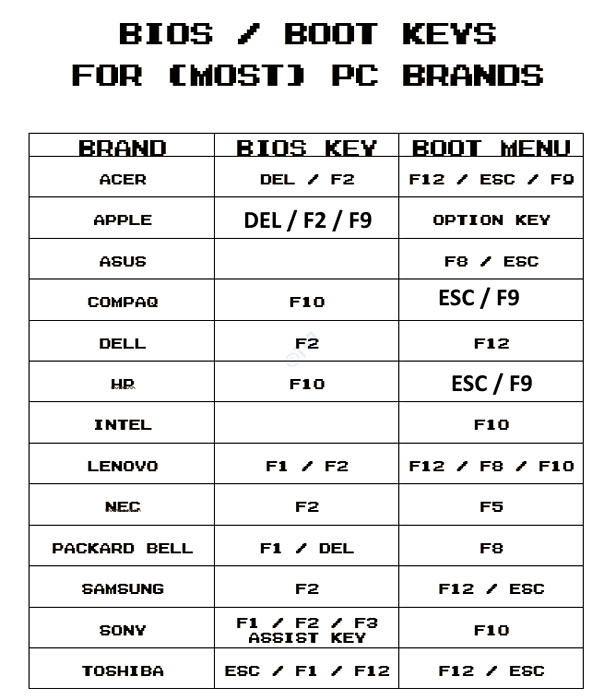
- 4272
- 411
- Eduardo Tapia
Al iniciar su sistema a través de una red, puede ver este mensaje de error "Iniciar PXE a través de IPv4"Ha aparecido en la pantalla negra, deteniendo completamente el proceso de arranque. Este problema es un caso simple de configuración errónea de arranque. Solo tiene que reconfigurarlo correctamente y Windows comenzará a iniciarse normalmente. Siga estas fáciles instrucciones para solucionar el problema.
Tabla de contenido
- Arreglar 1- Apague el arranque seguro y el soporte heredado en el BIOS
- FIJAR 2 - Restablecer la configuración del arranque
- FIJAR 3 - Desactivar el IPv6 a bordo
- FIJAR 3 - Desactive el WOL en el BIOS
Arreglar 1- Apague el arranque seguro y el soporte heredado en el BIOS
Use los siguientes pasos para deshabilitar tanto el soporte heredado como el arranque seguro.
1. Apaga tu computadora
2 - Ahora, inicie la PC con el botón de inicio en la PC y luego, tan pronto como se inicia la PC, comience a presionar la tecla BIOS varias veces para ingresar BIOS
A continuación se muestra una captura de pantalla que muestra bios kets de múltiples fabricantes de computadora portátiles.
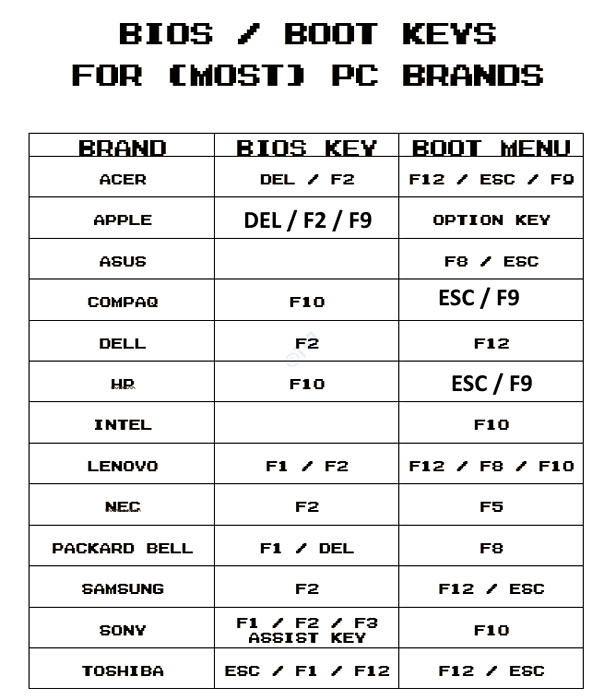
3. Localizar Arranque seguro y Desactivar él.
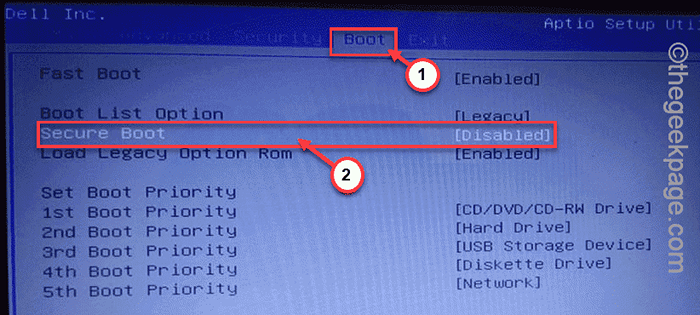
4. Ahora localizar Soporte heredado opción y Desactivar también.
5. Ahorrar ajustes.
6. Salir de la BIOS.
FIJAR 2 - Restablecer la configuración del arranque
Puede restablecer la configuración de arranque manualmente.
1. Deje que su computadora comience.
2. Cuando aparezca el logotipo del fabricante, presione rápidamente y mantenga presionado el "Borrar"* clave para abrir la configuración del BIOS en su computadora.
* NOTA- La clave real para abrir la configuración del BIOS puede diferir de un fabricante a otro. Estas son la variedad de llaves -
ESC, F1, F2, F10, F11, F12 o Eliminar
Al presionar la tecla asignada, aparecerá la pantalla BIOS en su computadora.

3. En el Biografía Ventana de configuración, vaya al "Bota"Pestaña por tecla de flecha.
4. Ahora, ve a seleccionar "Arranque seguro"Y luego presiona Ingresar.
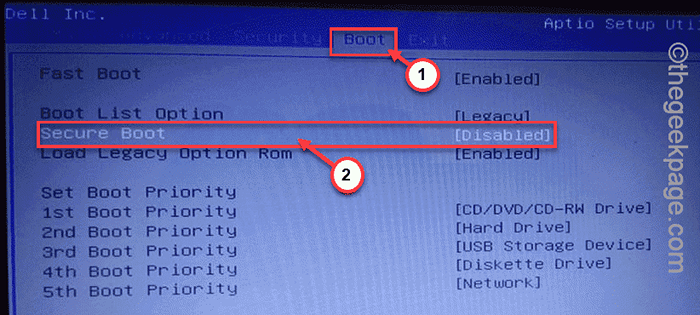
5. Ahora, elige "Desactivado"Desde el menú desplegable y luego golpea Ingresar deshabilitar UEFI Asegure el arranque en su computadora.
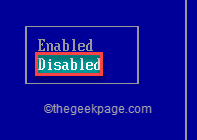
6. Ahora presiona "F10"Desde su teclado para guardar la configuración en su computadora.

7. Ahora, seleccione "Sí"Para finalmente guardar y salir de la configuración del BIOS en su computadora.
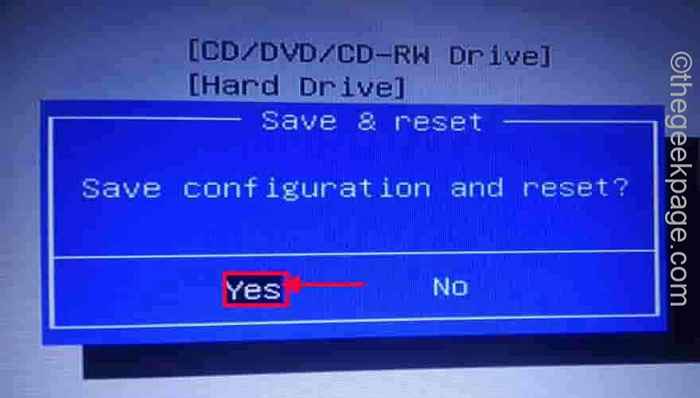
Después de eso, deje que su computadora se inicie normalmente.
FIJAR 3 - Desactivar el IPv6 a bordo
Puede resolverlo fácilmente si deshabilita el IPv6 en la configuración de prioridad de arranque.
1. Abra la configuración del BIOS en su computadora.
2. Una vez que estés allí, directamente, ve al "Bota" sección.
Aquí, verá que las prioridades de la opción de arranque se enumeran en total.
3. Ahora, notará que la prioridad del arranque está configurada en el "A bordo de NIC (IPv6)".
4. Seleccione eso con su mouse y presione Ingresar.

5. Establezca la configuración de prioridad de arranque en "Desactivado".
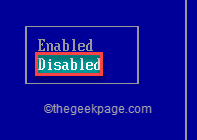
6. Una vez que hayas terminado, ve al "Salida" pestaña.
7. Aquí, encontrarás el "Guardar los cambios y salir".
8. Ahora, toque "Sí"Para confirmarlo.
Esto lo enviará de regreso a la pantalla de arranque. Simplemente déjelo arrancar normalmente y debería funcionar bien.
Esto debería ayudarlo a resolver el problema.
FIJAR 3 - Desactive el WOL en el BIOS
Si nada funciona para usted, simplemente deshabilite la configuración de Wake-On-Lan en el BIOS.
1. Al principio, abra el menú BIOS después de los pasos que hemos discutido en Fix 1.
2. Entonces, muévase al "Ajustes avanzados"Tab (en algunas computadoras, puede encontrar el"Fuerza" pestaña).
3. Aquí, localice el "Activación de la LAN"Configuración desde aquí y establecerla en"Desactivado".
Ahora, para guardar los cambios, presione F10 y salir.

Deje que su inicio del sistema normalmente. Esto debería ayudarlo a resolver el problema de una vez por todas.
- « Cómo deshabilitar las actualizaciones automáticas de Windows permanentemente en Windows 11
- Cómo habilitar o deshabilitar la opción 'PIN / Desvin to Task Bar' en Windows 11 »

