Cómo habilitar o deshabilitar la opción 'PIN / Desvin to Task Bar' en Windows 11
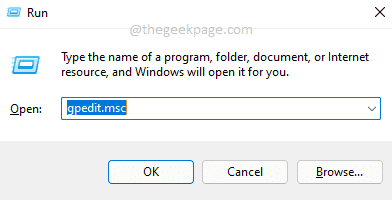
- 1772
- 490
- Claudia Baca
Si una aplicación ya está abierta, puede hacer clic derecho en ella y elegir el Pin a la barra de tareas opción para fijar esa aplicación a la barra de tareas para que pueda iniciarla directamente con un solo clic desde entonces. Sin embargo, tan simple como es para fijar una aplicación, es aún más simple descargar una aplicación también. Es decir, puede descartar accidentalmente una aplicación de la barra de tareas haciendo clic derecho en ella y luego haciendo clic en el Desvinir de la barra de tareas opción.
Si está bastante seguro de qué todas las aplicaciones desea en su barra de tareas y si su barra de tareas está finalizada, es posible que no desee fijar ni eliminar ninguna aplicación de la barra de tareas después de un punto particular. En ese caso, simplemente puede eliminar el PIN o Desvin de la barra de tareas Opción en su Windows 11. En este artículo, hemos explicado 2 métodos diferentes en detalle, utilizando los cuales puede deshabilitar o habilitar el PIN/BUSHA A LA BARRA DE TARELA Opción en su Windows 11.
Nota: Tenga en cuenta que si deshabilita esta función, no podrá eliminar ninguna aplicación de la barra de tareas que ya esté fijada, ni podrá agregar ninguna aplicación nueva a la barra de tareas, hasta que habilite el PIN/BUST de la barra de tareas opción nuevamente.
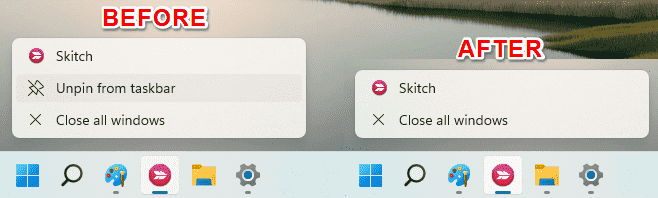
Método 1: a través del editor de políticas del grupo local
Paso 1: Inicie el Correr cuadro de diálogo presionando el Ganar y r llaves simultáneamente.
Escribir gpedit.MSC y golpear el Ingresar llave.
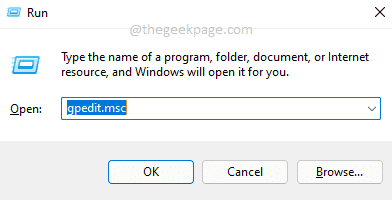
Paso 2: Cuando se lanza el editor de políticas del grupo local, Navegue a la siguiente ubicación Al hacer doble clic en cada carpeta en el camino.
Configuración del usuario> Plantillas administrativas> Menú de inicio y barra de tareas
Ahora en la CIngresar parte de la ventana, haga clic en el encabezado llamado Configuración una vez, a ordenar la configuración Para facilitarle encontrar la configuración requerida.
Desde la configuración ordenada, haga doble clic en el que dice No permita que los programas de fijación a la barra de tareas.
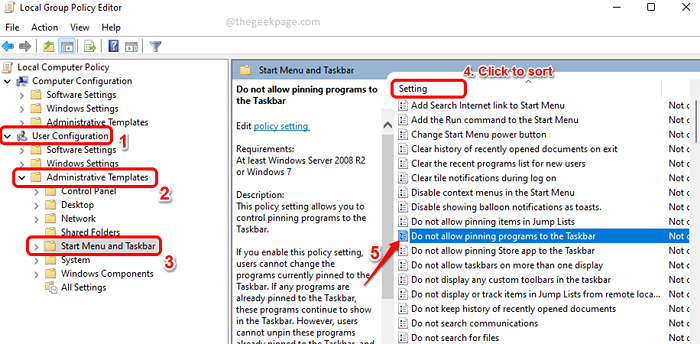
Paso 3: En el No permita que los programas de fijación a la barra de tareas Ventana, elija el botón de radio correspondiente al Activado opción. Golpear Aplicar botón y luego el DE ACUERDO botón.
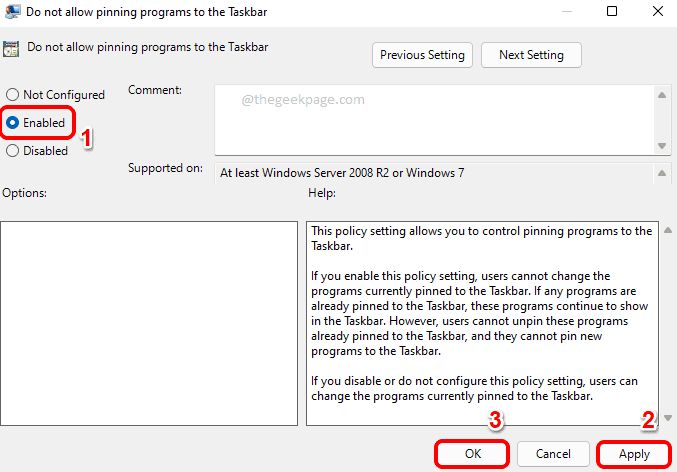
Si desea habilitar esta función nuevamente, simplemente necesita elegir el botón de radio correspondiente al No configurado opción, presione el Aplicar botón, y luego el DE ACUERDO botón.
Método 2: a través del editor de registro
Este método implica hacer cambios en la configuración de su registro. Dado que la configuración de registro incorrecto puede causar inestabilidades graves del sistema, se recomienda que tome una copia de seguridad de su configuración de registro antes de continuar con este método.
Paso 1: Presione las teclas Ganar y r Al mismo tiempo para abrir el Correr ventana. Cuando lo haga, escriba regedit y golpear el Ingresar llave.
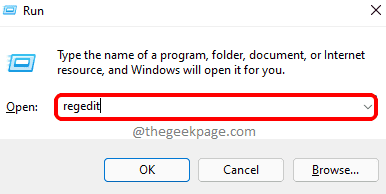
Paso 2: En la barra de navegación, copiar pegar la siguiente ubicación y luego golpear el Ingresar llave.
HKEY_CURRENT_USER \ Software \ Policies \ Microsoft \ Windows
Como siguiente, botón derecho del ratón sobre el Windows carpeta como se muestra en la captura de pantalla a continuación, haga clic en el Nuevo opción y luego haga clic en el Llave opción.
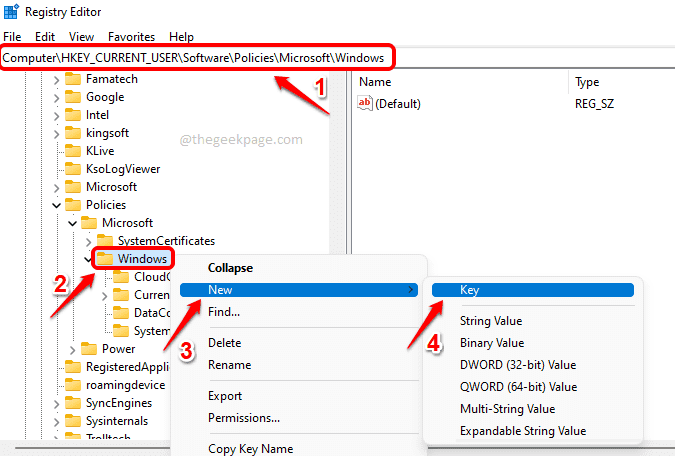
Paso 3: Botón derecho del ratón sobre el clave recién creada y elige el Rebautizar opción. Establezca el nombre como Explorador.
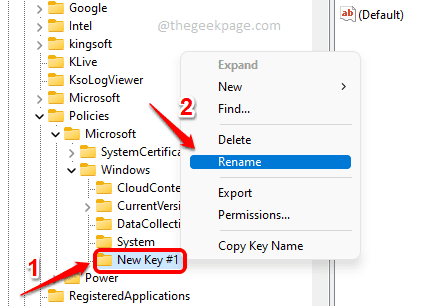
Etapa 4: Como a continuación, asegúrese de que el Explorador La tecla se hace clic y se selecciona en el ventana izquierda cristal. Luego en el ventana derecha cristal, botón derecho del ratón En un espacio vacío, haga clic en el Nuevo opción y luego haga clic en el Valor dWord (32 bits) opción.
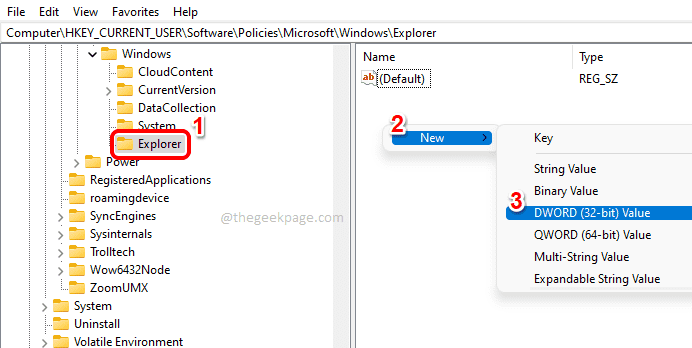
Paso 5: Selecciona el nombre del DWORD recién creado valor NopinningTotaskbar. Puedes hacerlo simplemente clic sobre el nuevo clave, luego presionando el F2 botón, y luego por mecanografía en el nombre.
Una vez que se nombra la clave, haga doble clic en él para abrir su Propiedades ventana. Dar el Datos de valor valor de campo como 1. Golpea el DE ACUERDO botón una vez hecho.
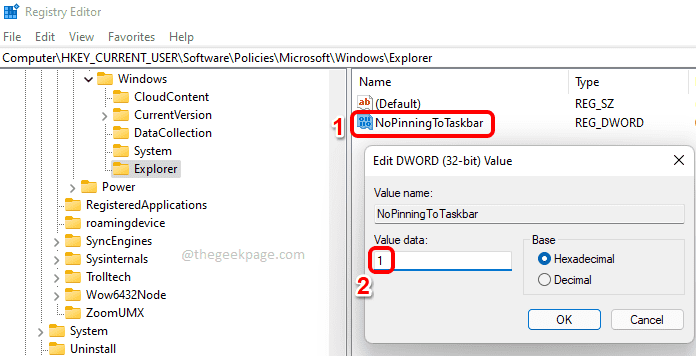
Eso es todo. Para que los cambios se hagan cargo, necesitas Reanudar Explorador de Windows. Para eso, siga los pasos a continuación.
Paso 6: Botón derecho del ratón sobre el Windows comienza icono de menú y haga clic en el Administrador de tareas opción.
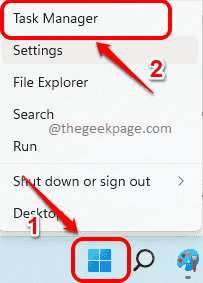
Paso 7: Clickea en el Procesos pestaña primero. De la lista de procesos, botón derecho del ratón sobre el Explorador de Windows procesar y hacer clic en el Reanudar opción.
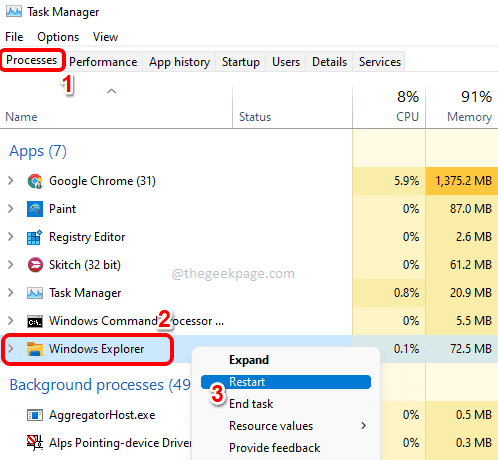
Eso es todo. La opción PIN/Desvin de la barra de tareas ahora debe eliminarse correctamente.
Si desea habilitar esta función nuevamente a través del editor de registro, en el paso 5, Eliminar el DWORD recién creado valor NopinningTotaskbar y luego Reanudar el Explorador de Windows Como se explica en STEPS 6 y 7 Para que los cambios se hagan cargo.
Espero que hayas encontrado el artículo útil.
- « SEX START PXE sobre el mensaje de error IPv4 mientras se inicia en Windows 10/11
- FIX BLUESTACKS El motor no pudo arrancar en Windows 11/10 »

