FIX BLUESTACKS El motor no pudo arrancar en Windows 11/10
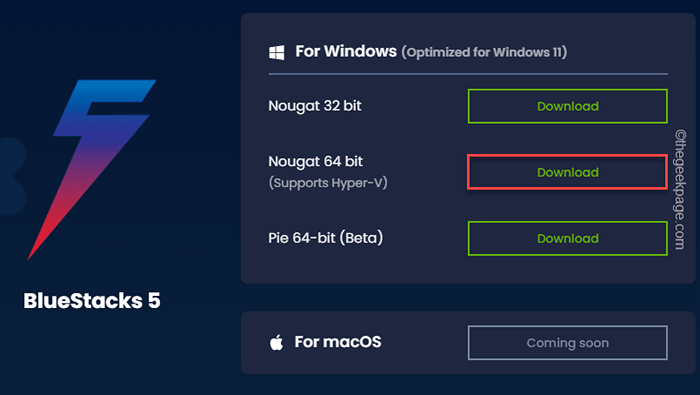
- 4138
- 479
- Adriana Tórrez
Desde la evolución del ecosistema de Android, el requisito de un poderoso emulador de Android avanzado siempre estuvo presente. BlueStacks, el emulador de Android más famoso siempre ha demostrado ser un paso por delante en la competencia. Pero, mientras que los archivos de aplicaciones de forma lateral o incluso justo después de instalar la última actualización, algunos usuarios se han quejado de ver este mensaje de error "No pudo arrancar el motor. Puede intentar reiniciar el motor o su PC."En BlueStacks? No se preocupe, siga estas fáciles soluciones para encontrar una solución rápida.
Soluciones -
1. Reanudar el sistema una vez. Luego, abra bluestacks y prueba.
2. Deshabilite el antivirus en su sistema. Luego, relanzar la aplicación Bluestacks y luego verificar.
Tabla de contenido
- Corrección 1 - Cambie el modo gráfico
- FIJAR 2 - Aumente el núcleo de la CPU y la RAM
- FIJAR 3 - Desactivar la textura ASTC
- FIJAR 4 - Coloque el ABI en el brazo
- SEX 5 - Verifique la actualización de Bluestacks
- FIJO 6 - Verifique que la virtualización esté encendida o no
- Arreglar 7 - Desinstalar y reinstalar en modo seguro
Corrección 1 - Cambie el modo gráfico
Muchas personas dijeron que no pueden realizar los pasos en este método que se dan a continuación. Entonces, si también enfrenta dificultad, simplemente arranca en modo seguro.
Cómo entrar en modo seguro
Paso 1 - Buscar msconfig en el cuadro de búsqueda y haga clic en Configuración del sistema
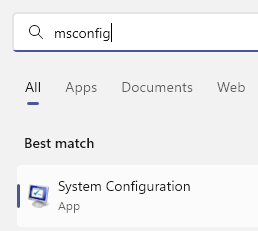
Paso 2 - Haga clic en Bota Pestaña.
Paso 3 - Seleccione Arranque seguro y haga clic en Aplicar
Etapa 4 -Reanudar PC y su PC se abrirán en modo seguro
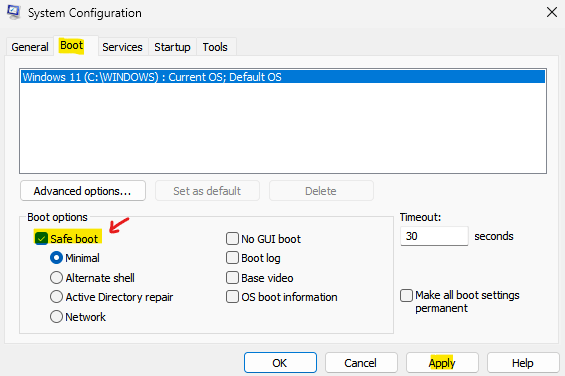
Ahora, una vez que esté en modo seguro. Siga los pasos que se muestran a continuación
1. Al principio, abre bluestacks.
2. Una vez que se abra, toque el menú de tres barras (≡) y toque "Ajustes".

3. En el lado izquierdo, toque "Motor".
4. Después de eso, establezca la configuración de 'renderizador de gráficos' en "Directo" ajustes.
5. Finalmente, toque "Ahorrar"Para guardar estos cambios.
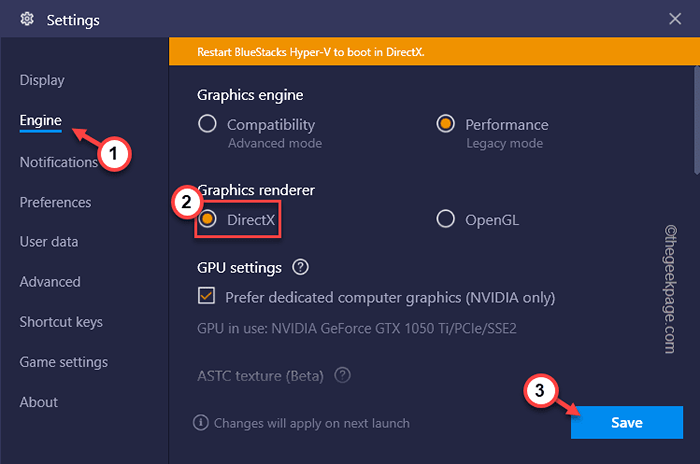
6. Se le pedirá que reinicie la aplicación Bluestacks. Solo, toque "Reiniciar ahora"Para reiniciarlo.
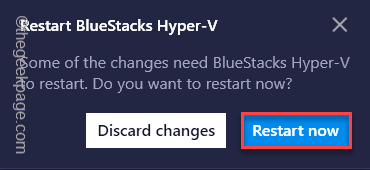
Ahora, cierre y relanze la aplicación Bluestacks. Pruebe si el motor está funcionando o no.
Nota: - Salir de Modo seguro, búsqueda de nuevo msconfig y luego haga clic en Bota Pestaña, desmarque Arranque seguro y haga clic en aplicar y luego Reanudar ordenador personal
FIJAR 2 - Aumente el núcleo de la CPU y la RAM
BlueStacks exige una gran cantidad de potencia de procesamiento y RAM para funcionar sin problemas.
1. Al principio, abre Bluestacks si aún no se abre.
2. Luego, toque el "≡Menú "y haga clic en"Ajustes"Para acceder a él.

3. Entonces, toque "Motor" en el lado izquierdo.
4. Después de eso, desplácese hacia abajo a través del panel de la derecha hasta la pestaña 'Performance'.
5. Aquí, configure la 'CPU' en "Costumbre". Luego, establezca los 'núcleos de CPU' en un valor más alto que antes.
NOTA -
Mientras establece los núcleos de CPU, haz NO Use todos los núcleos de CPU para Bluestacks. Ralentizará el sistema significativamente. Se sugiere que use al menos un núcleo menos que los núcleos físicos disponibles.
Por ejemplo, si está utilizando una CPU de 4 núcleos, establezca el valor de 'núcleos de CPU' en "3" o "2".
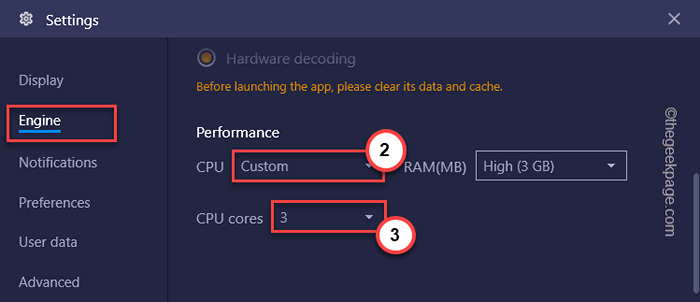
6. Una vez que haya configurado la configuración de la CPU, configure la configuración 'RAM (MB)' en "Alto (3GB)".
NOTA -
Al igual que, el núcleo de CPU cuenta, ajuste el valor de la RAM de acuerdo con su sistema. Si está utilizando un dispositivo con 4 GB de RAM, le recomendamos que establezca la 'RAM (MB)' en "2GB".
7. Finalmente, toque "Ahorrar".
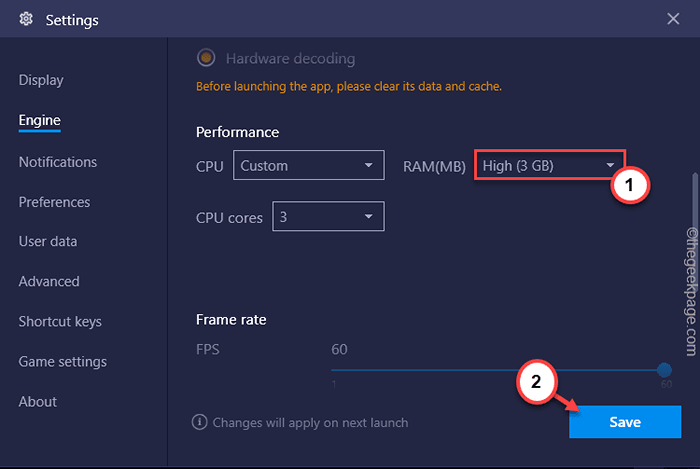
Cerrar y relanzar el emulador de BlueStacks. Una vez que aparezca, intente ejecutar algún juego o aplicación y pruebe si el motor está funcionando o no.
FIJAR 3 - Desactivar la textura ASTC
Esta es una característica beta que no debe usar si se enfrenta a la falla del motor en Bluestacks.
1. Lanzar blueestacks.
2. Entonces presione Ctrl+Shift+I claves juntas para abrir la configuración.
3. Entonces, ve al "Motor"Sección en el panel izquierdo.
4. Después de eso, desplácese hacia abajo hasta la configuración de 'Textura ASTC' y configúrela en "Desactivado".
5. Entonces, toque "Ahorrar"Para guardar este cambio.
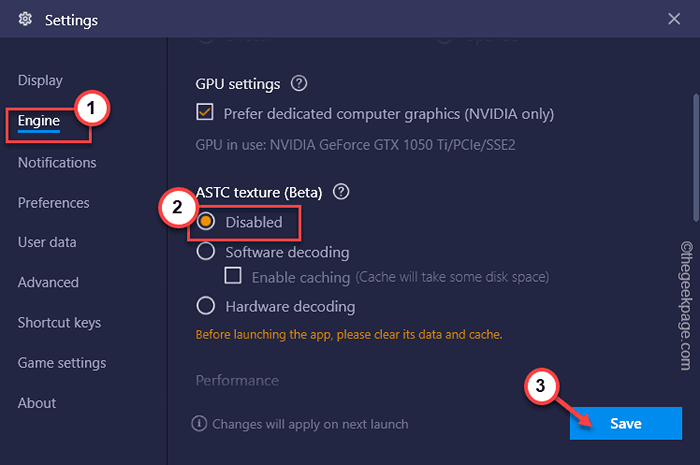
Después de eso, verifique si el motor Bluestacks todavía está fallando o no.
FIJAR 4 - Coloque el ABI en el brazo
Si se enfrenta a este problema tratando de ejecutar una aplicación basada en un solo brazo, intente cambiar la configuración de ABI.
1. Al principio, abre bluestacks.
2. Luego, haga clic en el menú y toque "Ajustes".

3. Después de eso, toque "Motor"En el panel izquierdo.
4. Luego, desplácese hasta la 'configuración de ABI'.
5. Establecerlo en "Brazo"Y toque"Ahorrar"Para guardar este cambio.
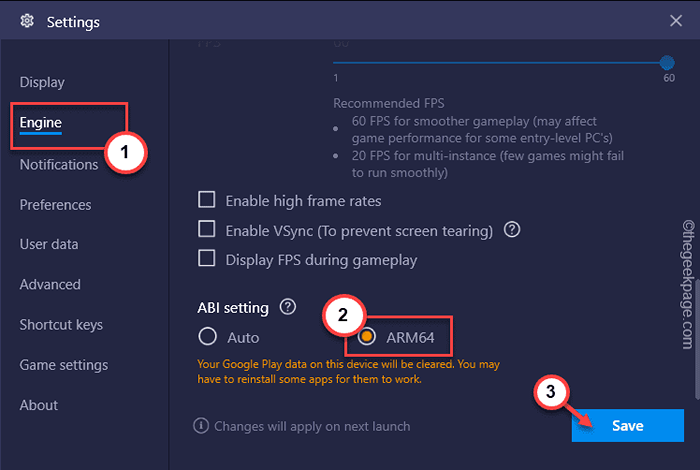
Tienes que reiniciar la aplicación Bluestacks.
6. Luego, desinstale la aplicación particular que desea ejecutar.
7. A continuación, reinstale la misma aplicación nuevamente.
Ejecutar la aplicación.
Pruebe si esto funciona para usted o no.
SEX 5 - Verifique la actualización de Bluestacks
Si está utilizando una versión anterior de Bluestacks, intente actualizarla.
1. Al principio, abra la aplicación Bluestacks.
2. Entonces, presione el Ctrl+Shift+I llaves juntas.
3. Cuando se abra la ventana de configuración, toque "Acerca de".
4. Ahora, haga clic en "Verifique las actualizaciones".
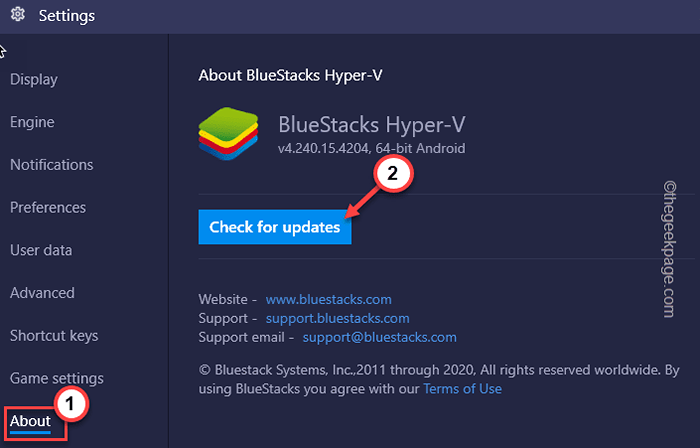
Esto descargará e instalará la última versión de Bluestacks.
FIJO 6 - Verifique que la virtualización esté encendida o no
La virtualización es una característica crucial que debe haber activado para que los blueestacks funcionen correctamente.
Paso 1: verifique si la virtualización está deshabilitada
Verifique si la virtualización está habilitada o no.
1. Al principio, presione el Clave de Windows+x llaves juntas.
2. Luego, toque el "Administrador de tareas".
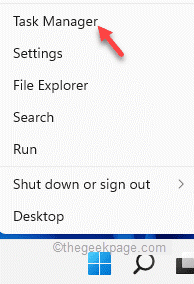
3. Ahora, ve al "Actuación" pestaña.
3. Una vez que estés allí, ve al "UPC" sección.
4. Puede notar el estado del "Virtualización"Establecer desde aquí.
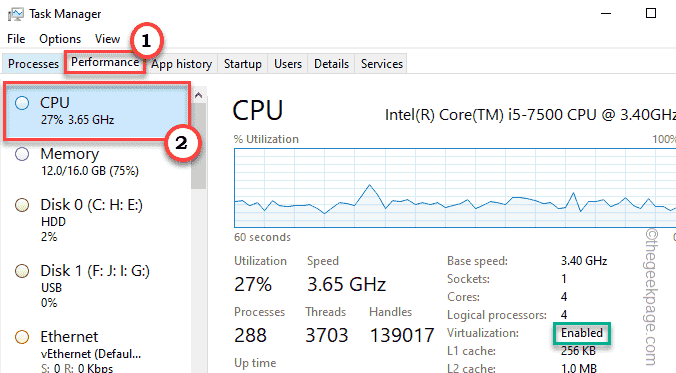
Si está habilitado, puede omitir más pasos. De lo contrario, si está deshabilitado, debe habilitarlo.
Paso 2: habilite la virtualización
1. Al principio, reinicie su sistema.
2. Una vez que el sistema está arrancando, simplemente presione el "Borrar"* clave para acceder a la configuración del BIOS en su computadora.
* NOTA- La clave real para abrir la configuración del BIOS puede diferir de un fabricante a otro. Estas son la variedad de llaves -
ESC, F1, F2, F10, F11, F12 o Eliminar
Al presionar la tecla asignada, aparecerá la pantalla BIOS en su computadora.

3. Cuando el Biografía La configuración se abre, ve al "Avanzado" pestaña*.
4. A continuación, seleccione el "Virtualización"De la lista y establecerlo en"Activado".
[En algunas computadoras, puede notar 'modo SVM' en lugar de configuraciones de 'virtualización'.
Permitir que obtenga el mismo efecto.]
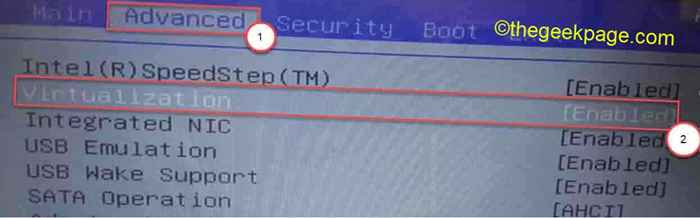
[
*NOTA -
Puede encontrar la configuración de virtualización en el "Actuación" pestaña.
]
5. Nuevamente, presione la tecla asociada con ella para guardar la configuración.
[Es el "F10"Clave para esta computadora.]

6. Después de eso, seleccione "Sí"Para finalmente guardar y salir de la configuración del BIOS en su computadora.
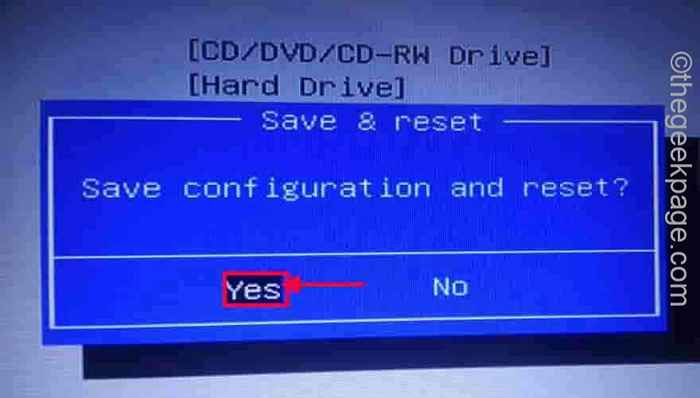
Su computadora se iniciará automáticamente.
Para los sistemas que se ejecutan en la CPU AMD -
1. Cuando su sistema está arrancando, vaya a la configuración del BIOS.
2. Aquí, ve al "METRO.I.T" sección.
3. Ahora, ve al "Configuración de frecuencia avanzada".
4. Aquí, encontrarás el "Configuración de núcleo avanzado".
5. En esta sección, encontrará el 'modo SVM' en su pantalla. El modo SVM es el modo de máquina virtual seguro.
6. Solo, alternarlo a "Permitir"Para encenderlo.
7. Guarde la configuración y salga de la configuración del BIOS.
Prueba si esto funciona para ti.
Una vez que su computadora se inicie normalmente, abra bluestacks y luego intente verificar si el motor está funcionando o no.
Arreglar 7 - Desinstalar y reinstalar en modo seguro
Si nada funciona, debe desinstalar Bluestacks de su sistema y reinstalarlo.
Paso 1 - Desinstalar
1. Al principio, presione el Clave de Windows+x llaves juntas.
2. Luego, toque el "Aplicaciones y características"Para acceder a él.
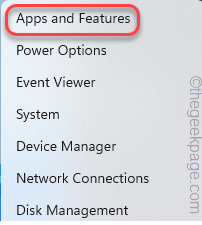
3. Cuando se abra la sección de aplicaciones y características, busque el "Blueestacks"Aplicación en el lado derecho.
4. Luego, toque el menú de tres puntos y toque "Desinstalar".
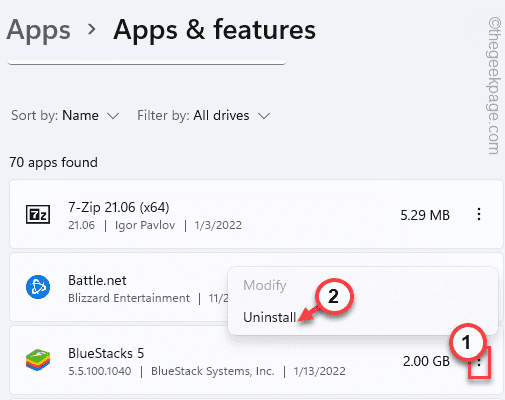
Luego, siga los pasos en pantalla para desinstalar completamente la aplicación de su sistema.
Paso 2 - Limpieza
1. Al principio, descargue la herramienta de limpieza de Bluestacks.
2. Entonces, haga doble clic sobre el "Bs_cleanup"Para acceder a él.
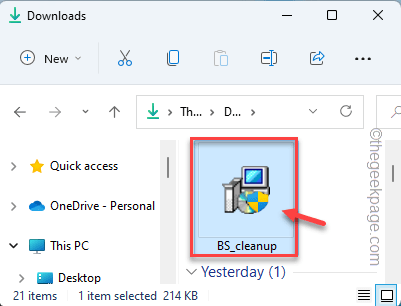
Deja que limpie por completo los blueestacks. Debe borrar cualquier registro existente, eliminar cualquier archivo residual asociado.
3. Una vez hecho, toque "DE ACUERDO".
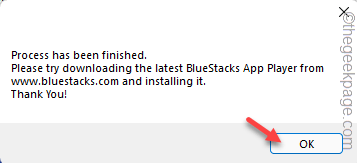
4. presione el Clave de Windows+R llaves juntas para abrir la terminal de ejecución.
5. A partir de entonces, escriba "%temperatura%"Ahí y golpe Ingresar.
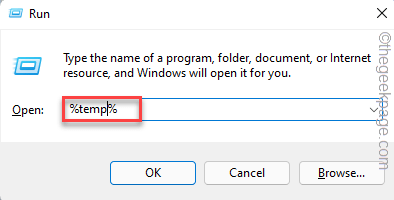
6. En la carpeta de temperatura, presione Ctrl+A teclas juntas y presione el "Borrar"Clave para eliminar todos los archivos y carpetas existentes.
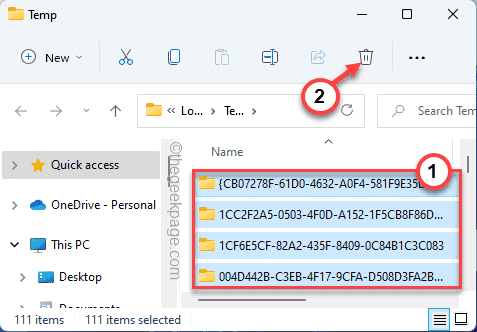
7. Ahora, presione el Clave de Windows+E llaves juntas.
8. Después de eso, vaya a esta ubicación -
C:/archivos de programa (x86)
9. Aquí, haga clic derecho en el "Blueestacks"Carpeta y toca el icono de contenedor Para quitar la carpeta.
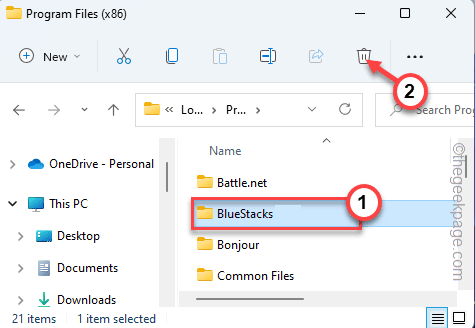
10. Ahora, asegúrese de tocar el "Vista"En la barra de menú.
11. Entonces, toque "Mostrar>"Y asegúrate de controlar el "Artículos ocultos".
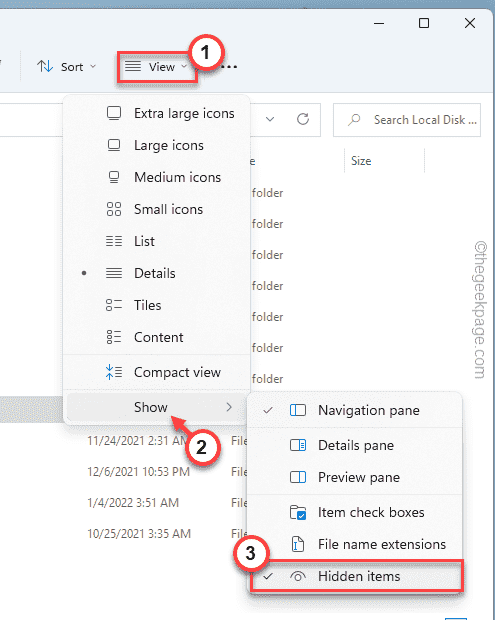
Esto le permitirá ver elementos ocultos en el explorador de archivos.
12. Ahora, dirígete a esta ubicación -
C:/ProgramData/
13. Después de eso, haga clic derecho en el "Bluestacks_nxt"Carpeta y presione el"Borrar"Para quitar la carpeta.
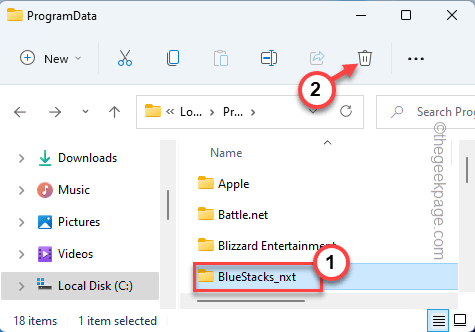
De la misma manera, elimine cualquier carpeta de residuos que pueda encontrar en la carpeta ProgramData.
Una vez que haya terminado, cierre el explorador de archivos.
11. Ahora, abra un navegador y vaya al sitio web oficial de Bluestacks.
12. Ahora, desplácese hacia abajo para encontrar la última versión de Bluestacks. Toque en "Descargar"Para descargar el instalador.
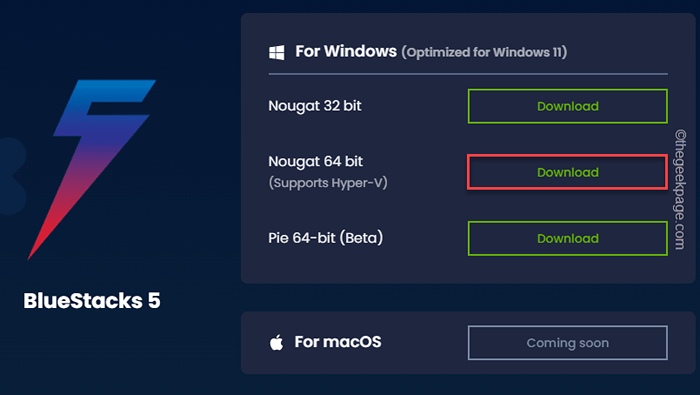
Una vez que haya descargado el instalador, cierre el navegador.
Paso 3: reinstale en modo seguro
Debe iniciar en el modo seguro con acceso a la red y luego puede instalar Bluestacks.
1. Al principio, presione el Windows Key+I llaves juntas.
2. Entonces, toque "Sistema"Y haga clic en"Recuperación".
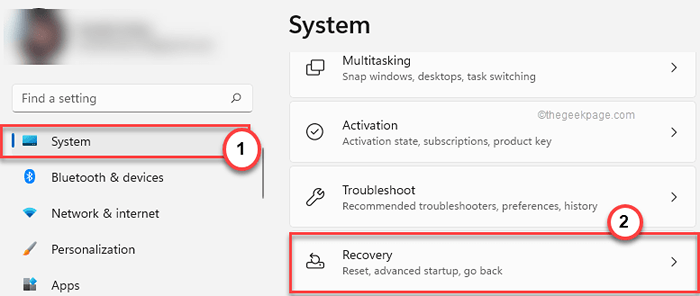
3. En la sección Opciones de recuperación, toque "Reiniciar ahora".
Si ve un aviso, toque "Reiniciar ahora" una vez más.
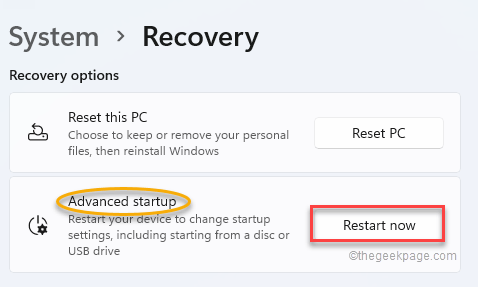
Su sistema iniciará en modo de recuperación.
4. Luego, toque el "Resolución de problemas"Para acceder a él.
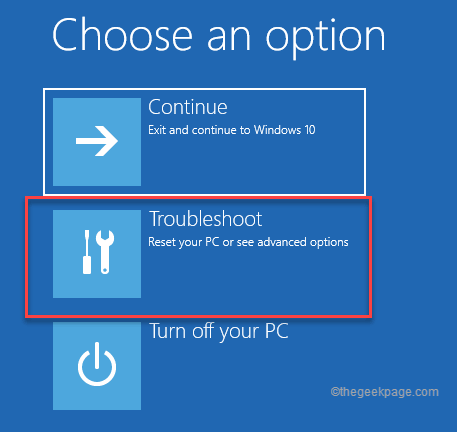
5. Luego, haga clic en el "Opciones avanzadas" para seguir adelante.
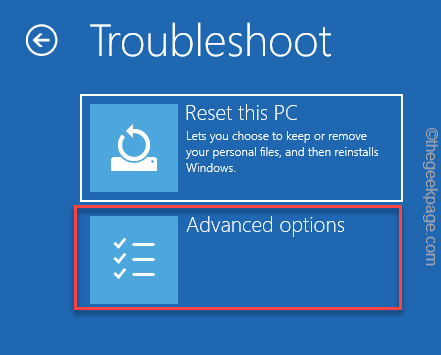
4. Después de eso, toque el "Configuración de inicio".
Esto abrirá todas las opciones de inicio en su pantalla.
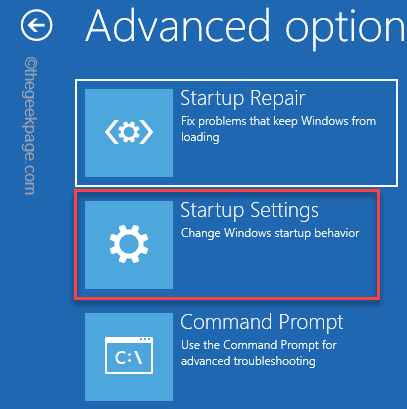
5. Ahora, toque "Reanudar"Para reiniciar el sistema.
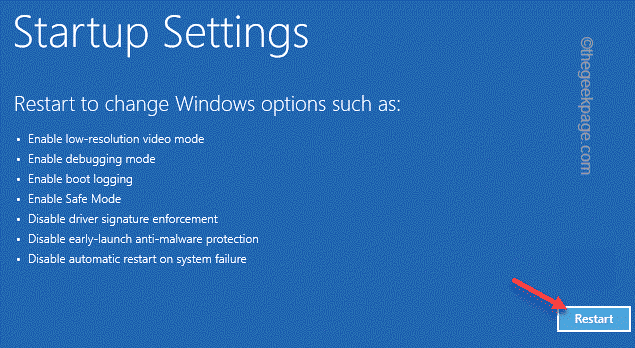
6. Aquí verá las 9 posibilidades de tipos de inicio.
7. Entonces, golpea el F5 Desde su teclado para seleccionar el "Habilitar el modo seguro con redes" opción.
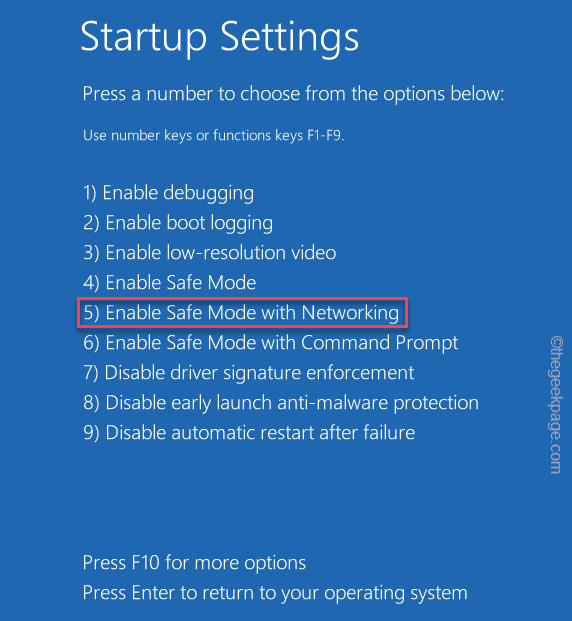
8. Cuando su sistema se abra en modo seguro, vaya a la ubicación donde tenga el archivo de configuración de Bluestacks.
9. Entonces, doble toque En el instalador de BlueStacks para iniciarlo.
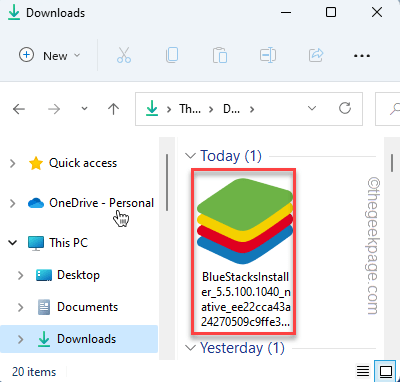
Simplemente deje que Bluestacks descargue la aplicación en su sistema. Una vez hecho, cierre todas las ventanas y simplemente reinicie el sistema. Esta vez, su sistema se iniciará normalmente.
Después de eso, puede usar Bluestacks para emular aplicaciones y juegos de Android sin enfrentar el problema de falla del motor nuevamente.
- « Cómo habilitar o deshabilitar la opción 'PIN / Desvin to Task Bar' en Windows 11
- FIJO DE FUNCIONES DX11 Nivel 10.Se requiere 0 para ejecutar el motor »

