Se corrigió el estado en el error de la página 0xc0000006 Error en Windows 10/11
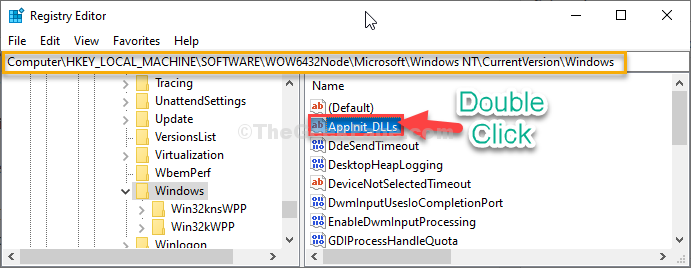
- 3121
- 950
- Jaime Delgadillo
Mientras ejecuta un script en su computadora con Windows 10, puede ver un mensaje de error "Status_in_page_error, código de error- 0xc0000006". Este problema es más frecuente para los usuarios que ejecutan scripts de Visual Basic (VBS) con frecuencia en su sistema. Siga estas soluciones fáciles para resolver el problema en su computadora.
Soluciones iniciales-
1. Reiniciar su sistema e intente ejecutar el script nuevamente en su computadora.
2. Si está utilizando cualquier firewall o antivirus, desactívelo o desinstale. Luego, intente ejecutar el script nuevamente.
Tabla de contenido
- FIJO 1 - Ejecutando comandos básicos de reparación de Windows
- FIX-2 Modifique el valor de Appinit_Dlls
- FIJA 3 - Descargar y ejecutar el solucionador de problemas de instalación del programa
- Corrección 4 - Vuelva a registrar la DLL que se muestra en el mensaje de error
- Fix-5 Prueba una instalación de reparación
FIJO 1 - Ejecutando comandos básicos de reparación de Windows
1. Buscar CMD En el cuadro de búsqueda de Windows 10.
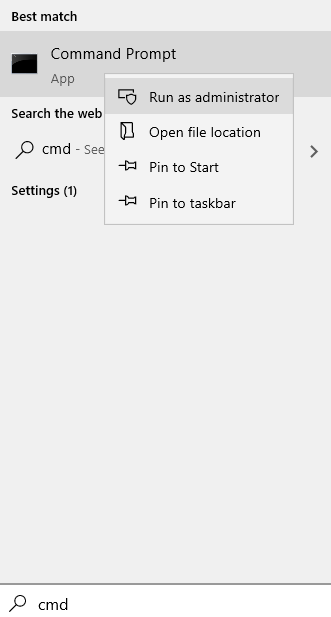
2. Ahora, ejecute estos dos comandos uno por uno en la ventana del símbolo del sistema.
Dism /online /limpiando-imagen /restauración
sfc /escanno
Ahora, cierre la ventana CMD y vuelva a intentarlo.
FIX-2 Modifique el valor de Appinit_Dlls
Appinit_dlls es una clave de registro que señala el número de bloqueos que afectan a otros softwares. A veces, esta clave puede corromper el sistema y dar como resultado status_in_page_error.
1. presione el Windows+R llave. Esto abrirá un Correr ventana.
2. En eso Correr Terminal, tipo "regedit"Y luego haga clic en"DE ACUERDO".
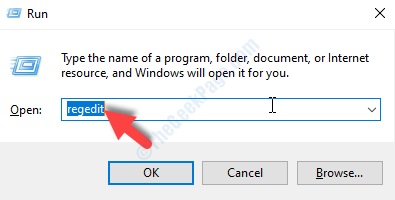
IMPORTANTE-
En el Editor de registro Ventana, haga clic en el "Archivo"Y luego haga clic en"Exportar". Esto hará una copia de seguridad.
3. Ir a esta ubicación-
Computer \ hkey_local_machine \ Software \ wow6432node \ Microsoft \ Windows NT \ CurrentVersion \ Windows
4. Ahora, en el mano derecha lado, haga doble clic sobre el "Appinit_dlls" clave de registro.
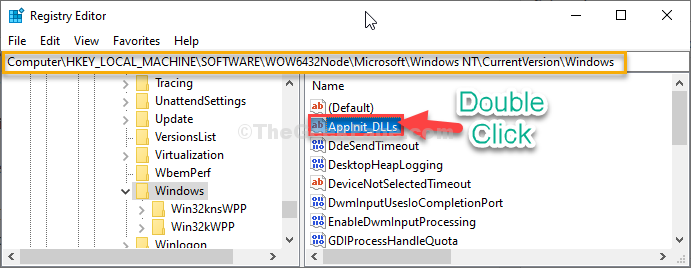
5. En el Editar cadena ventana, mantenga el 'Datos de valor:'caja en blanco.
6. Ahora, haga clic en "DE ACUERDO".
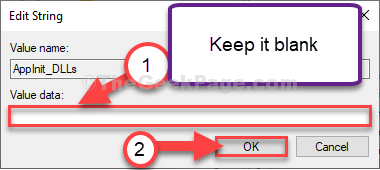
Cierra el Editor de registro ventana.
Reiniciar su computadora para dejar que los cambios entren en vigencia.
Después de reiniciar su computadora, ejecute el script en su computadora nuevamente.
FIJA 3 - Descargar y ejecutar el solucionador de problemas de instalación del programa
1 - ir a este enlace y descargue el programa de instalación del programa para la PC con Windows del sitio web oficial de Microsoft.
2 - Haga clic para ejecutar la herramienta descargada.
3 - Haga clic en Siguiente
4 - Seleccione la opción de intstalling o desinstalación y siga en la pantalla Instrcutions
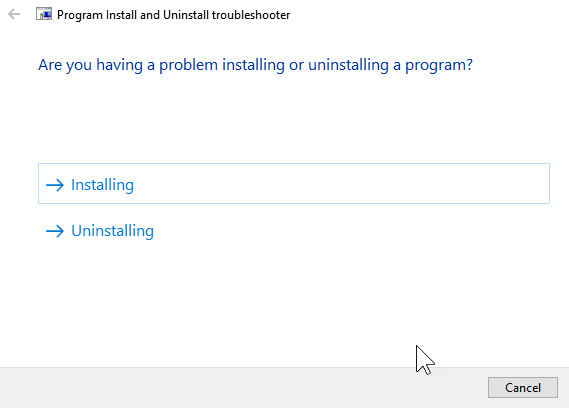
Corrección 4 - Vuelva a registrar la DLL que se muestra en el mensaje de error
1 - Tenga en cuenta el archivo DLL mencionado en el mensaje de error de la imagen mala
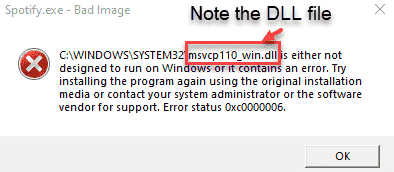
2 - Ahora, busque CMD en el cuadro de búsqueda de la barra de tareas y luego hacer un botón derecho del ratón y seleccionar ejecutar como administrador
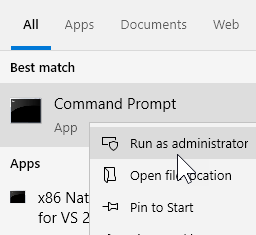
3 - Ahora, ejecute el comando que se muestra a continuación reemplazando el nombre del archivo DLL con el archivo DLL que se muestra en el mensaje
REGSVR32 "C: \ Windows \ System32 \ Dll Nombre del archivo"
Por ejemplo, si el archivo DLL que se muestra en el mensaje es msvcp110_win.dll, entonces el comando será regsvr32 “c: \ windows \ system32 \ msvcp110_win.dll "
Fix-5 Prueba una instalación de reparación
Pruebe una instalación de reparación del programa si es posible. Por ejemplo, si recibe este error para Microsoft Office, intente los siguientes pasos que se dan a continuación.
1. Prensa Windows Key + I Juntos de tu teclado para abrir ajustes.
2. Haga clic en Aplicaciones.
3. Haga clic en Aplicaciones y características En el menú izquierdo.
4. Ahora, busque Oficina en el cuadro de búsqueda ubicado a la derecha.
5. Haga clic en Modificar.
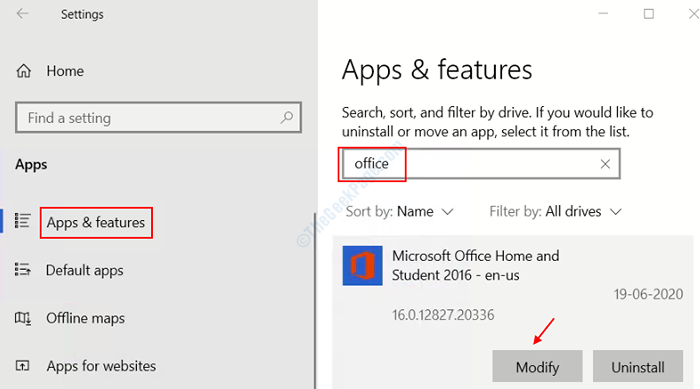
6. Ahora, haga clic en reparar
- « Cómo solucionar “La aplicación no pudo comenzar correctamente (0xc000007b)” Error en la ventana 10
- Arregle el exceso de escala de escritorio si usa un televisor como monitor »

