Cómo solucionar “La aplicación no pudo comenzar correctamente (0xc000007b)” Error en la ventana 10
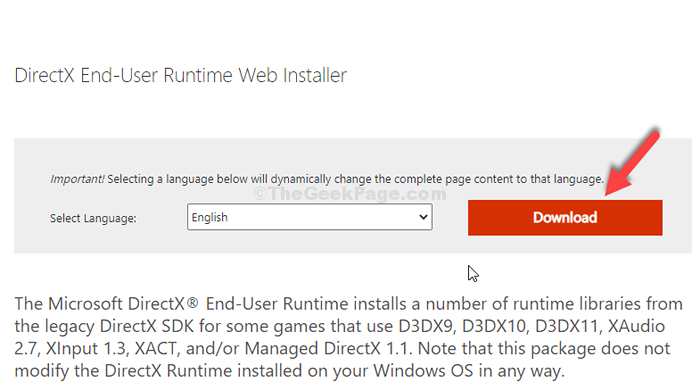
- 1654
- 471
- Jaime Delgadillo
Windows puede ser realmente molesto a veces con errores inoportunos cuando intenta hacer algo importante en su sistema. "La aplicación no pudo comenzar correctamente"Con el código de error - 0xc000007b es otro error molesto que puede surgir de repente cuando intentas abrir un programa o un juego.
Aparentemente, este error surge cuando ha actualizado recientemente sus Windows desde una versión anterior y ciertos archivos o programas son defectuosos debido a la actualización. Sin embargo, la buena noticia es que este error se puede solucionar con bastante facilidad. Veamos como.
Tabla de contenido
- Método 1: descargando DirectX
- Método 3 - Uso del editor de registro
- Método 4: ejecute el programa en modo de compatibilidad
- Método 2: actualizando el .NET Framework
Método 1: descargando DirectX
Paso 1: Ir a Google y buscar Descargar DirectX. Haga clic en el primer enlace, que es el oficial Microsoft enlace.
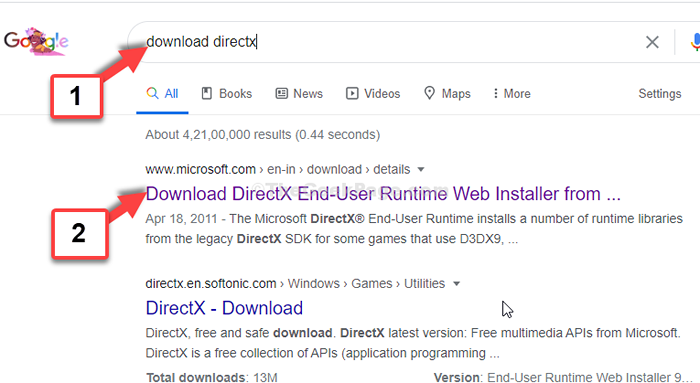
Paso 2: En la página de descarga oficial, haga clic en el Descargar Enlace en rojo.
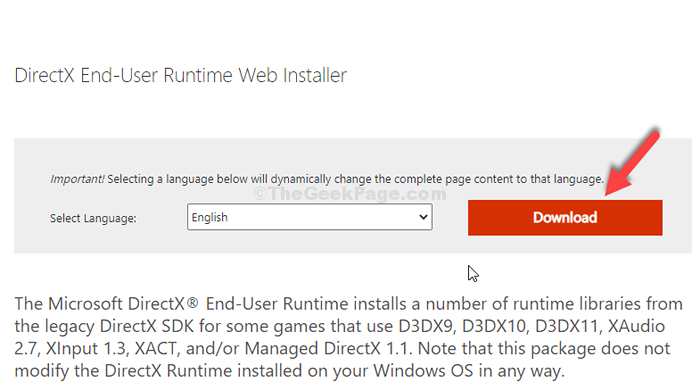
Paso 3: Una vez descargado, haga clic en el archivo de configuración para continuar con la instalación. En el asistente de instalación, seleccione acepto el acuerdo y haga clic en Próximo.
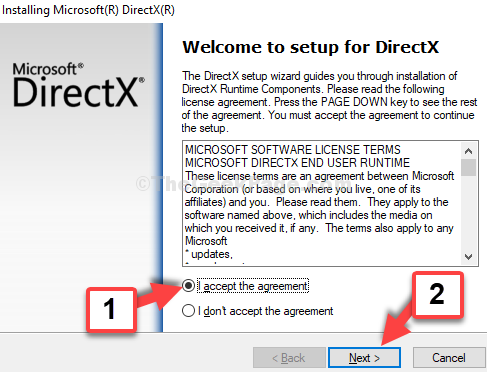
Etapa 4: A continuación, puedes desmarcar el Instale la barra de bing Opción y haga clic Próximo.
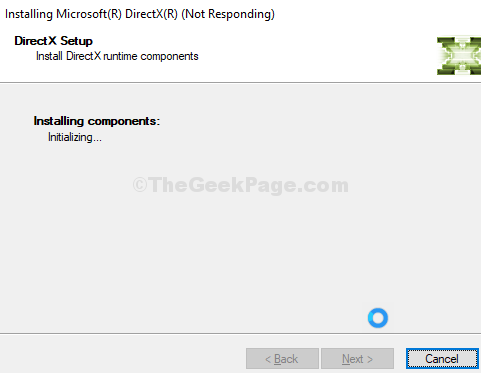
Una vez que se complete la instalación, haga clic en el Finalizar botón. Esto debería resolver su problema. Sin embargo, si persiste el problema, puede probar el segundo método.
Método 3 - Uso del editor de registro
1. Prensa Clave de Windows + R llave juntos para abrir la ejecución, escribir regedit en él y haz clic DE ACUERDO.
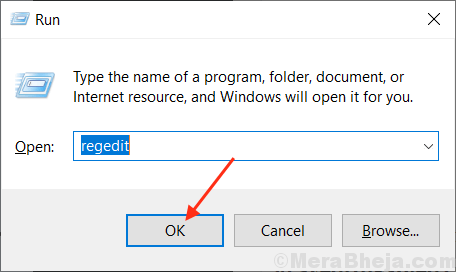
2. Vaya a la siguiente ubicación en el editor de registro.
HKEY_LOCAL_MACHINE \ Software \ Microsoft \ Windows NT \ CurrentVersion \ Windows
3. En el lado derecho, haga doble clic en LoadAppinit_dll y cambiar los datos de valor a 0.
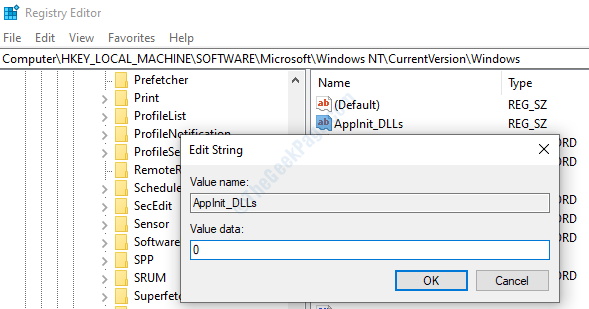
Método 4: ejecute el programa en modo de compatibilidad
1. Haga clic derecho en el programa y elija propiedades.
2. Haga clic en compatibilidad pestaña.
3. Revisa ahora ejecutar como administrador.
4. Ahora, seleccione Ejecute este programa en modo de compatibilidad y seleccione Windows 8 del desplegable.
5. haga clic en Ejecutar el solucionador de problemas de compatibilidad.
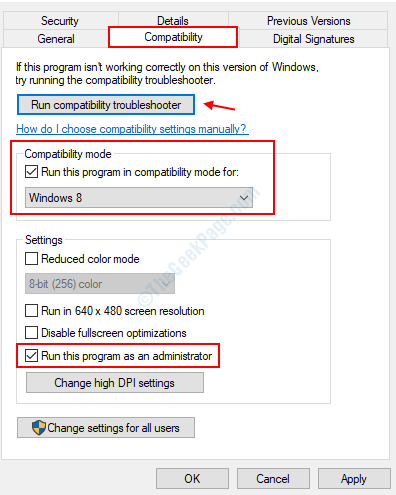
6. Ahora elige Prueba la configuración recomendada.
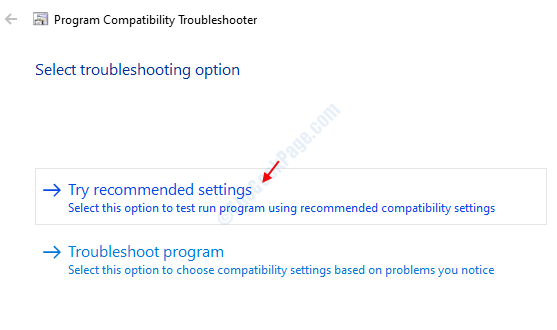
Método 2: actualizando el .NET Framework
Paso 1: Ir a Google y buscar .NET Framework. Haga clic en el primer resultado del sitio web oficial de Microsoft.
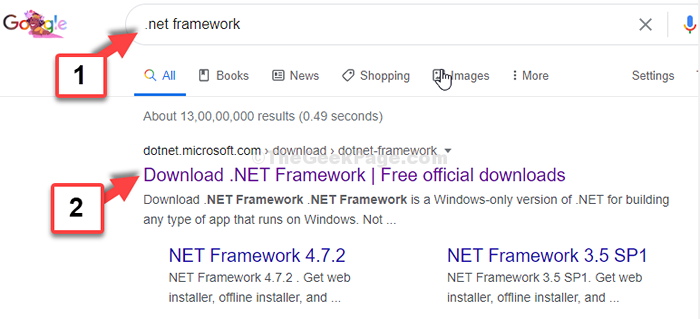
Paso 2: La primera en la lista es siempre la última actualización, así que haga clic en el primer enlace. Aquí, hicimos clic en el primer enlace - .NET Framework 4.8 Para comenzar a descargar.
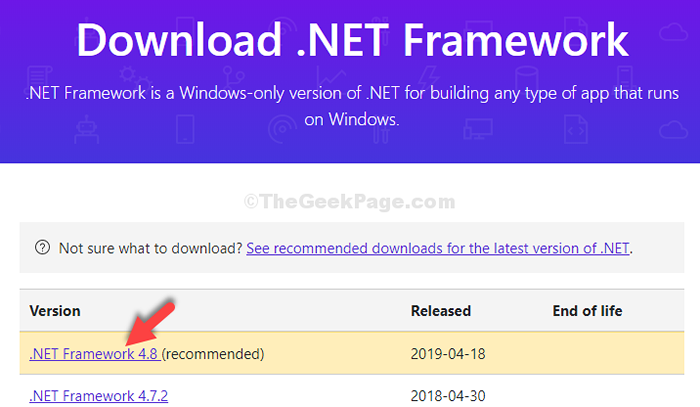
Paso 3: A continuación, haga clic en el cuadro que dice, Descargar .NET Framework 4.8 tiempo de ejecución Y luego, haga clic en el archivo de configuración para comenzar a instalar la actualización.
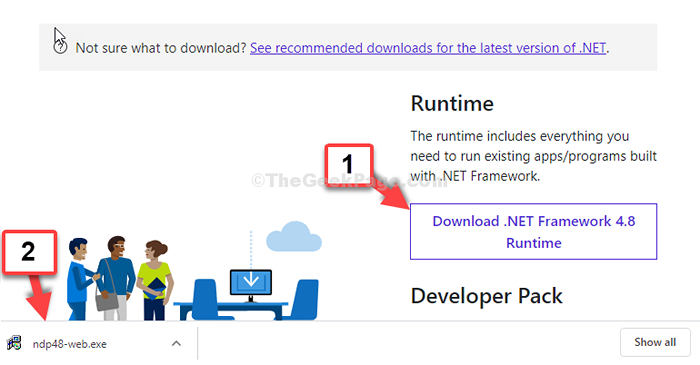
Ahora, siga las instrucciones adicionales y complete el proceso de instalación. Una vez que esté completo, puede abrir fácilmente los juegos o los programas sin ningún error.
- « Cómo aumentar el volumen de los auriculares con APO de ecualizador en Windows 10, 11
- Se corrigió el estado en el error de la página 0xc0000006 Error en Windows 10/11 »

