Corrige atascado al verificar los requisitos de la red en Windows 10/11
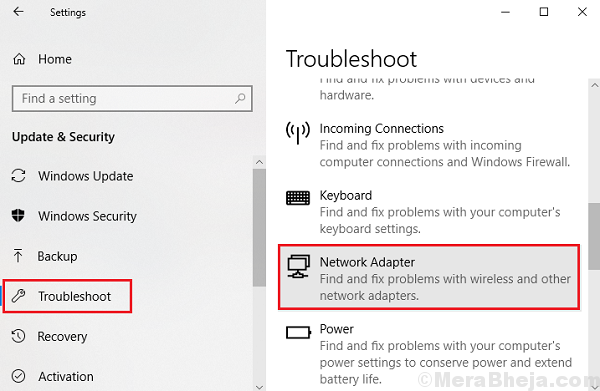
- 3982
- 10
- Carmen Casillas
Desde Windows 8 se inició, las versiones del sistema operativo se han enfrentado constantemente a problemas con la conectividad de red. Anteriormente con Windows 8, el "error de conectividad limitado o no" era un problema común. Microsoft intentó trabajar en estos problemas mejorando la situación con cada actualización. Sin embargo, todavía muchos usuarios enfrentan problemas con la red.
Uno de los problemas de red más comúnmente informados en Windows 10 y Windows 11 es "Verificar los requisitos de la red."
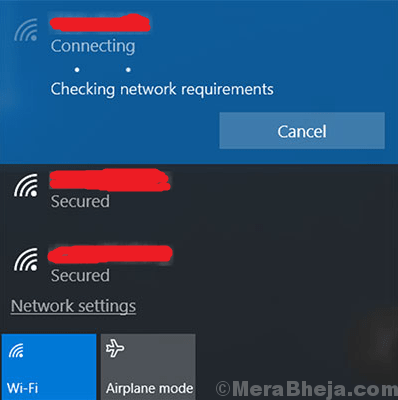
Esto sucede cuando el usuario intenta conectarse a la red, sin embargo, el sistema no se conecta ni da el mensaje de error "No se puede conectar a esta red". Puede intentar reiniciar el sistema si ayuda, pero generalmente no.
Pruebe los siguientes pasos para resolver el problema:
Tabla de contenido
- Solución 1] Desinstalar y reinstalar los controladores
- Solución 2] - Use comandos de red en CMD
- Solución 3] Actualizar Windows
- SOLUCIÓN 4] Ejecute el solucionador de problemas de red
Solución 1] Desinstalar y reinstalar los controladores
1. Buscar Administrador de dispositivos En el cuadro de búsqueda de Windows.
2. Ahora, haga clic en el icono del administrador de dispositivos para abrir Administrador de dispositivos.
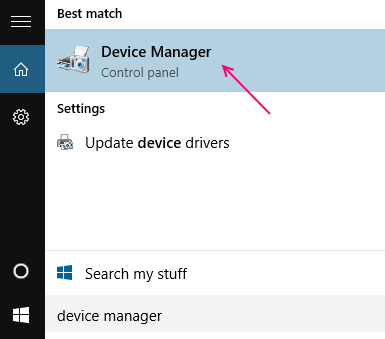
3. Ahora, expandir Adaptadores de red.
4. Haga clic derecho en su adaptador de red inalámbrica y haga clic en desinstalar.
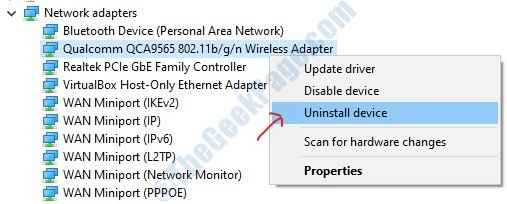
5. Ahora, haga clic en Acción y luego haga clic en Escanear para cambios de hardware.
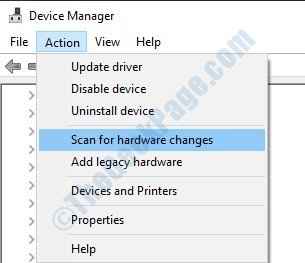
Solución 2] - Use comandos de red en CMD
1 - Buscar CMD En el cuadro de búsqueda de Windows ubicado en la barra de tareas.
2 - Ahora, solo haz un botón derecho del ratón y luego seleccione ejecutar como administrador.
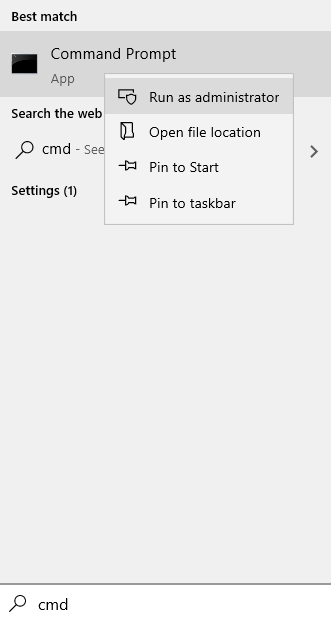
3 - Ahora, copie cada comando dado a continuación uno por uno y presione la tecla ENTER cada vez para ejecutar los comandos
reinicio de netsh winsock
Restablecimiento de Netsh Int IP
ipconfig /versión
ipconfig /renovar
iPconfig /FLUSHDNS
4 -Despuesto en ejecución de todos los comandos, cierre la ventana CMD.
Solución 3] Actualizar Windows
Dado que Windows es consciente de que los usuarios se enfrentan a este problema, por lo tanto, estarían tratando de resolver lo mismo. La resolución se lanzaría en forma de actualización. Por lo tanto, necesitamos mantener las ventanas actualizadas.
SOLUCIÓN 4] Ejecute el solucionador de problemas de red
El solucionador de problemas de red incorporado podría ser de ayuda para este problema.
1] Haga clic en el Botón de inicio y luego el símbolo de engranaje Para abrir el Ajustes página.
2] ir a Actualizaciones y seguridad y luego al Resolución de problemas pestaña.
3] Elija el Sosshoficidor de problemas de adaptador de red.
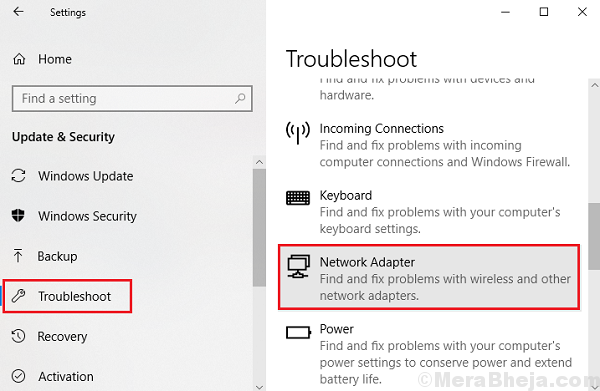
4] Déjalo correr y luego Reanudar el sistema.
- « 18 El mejor software de grabación de pantalla gratuito para Windows PC
- Corrige el intento de ejecución de la pantalla azul de la memoria noxecute en Windows 10 »

