Se corrigió atascado en la preparación de opciones de seguridad en Windows 10/11 (resuelto)
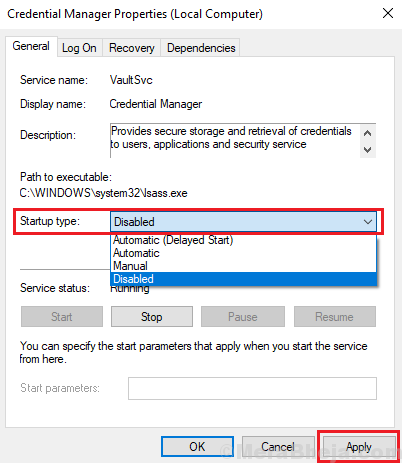
- 3460
- 173
- Sra. Lorena Sedillo
Microsoft ha mejorado sus sistemas operativos con cada versión del lanzamiento y cada actualización que lanzan. Sin embargo, es un hecho conocido, la versión actual está lejos de ser perfecta. Colgar y congelar son menos frecuentes, pero sigue siendo un problema. A veces, podemos esperar a que el sistema recupere la vida, y en otras situaciones, nos vemos obligados a cerrarlo y reiniciarlo. Una vez que dicho caso es cuando el sistema se atasca en la siguiente pantalla:
"Preparación de opciones de seguridad"
Los puntos circulares que indican el progreso pueden dejar de moverse y eso significa que el sistema se ha congelado. No podemos usar el mouse ni el teclado en esta pantalla. Por lo tanto, no tenemos otra opción que obligar al sistema a apagarlo y reiniciarlo más tarde.
Dado que el problema generalmente aparece en la pantalla de bloqueo o la pantalla de inicio de sesión, es posible que los usuarios no puedan ingresar al sistema para solucionar el problema. Para resolver el problema, tendríamos que ingresar al sistema a través del modo seguro.
Soluciones iniciales
1 - Intente desconectar todos los dispositivos USB conectados a la PC e intente nuevamente.
2 - Desinstale el software de terceros SmartPass o cualquier software de lector de huellas digitales, si lo tiene en su PC
Tabla de contenido
- Solución 1 - Apague el inicio rápido
- Solución 2 - reconstruir BCD
- Solución 3 - Deshabilitar el Servicio de Manager de Credenciales
- Solución 4: verifique algunos servicios que deben estar en funcionamiento
- SOLUCIÓN 5 - Actualizaciones de ventanas instaladas recientemente
- Solución 6 - Cambiar el nombre de la carpeta SoftWaredistribution
- Solución 7 - Actualizar Windows
- Solución 8 - Actualizar controladores
- Solución 9 - Restablecer el sistema
- Solución 10 - Aumente la RAM
- Solución 11 - Ejecutar SFC Scan
Solución 1 - Apague el inicio rápido
Es un hecho conocido que Windows 8 en adelante, los sistemas operativos de Windows se inician rápidamente. A diferencia de Windows 7, el arranque en segundos. Esto se debe a una característica llamada Fast Startup. El inicio rápido no permite que el núcleo del sistema se apague cuando apagamos la computadora. Si bien es muy útil, podría ser la razón del problema mencionado en este texto.
Paso 1 - Prensa Clave de Windows + R juntos para abrir correr.
Paso 2 - Escribir powercfg.CPL en él y haz clic DE ACUERDO.
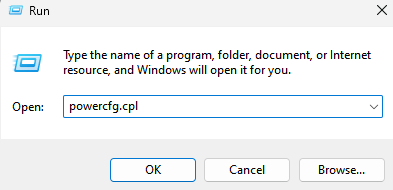
3] En el panel izquierdo, haga clic en Elija lo que hacen los botones de encendido.
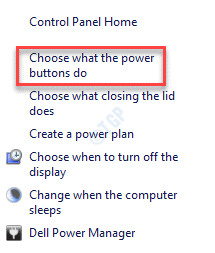
4] Ahora haga clic en Cambiar la configuración que actualmente no está disponible.
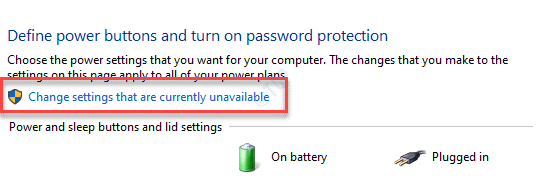
5] Desactivar la opción que lee Encienda la inicio rápido (recomendado).
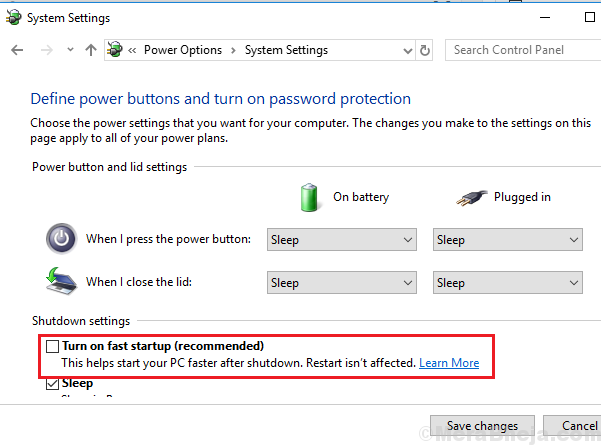
6] Haga clic en Guardar cambios y reiniciar el sistema.
Solución 2 - reconstruir BCD
1- Búsqueda Cambiar opciones de inicio avanzadas En la búsqueda de Windows.
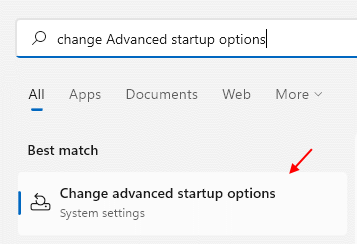
2 - Ahora, haga clic en Reanudar Ahora ubicado a la derecha de Inicio avanzado.
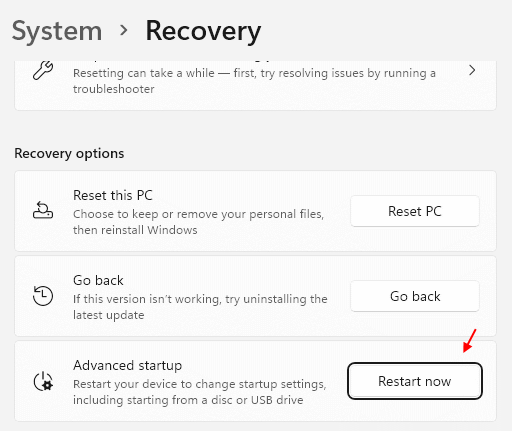
3 - Ahora, ve a Resolución de problemas >> Opciones avanzadas >> Solicitante del sistema.
4- Escriba los siguientes comandos uno por uno y presione Enter después de cada comando:
bootREC.exe /FixMBR
bootREC.EXE /Fixboot
bootREC.exe /Rebuildbcd
Escriba la salida y presione ENTER para salir de la ventana del símbolo del sistema.
Solución 3 - Deshabilitar el Servicio de Manager de Credenciales
Siga los siguientes pasos para deshabilitar el Servicio del Gerente de Credenciales:
1] Presione Win + R Para abrir la ventana Ejecutar y escribir el comando servicios.MSC. Presione ENTER para abrir la ventana de servicios.
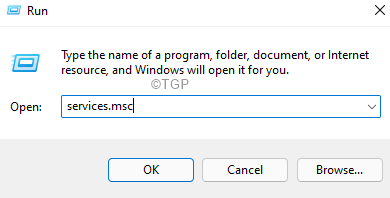
2] En la lista de servicios que se enumeran en orden alfabético, busque Administrador de Credenciales.
3] Haga clic derecho en el Servicio del gerente de credenciales Y luego en Propiedades.
4] Cambie el Tipo de inicio a Desactivado Desde el menú desplegable y luego en aplicar y OK.
También haga clic en detener Para detener el servicio.
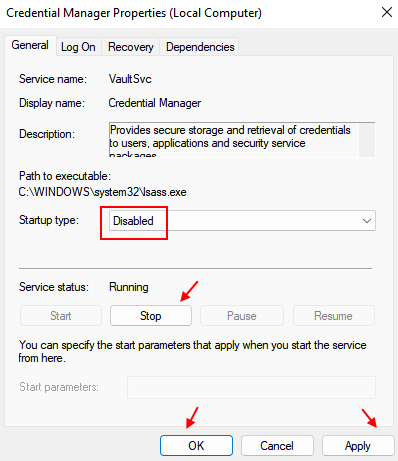
Solución 4: verifique algunos servicios que deben estar en funcionamiento
1] Presione Win + R Para abrir la ventana Ejecutar y escribir el comando servicios.MSC. Presione ENTER para abrir la ventana de servicios.
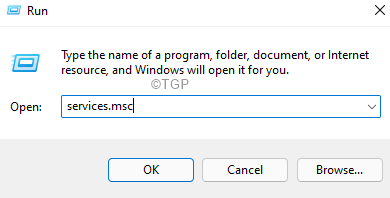
2] Verifique que el estado de los siguientes servicios debe estar activo y en ejecución:
- Servicio de transferencia inteligente de antecedentes (bits)
- Servicio criptográfico
- actualizacion de Windows
- Instalador MSI
3] En caso de que estos servicios se detengan, haga clic con el botón derecho en ellos y luego en las propiedades.
4] Cambie el tipo de inicio a Automático y haga clic en comenzar a iniciarlos.
Luego haga clic en Aplicar y Aceptar.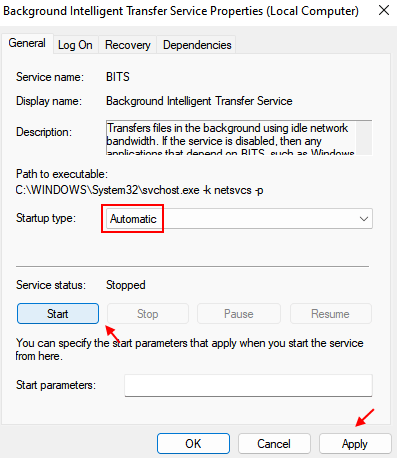
SOLUCIÓN 5 - Actualizaciones de ventanas instaladas recientemente
A veces, una actualización reciente de Windows podría ser la causa detrás del tema. Aunque esto podría resolverse con la próxima actualización, hasta que se lance, es posible que tengamos que revertir la actualización actual. El procedimiento para hacerlo es el siguiente:
1 - Buscar Ver el historial de su actualización En la búsqueda de Windows.
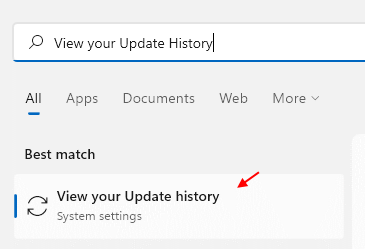
2 - Ahora, desplácese hacia abajo y haga clic en desinstalar actualizaciones.
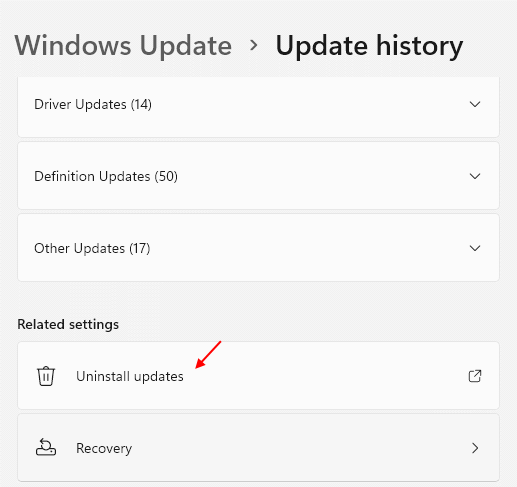
3 - Ahora, haga clic derecho y desinstale la última actualización después de la cual parece experimentar este problema.
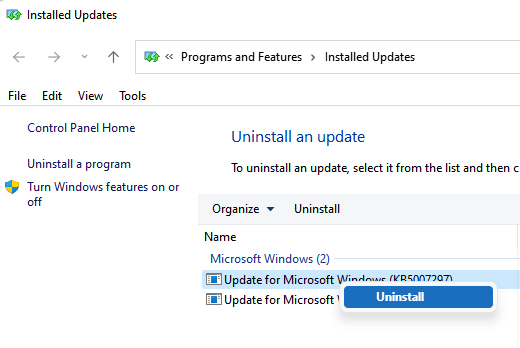
Solución 6 - Cambiar el nombre de la carpeta SoftWaredistribution
La carpeta SoftWarDistribution es la carpeta que almacena los archivos necesarios para las actualizaciones de Windows. En circunstancias normales, generalmente se considera seguro eliminar la carpeta si enfrentamos problemas con las actualizaciones de Windows. La carpeta se descargaría desde Internet automáticamente cuando sea necesario. Sin embargo, dado que nos enfrentamos a problemas, podríamos cambiar el nombre. El procedimiento para hacerlo es el siguiente:
1] Buscar CMD en la búsqueda de Windows y luego haga clic derecho y ejecutar como administrador.
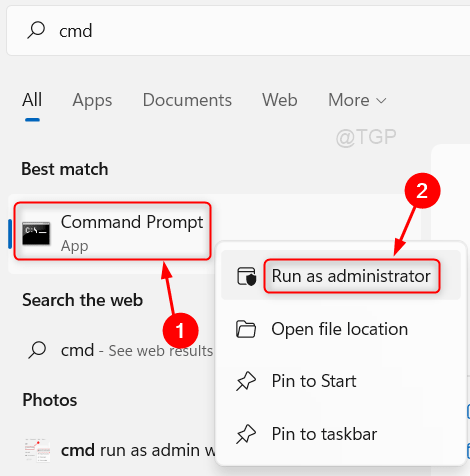
2] Escriba el siguiente comando uno por uno y presione Entrar después de cada comando:
net stop wuauserv bits net stop renombrado c: \ windows \ softwareDistribution SoftwareDistribution.Old Net Start wuauserv bits de inicio neto
Solución 7 - Actualizar Windows
A veces, Windows podría dejar de responder si una actualización desinstalada está interfiriendo. Además, los controladores pueden no ser actualizados, lo que podría causar conflicto.
1] Haga clic en el botón Inicio y luego en el símbolo de engranaje para abrir el menú Configuración.
2] En el menú Configuración, elija actualizaciones y seguridad.
3] Haga clic en Actualizar ahora para instalar las actualizaciones de Windows pendientes.
Solución 8 - Actualizar controladores
Una razón probable detrás del problema es si los controladores de hardware no se actualizan durante mucho tiempo. El procedimiento para actualizar los controladores es el siguiente:
1] Presione Win + R para abrir la ventana Ejecutar y escriba el comando devmgmt.MSC. Presione Enter para abrir el administrador de dispositivos.
2] Expanda la lista de todos los controladores del dispositivo y haga clic con el botón derecho y actualice los controladores uno por uno.
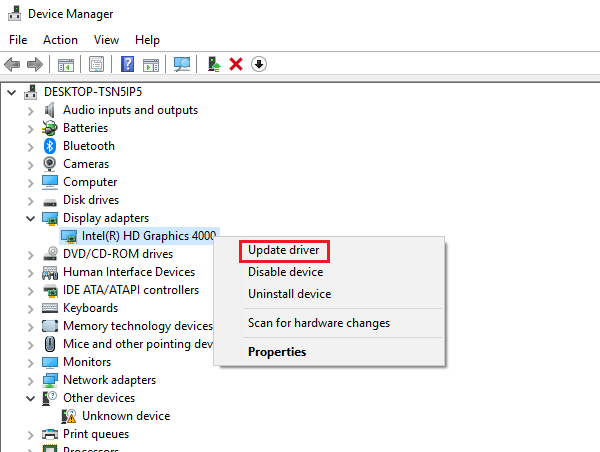
3] Compruebe si ayuda a desinstalar los controladores y reiniciar el sistema mientras lo mantiene conectado a Internet.
4] También puede considerar descargar los controladores del sitio web del fabricante e instalarlos.
Solución 9 - Restablecer el sistema
Si todo lo demás falla, es posible que tengamos que considerar restablecer el sistema. Para hacerlo, siga el procedimiento de la siguiente manera:
1] Haga clic en el botón Inicio y luego en el botón tipo engranaje para abrir la página de configuración.
2] Vaya a actualizaciones y seguridad y luego haga clic en la pestaña de recuperación entre las opciones presentes en la lista en el lado derecho.
3] Haga clic en Comenzar en restablecer esta PC. Iniciará el procedimiento de recuperación.
Solución 10 - Aumente la RAM
Esto debe ser hecho por un técnico de hardware. El problema podría ser que la RAM actual no puede manejar la carga actual de aplicaciones. En caso de que no podamos eliminar aplicaciones excesivas para reducir la carga de la RAM, podríamos tener que aumentar la memoria.
Espero eso ayude!
Solución 11 - Ejecutar SFC Scan
Y SFC Scan ayuda a escanear sectores malos en el disco duro y corregirlos si es posible. Más bien debemos ejecutar esta utilidad de vez en cuando para monitorear y mantener la salud del sistema. Para ejecutar el escaneo del verificador de archivos del sistema, el procedimiento es el siguiente:
1] Presione Win + R Para abrir la ventana Ejecutar y escribir el comando cmd. Presione Ctrl+Shift+Ingrese las teclas juntas para abrir la ventana del símbolo del sistema.
2] Escriba el siguiente comando y presione Entrar:
Sfc /escanno
3] reinicie el sistema y verifique si esto ayuda con el problema.
- « [Resuelto] err_connection_reset Chrome Error mejor corrección
- Cómo configurar Miracast en Windows 10 y arreglar si deja de funcionar »

