Cómo configurar Miracast en Windows 10 y arreglar si deja de funcionar
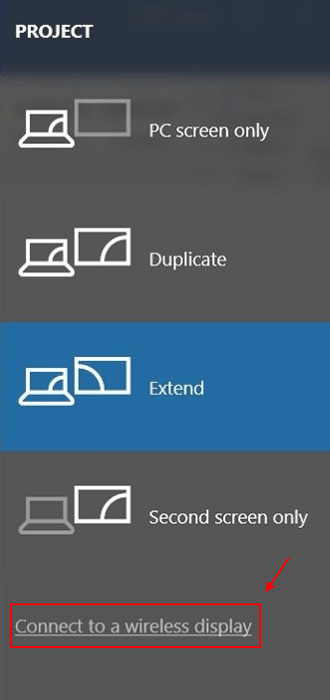
- 1850
- 134
- Sr. Eduardo Menchaca
La tecnología ha recorrido un largo camino. Anteriormente, solíamos conectar nuestros dispositivos usando cables, pero ahora, muchos dispositivos se pueden conectar de forma inalámbrica. Una de esas tecnologías inalámbricas es Miracast. Usando Miracast, puede conectar la pantalla de su computadora a una pantalla de TV, proyectores y reproductores multimedia. Esto es básicamente HDMI sobre Wi-Fi. Para conectar los dispositivos, el otro dispositivo debe ser un dispositivo compatible con Miracast, eso es todo. Esta tecnología se ha vuelto muy útil en los últimos años. La gente lo usa para presentar programas de diapositivas, jugar juegos y ver películas en la gran pantalla de TV.
Puedes hacer lo mismo. Es posible que ya tenga esta tecnología en su computadora, y es posible que no lo sepa. Pero, si su computadora es un poco vieja o esta tecnología no fue preinstalada en su sistema, hay otra forma de solucionarla. Cómo? Le mostraremos cómo configurar Miracast, junto con qué hacer si deja de funcionar.
Tabla de contenido
- Revise su computadora para obtener soporte de Miracast
- Cómo configurar Miracast en Windows 10
- Cómo arreglar Miracast no funciona en Windows 10
Revise su computadora para obtener soporte de Miracast
Para verificarlo y confirmar si su PC admite Miracast o no, siga los pasos que se dan a continuación.
Antes de comenzar con la configuración, debe verificar si su sistema admite Miracast o no. Sigue los pasos para averiguar.
Método 1 - Pantalla del proyecto de corriente
La forma más rápida de verificar si su PC admite Miracast o no es así.
1. Solo presiona Clave de Windows + P juntos de tu teclado.
Si obtienes una pantalla como esta con un mensaje al final diciendo conectarse a una pantalla inalámbrica, Entonces significa soporte de PC milacast. Si no, entonces, su PC podría no admitir Miracast.
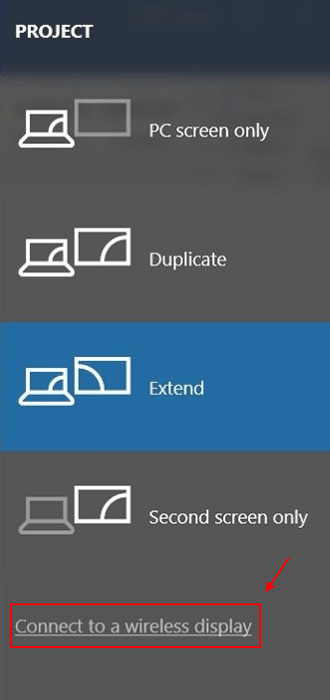
Método 2 - Uso de DXDIAG
Paso 1. Botón derecho del ratón sobre el Menu de inicio botón y seleccionar Correr.
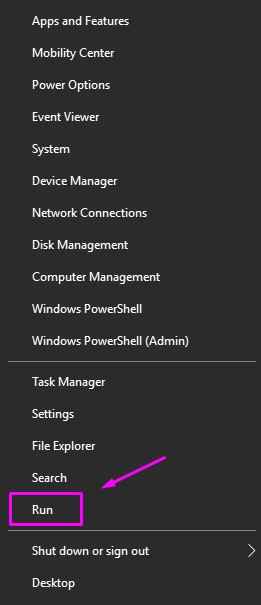
Paso 2. Tipo dxdiag y haga clic en DE ACUERDO.
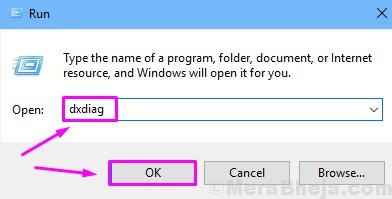
Paso 3. El último paso abrirá el Herramienta de diagnóstico de DirectX. Aquí, haga clic en Guardar toda la información.
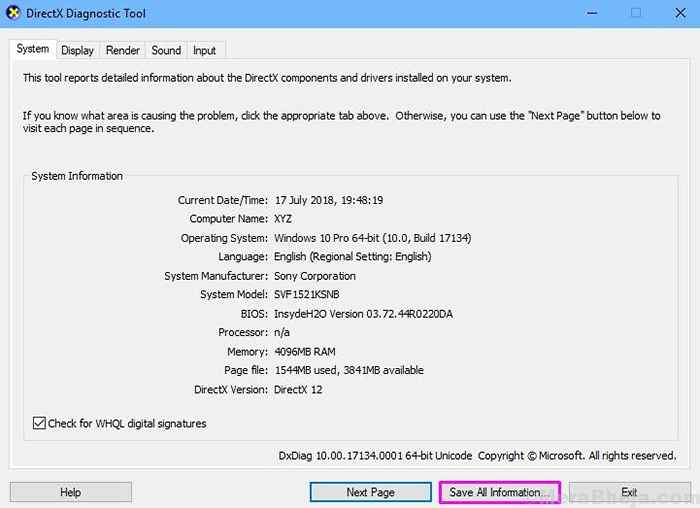
Etapa 4. Seleccione la ubicación donde desea guardar el archivo y haga clic en Ahorrar.
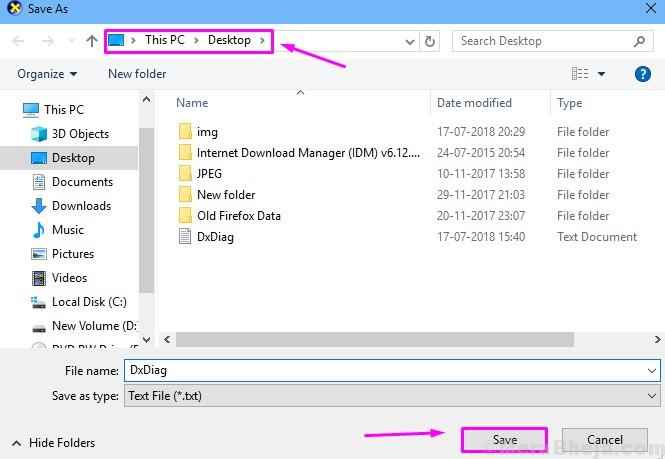
Paso 5. Ahora, vaya a la ubicación donde guardó el archivo en el último paso y ábralo. Verifique el estado de Miracast como se muestra en la captura de pantalla a continuación.
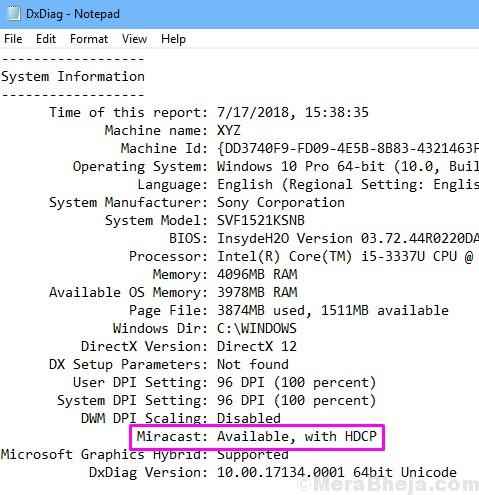
Si el estado dice "Disponible, con HDCP", Significa que su computadora es compatible con Miracast. Pero, ¿qué pasa si el estado no dice disponible?? Si lo dice, significa que su dispositivo no es compatible con Miracast. Hemos discutido la solución a este problema en este artículo al final.
Cómo configurar Miracast en Windows 10
Después de asegurarse de que su computadora admite Miracast, ahora comenzaremos la configuración de Miracast. Sigue los pasos para hacerlo.
Paso 1. Haga clic derecho en el Botón de inicio y seleccionar Ajustes.
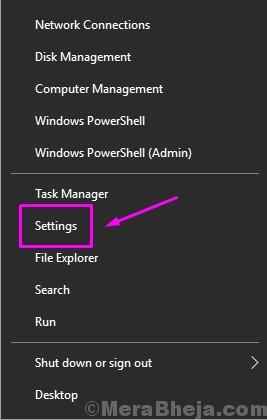
Paso 2. Haga clic en Dispositivos.
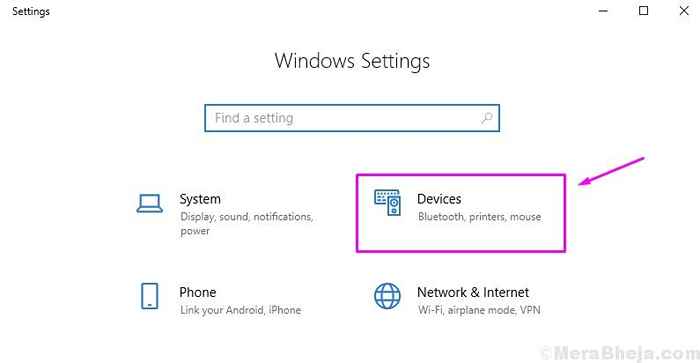
Paso 3. Bajo Bluetooth y otra dispositivos, ir a Agrega un dispositivo.
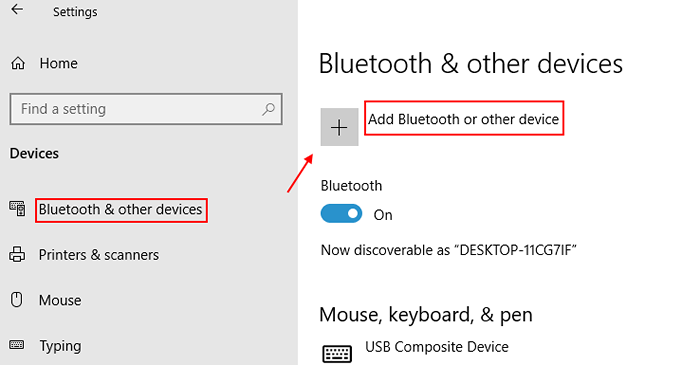
Etapa 4. Seleccionar Pantalla inalámbrica o muelle.
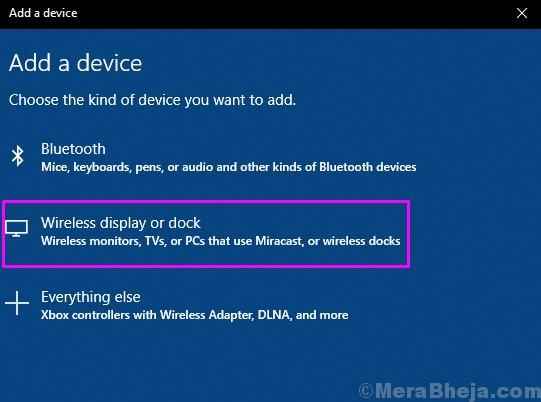
NOTA: - Ahora, asegúrese de que el otro dispositivo al que desea proyectar para que me guste la televisión o el proyector tenga soporte de Miracast incorporado.
Si no, puede hacer ese dispositivo
Paso 5. Aquí, busque su dispositivo y haga clic en él para conectarse. El dispositivo debe estar encendido para conectarse, así que asegúrese de que esté encendido. Cuando el dispositivo está conectado, puede configurar las pantallas presionando Clave de Windows + P.
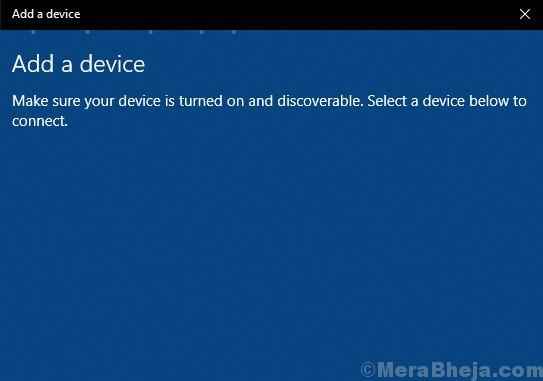
Cómo arreglar Miracast no funciona en Windows 10
Si usted es uno de los usuarios que no tenía el estado de Miracast como disponible, no es necesario preocuparse. Todavía puede usar MiraCast en su computadora para proyectar la pantalla de forma inalámbrica. Cómo?
Puede haber una de las dos razones detrás de este tema:
Proyección de dispositivos de soporte de Non Miracast (TV, proyector, etc. )
Si el nombre del dispositivo está tratando de proyectar para no aparecer cuando intenta conectarse, entonces hay una gran posibilidad de que esos dispositivos no admitan Miracast. No se preocupe, solo compre un adaptador de pantalla inalámbrico como Microsoft P3Q-00001 Adaptador de visualización y hacer esos dispositivos dispositivos compatibles con Miracast fácilmente.

Deshabilitar VPN de terceros y luego intente
Si está utilizando alguna VPN, intente deshabilitarlo temporalmente y luego intente nuevamente.
Asegúrese de que ambos dispositivos estén en la misma red WiFi y WiFi está en su PC con Windows 10
Antes de usar Miracast, asegúrese de que ambos dispositivos estén conectados en la misma red WiFi y asegúrese de que su dispositivo Windows 10 esté en la red WiFi y no en LAN.
- Prensa Windows Key + I juntos para abrir ajustes.
- Haga clic en Red .
- Haga clic en Wifi Desde el menú izquierdo.
- Ahora, asegúrese de que Wifi esté activado.
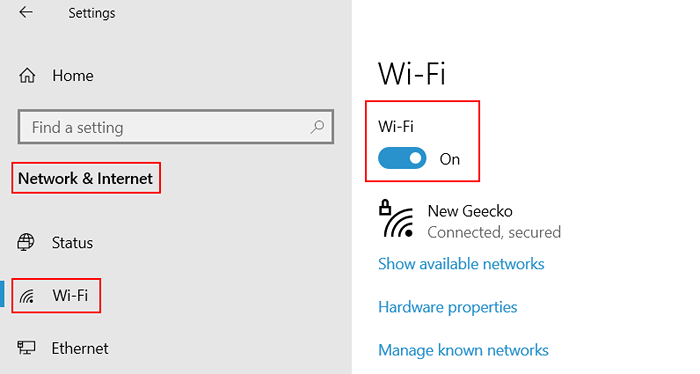
Asegúrese de que la función de visualización inalámbrica esté en el dispositivo Windows 10 al que está tratando de proyectar
Si está intentando proyectar una PC con Windows 10, asegúrese de que se agregue la función de visualización inalámbrica.
Para verificar esto:-
1. Buscar Administrar funciones opcionales En el cuadro de búsqueda de Windows 10.
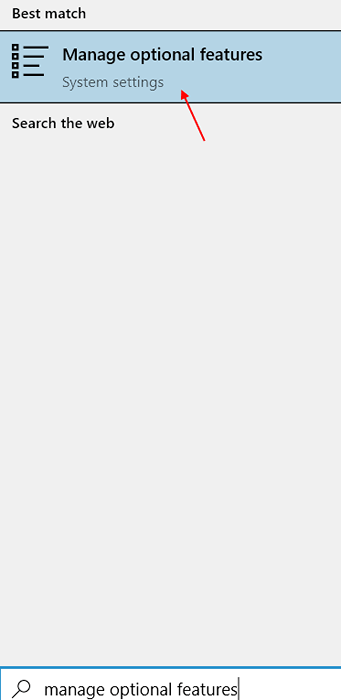
2. Buscar pantalla inalámbrica en el cuadro de búsqueda,
3. Si no se encuentra, haga clic en Agregar una función y agregar pantalla inalámbrica característica.
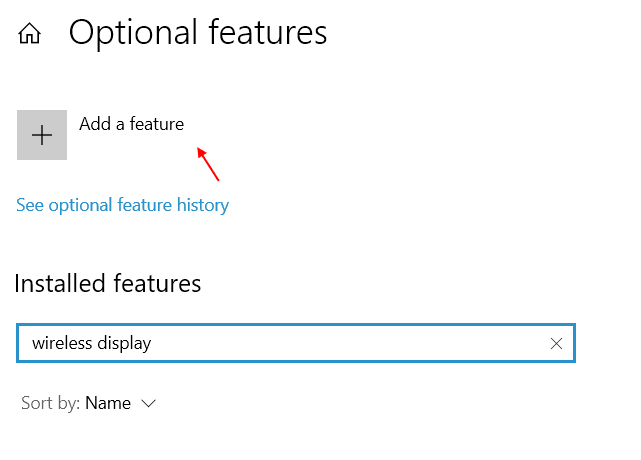
4. Después de eso, ve a Configuración> Sistema> Proyecto a esta PC.
5. Cerciorarse Disponible en todas partes se selecciona del menú desplegable.
6. Además, asegúrese de que el descubrimiento de PC esté girado en.
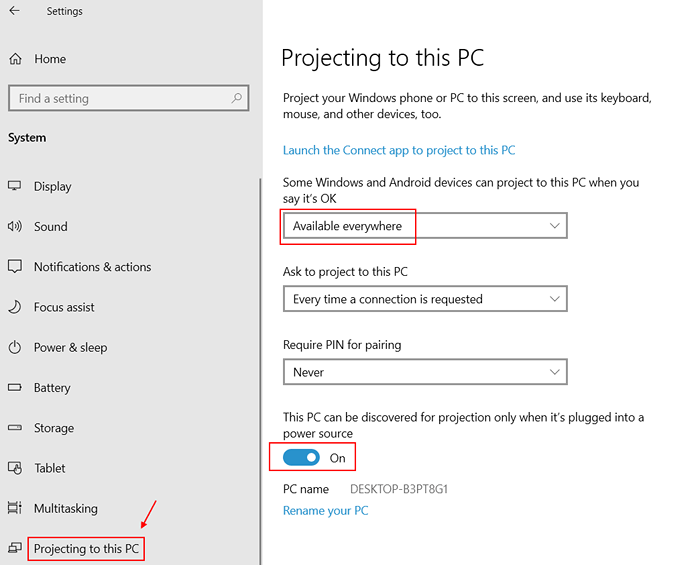
¿Actualizó su computadora a Windows 10??
¿El Windows 10 está instalado en su computadora es una actualización de Windows 8 u otro sistema operativo anterior?? En caso afirmativo, eso significa que Windows 10 en su dispositivo podría no tener el soporte de Miracast incorporado. Si desea utilizar la tecnología Miracast en su computadora, deberá comprar un adaptador Miracast. Los adaptadores de milacast están fácilmente disponibles en el mercado.
Su computadora tenía Windows 10 preinstaladas?
Si su computadora vino con Windows 10 preinstalada, entonces no debe tener problemas para usar Miracast. El problema probablemente se deba a los controladores anticuados de Wi-Fi o del adaptador de pantalla. Simplemente actualice los controladores y estará libre de este problema. Puede actualizar los controladores desde el sitio web del fabricante de su computadora.
- « Se corrigió atascado en la preparación de opciones de seguridad en Windows 10/11 (resuelto)
- [Resuelto] El teclado Bluetooth deja de funcionar en Windows 10, 11 »

