[Resuelto] El teclado Bluetooth deja de funcionar en Windows 10, 11
![[Resuelto] El teclado Bluetooth deja de funcionar en Windows 10, 11](https://ilinuxgeek.com/storage/img/images_5/[solved]-bluetooth-keyboard-stop-working-in-windows-10-11_13.png)
- 2797
- 294
- Hugo Vera
Bluetooth es una excelente tecnología inalámbrica que nos permite conectar dispositivos de forma inalámbrica en las computadoras. Pero, a menudo, los dispositivos Bluetooth como el teclado dejan de funcionar sin dar ningún error. Muchos de nuestros usuarios han informado que sus teclados Bluetooth inalámbricos no funcionan en Windows 10, por lo que hemos encontrado estas soluciones para que los teclados inalámbricos Bluetooth funcionen nuevamente.
Nota: también puede probar diferentes puertos USB, para asegurarse de que el problema no esté con su puerto USB. También asegúrese de que el modo de avión esté deshabilitado en su PC.
Tabla de contenido
- Método 1 - Verifique las baterías
- Método 2: asegúrese de no tener el modo de avión en.
- Método 3 - Reinstalar controladores Bluetooth
- Método 4: asegúrese de que el servicio de soporte de Bluetooth esté en funcionamiento
- Método 5 - Uso del panel de control
- Método 6 - Asegúrese de que su dispositivo sea descubierta
- Método 8 - Actualizar controladores Bluetooth
- Método 9 - Apague el ahorro de energía
- Método 10: use fsquirt para abrir Bluetooth
Método 1 - Verifique las baterías
Es posible que su teclado no funcione porque las baterías de su teclado no tienen energía y deben ser reemplazadas. Si tiene baterías adicionales por ahí, entonces puede verificar que su teclado esté funcionando con él o no.
Método 2: asegúrese de no tener el modo de avión en.
1 - Presione Clave de Windows + A Key juntos desde su teclado.
2 - Asegúrese de que el modo de avión no esté seleccionado y se apague.
Además, solo mire el teclado de su computadora portátil nuevamente y busque si hay alguna tecla de red física, solo intente presionarlos una vez más y verifique si se resuelve.
Método 3 - Reinstalar controladores Bluetooth
Los controladores defectuosos también pueden dar lugar a la falta de trabajo de hardware. Pero es fácil reinstalar los conductores que se corrompen o se vuelven defectuosos. Siga los pasos a continuación para reinstalar los controladores de dispositivos Bluetooth
Paso 1. Presione Windows y X al mismo tiempo y seleccione Administrador de dispositivos Desde el menú.

Paso 2. Localice su dispositivo Bluetooth y seleccione desinstalar el dispositivo Desde el menú de clic derecho.
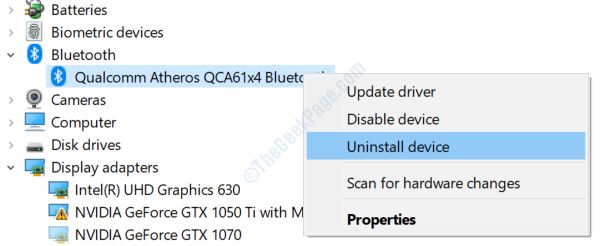
Paso 3. Haga clic en Desinstalar para confirmar. No verifique Eliminar el software del controlador para este dispositivo.
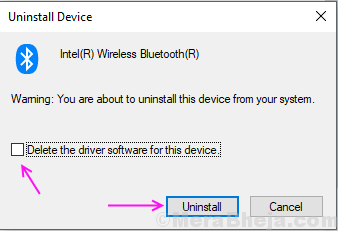
Etapa 4. Reinicie su computadora.
En el proceso de reinicio, su computadora instala automáticamente los controladores Bluetooth nuevamente y probablemente resolverá su problema. Si no, intente actualizar los controladores Bluetooth.
Método 4: asegúrese de que el servicio de soporte de Bluetooth esté en funcionamiento
1. Prensa Clave de Windows + R juntos para abrir CORRER.
2. Escribir servicios.MSC en él y haga clic en Aceptar para abrir supervisor.
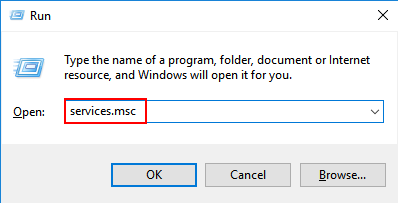
3. Localizar Servicio de soporte de Bluetooth , Haga doble clic en él.
4. Ahora, haga clic en comenzar Si no se está ejecutando.
5. Además, elija Tipo de inicio como Automático Desde el menú desplegable.
6. Haga clic en Aceptar y cerrarlo.
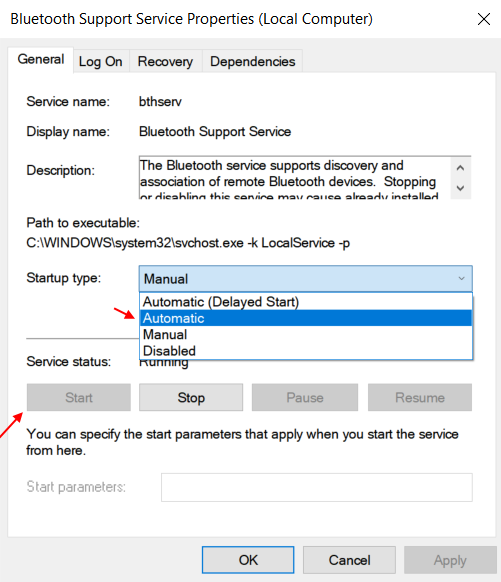
Método 5 - Uso del panel de control
1. Abierto Panel de control
2. Elegir categoría de Vista por opción.
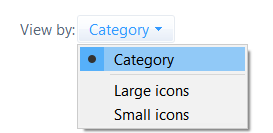
2. Haga clic en Ver dispositivos e impresoras
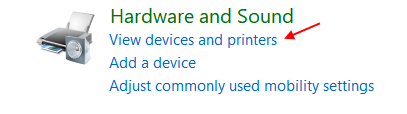
3. En la sección de dispositivos, ubique su Teclado Bluetooth, Haga clic derecho en él y elija propiedades.
4. Ir a servicios Pestaña.
5. Verifique la opción , Conductores para teclado, mouce, etc. (ESCONDIDO)
6. Haga clic en Aplicar y haga clic en DE ACUERDO.
Método 6 - Asegúrese de que su dispositivo sea descubierta
1 - Presione Tecla de Windows y tecla R Juntos forman su teclado para abrir el cuadro de comando Ejecutar.
2 - Ahora, escribe MS-Settings: Bluetooth en él y haz clic DE ACUERDO.
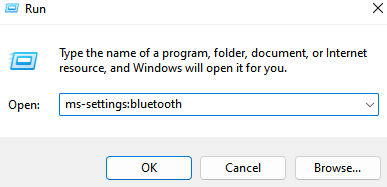
3 - Ahora, en el lado derecho, desplácese hacia abajo y localice Más opciones de Bluetooth y haga clic en él.
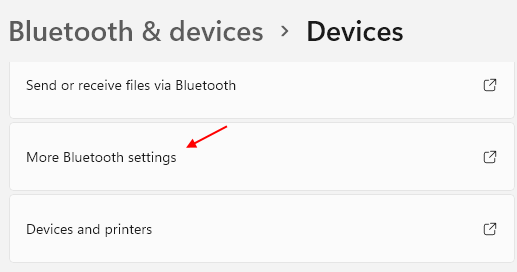
5. Ahora, marque la casilla diciendo Permitir que los dispositivos Bluetooth encuentren esta PC.
6. Verifique otras dos opciones también relacionadas con alerta.
7. Haga clic en Aplicar y haga clic en DE ACUERDO.
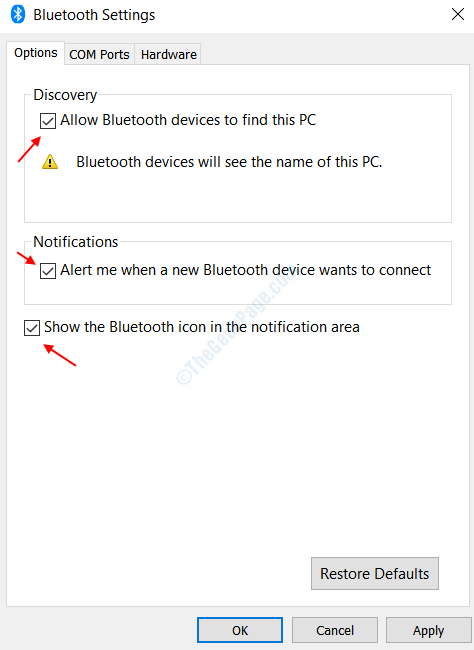
Método 8 - Actualizar controladores Bluetooth
Los controladores de actualización son esenciales para el mejor rendimiento del hardware con la actualización de Windows. Si nunca ha actualizado su controlador Bluetooth después de la actualización de Windows 10, este problema podría deberse a esto. Si el controlador de su dispositivo Bluetooth está defectuoso, puede ver un icono de error amarillo en el dispositivo Bluetooth en el administrador de dispositivos.
Para actualizar los controladores de su dispositivo Bluetooth:-
Paso 1. Presione Windows y X al mismo tiempo y seleccione Administrador de dispositivos Desde el menú.

2. Ahora, haga clic derecho y actualice su controlador. Siga las instrucciones de la pantalla.
Método 9 - Apague el ahorro de energía
A veces, Windows apaga automáticamente algún proceso y hardware para ahorrar batería y aumentar el rendimiento de la computadora. Esto también puede causar la repentina no funcionamiento del dispositivo Bluetooth. Debe desactivar el ahorro de energía para ese dispositivo para deshacerse de este problema. Sigue estos pasos para hacer lo mismo.
Paso 1. Prensa Windows y X Al mismo tiempo y seleccione Administrador de dispositivos.

Paso 2. Localice su dispositivo Bluetooth y seleccione propiedades Desde el menú de clic derecho.
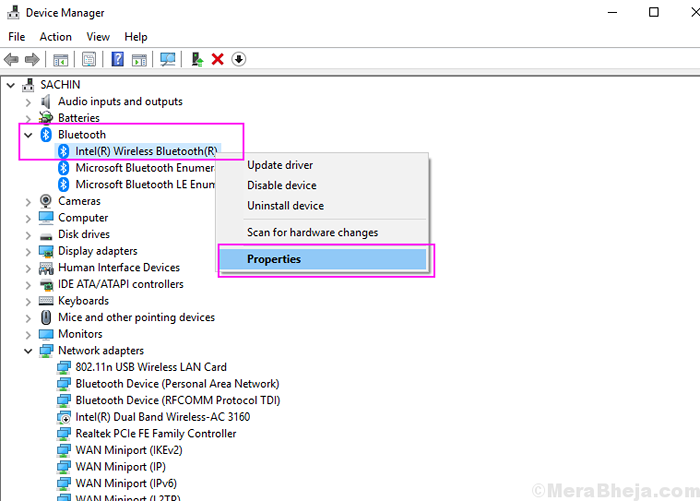
Paso 3. En el Gestión de energía pestaña, desmarque en el Permita que la computadora apague este dispositivo Para ahorrar energía. Haga clic en Aceptar.
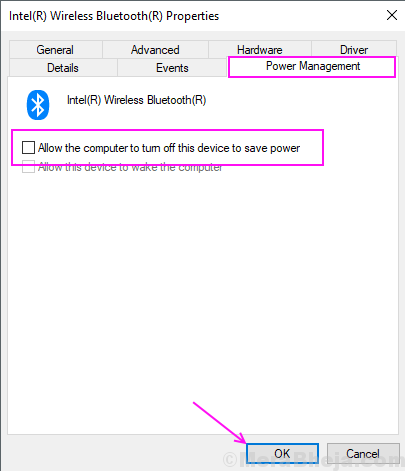
Este método apagará el ahorro de energía en el dispositivo Bluetooth y no se apagará a Bluetooth automáticamente.
Método 10: use fsquirt para abrir Bluetooth
1 -Search fsquirt En el cuadro de búsqueda de Windows.
2 -ahora, haga clic en él.
3 -ahora, use esto para enviar y recibir archivos.
- « Cómo configurar Miracast en Windows 10 y arreglar si deja de funcionar
- Iniciar y deshabilitar manualmente el mantenimiento automático en Windows 10/11 »

