Iniciar y deshabilitar manualmente el mantenimiento automático en Windows 10/11
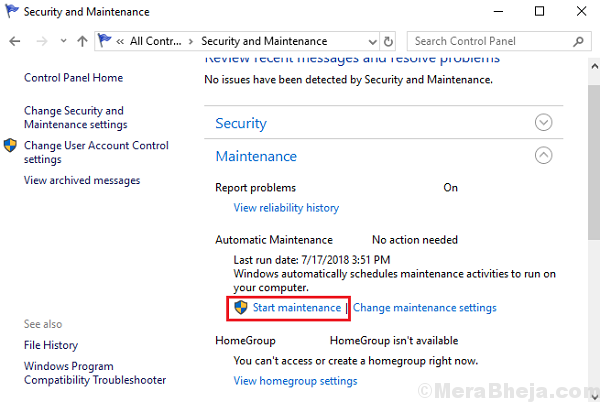
- 4908
- 1208
- Berta Solano
El mantenimiento automático es la característica de Windows Systems (especialmente Windows 10) que realiza tareas como diagnósticos de software, actualización de Windows, actualizaciones de software, etc. Estos procesos son necesarios y no interferen, lo que significa que se ejecutarían en segundo plano mientras realiza su trabajo. Sin embargo, eso no es completamente cierto porque a pesar de que los procesos se ejecutan en segundo plano, ralentizan el sistema.
La RAM toma la carga de la utilización del disco a medida que múltiples procesos intentan competir por los recursos. Por lo tanto, Microsoft con todas sus ventanas modificadas de sabiduría, de modo que estos procesos de fondo funcionan a pleno acelerador cuando el sistema está inactivo (es decir,. Cuando no lo usamos para nuestro propio trabajo).
Tabla de contenido
- Inicie manualmente el mantenimiento automático en Windows 10/11
- Uso del símbolo del sistema
- Usando PowerShell
- Cambiar el programa de mantenimiento automático en Windows 10
- Deshabilitar el mantenimiento automático en Windows 10
Inicie manualmente el mantenimiento automático en Windows 10/11
Sin embargo, a veces, sentimos la necesidad de iniciar un mantenimiento automático manualmente, ya que no podemos esperar hasta que el sistema quede inactivo. Aquí cómo iniciar el mantenimiento automático en Windows 10:
Uso del panel de control
1] Presione Win + R Para abrir la ventana Ejecutar y escribir el comando Panel de control. Presione Enter para abrir la ventana del panel de control.
2] Haga clic en Sistema y seguridad seguido por Seguridad y mantenimiento.
3] expandir Mantenimiento y luego seleccione Iniciar mantenimiento.
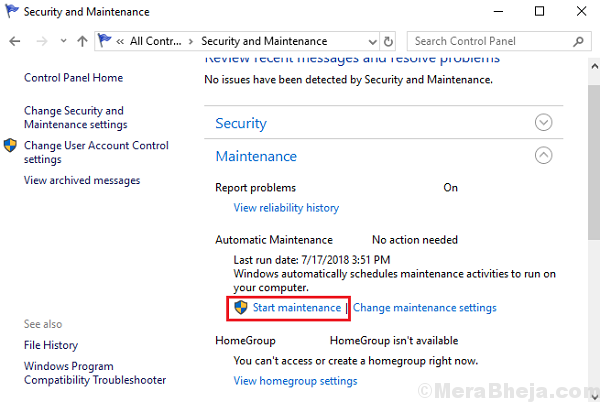
Esto comienza a los procesos de mantenimiento manualmente y si necesitamos detenerlo más tarde, se podría hacer desde la misma ventana.
Uso del símbolo del sistema
Presione Win + R para abrir la ventana Ejecutar y luego escribir CMD. Presione Entrar para abrir la ventana del símbolo del sistema.
Comando para comenzar el mantenimiento:
Inicie manualmente el mantenimiento automático: MSCHEDEXE.EXE COMIENZA
Comandar para detener el mantenimiento:
Detener manualmente el mantenimiento automático: MSCHEDEXE.EXE STOP
Usando PowerShell
Presione Win + R para abrir la ventana Ejecutar y luego escribir PowerShell. Presione Entrar para abrir la ventana PowerShell. Los comandos para iniciar y detener el mantenimiento son los mismos que se discuten en el método anterior para el símbolo del sistema.
Cambiar el programa de mantenimiento automático en Windows 10
1] Presione Win + R Para abrir la ventana Ejecutar y escribir el panel de control de comando. Presione Enter para abrir la ventana del panel de control.
2] Haga clic en Sistema y seguridad seguido por Seguridad y mantenimiento.
3] expandir Mantenimiento y luego seleccione Cambiar la configuración de mantenimiento.
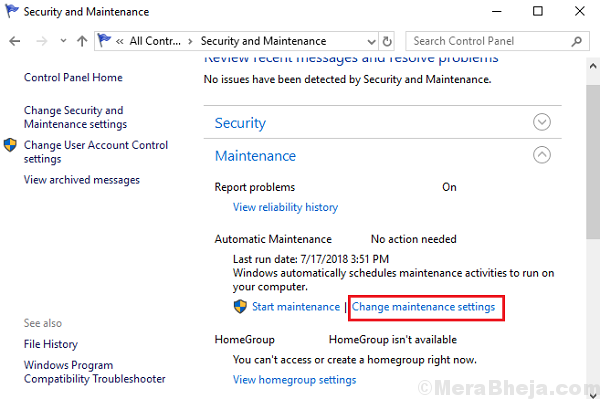
4] Seleccione el tiempo en el que desea ejecutar las tareas de mantenimiento. Por lo general, lo guardo en momentos extraños como las 2:00 a.m.
5] Marque la casilla "Permitir mantenimiento programado para despertar mi computadora a la hora programada ".
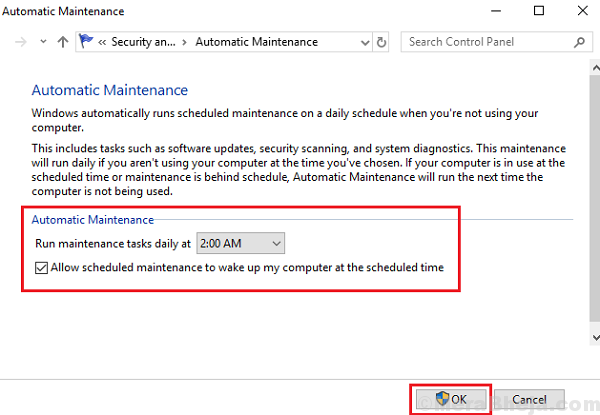
6] Reanudar tu sistema.
Deshabilitar el mantenimiento automático en Windows 10
1] Presione Win + R Para abrir la ventana Ejecutar y escribir el comando Taskschd.MSC. Prensa Ingresar Para abrir el programador de tareas.
2] Navegue a la siguiente ruta:
Programador de tareas >> Biblioteca de programador de tareas >> Microsoft >> Windows >> Taskscheduler
3] Haga clic derecho y seleccione Deshabilitar para la siguiente opción:
- Mantenimiento inactivo
- Configurador de mantenimiento
- Mantenimiento regular
Reanudar el sistema. Espero eso ayude!
- « [Resuelto] El teclado Bluetooth deja de funcionar en Windows 10, 11
- Cómo habilitar/deshabilitar el autoplaio en Windows 10 »

