Cómo habilitar/deshabilitar el autoplaio en Windows 10
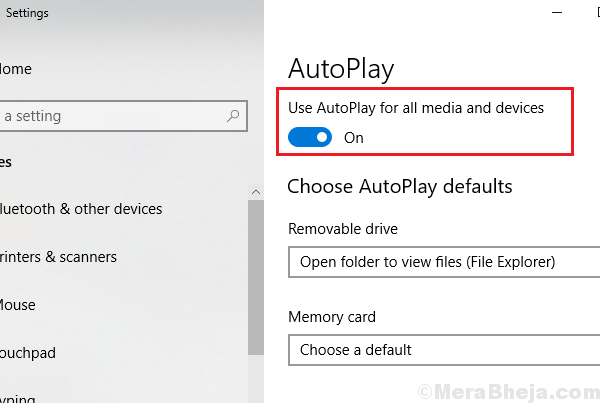
- 4372
- 1254
- Sra. Lorena Sedillo
Los usuarios deben haber notado que cada vez que se inserta un DVD/CD/USB, aparece una ventana pidiendo la siguiente acción prevista con los archivos de disco extraíbles. Esta es la configuración predeterminada para Windows 10. Sin embargo, para los usuarios que habilitan el autoplaio en sus dispositivos, los medios de comunicación en el disco extraíble pueden comenzar a reproducir el archivo tan pronto como Windows lea los datos. Lo mismo podría suceder con otras aplicaciones.
Aquí le mostramos cómo configurar el autoplaio según sus necesidades.
Si bien Autoplay puede ser útil para muchos, la mayoría de nosotros preferiría elegir las indicaciones antes de decidir sobre las acciones. Por lo tanto, Windows 10 permite a los usuarios habilitar/deshabilitar la autoplay. Los diversos métodos para hacerlo son los siguientes:
Tabla de contenido
- Método 1: habilitar o deshabilitar la autoplailla en la configuración de Windows 10
- Método 2: habilitar o deshabilitar la reproducción automática en el panel de control
- Método 3: habilitar o deshabilitar la autoplaio en el registro
- Método 4: habilitar o deshabilitar el autoplaio en el editor de políticas del grupo local
Método 1: habilitar o deshabilitar la autoplailla en la configuración de Windows 10
1] Haga clic en el botón Inicio y luego en el símbolo de engranaje para abrir la página de configuración.
2] Seleccione dispositivos de la lista y luego en la lista en el lado izquierdo, haga clic en AutOplay para abrir la configuración de Autoplay.
3] Use el interruptor de alternancia azul para habilitar o deshabilitar la autoplailla.
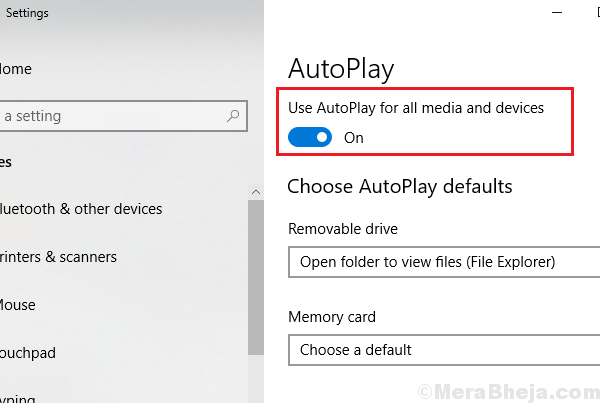
4] Reinicie el sistema.
Método 2 - Habilitar o deshabilitar la reproducción automática en el panel de control
1] Presione Win + R Para abrir la ventana de ejecución. Escriba el comando Panel de control y presione ENTER para abrir el panel de control.
2] ir a Hardware y sonido >> Autoplay.
3] Para habilitar la reproducción automática, marque la casilla correspondiente a "Use Autoplay para todos los medios y dispositivos."
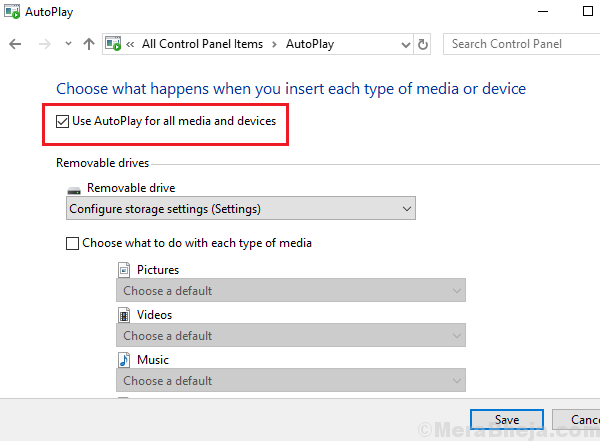
4] También podríamos deshabilitar la reproducción automática para aplicaciones específicas en la siguiente sección.
5] Haga clic en Guardar para guardar la configuración y luego reiniciar el sistema.
Método 3: habilitar o deshabilitar la autoplaio en el registro
1] Presione Win + R para abrir la ventana Ejecutar y escriba el comando regedit. Presione Enter para abrir el editor de registro.
2] Navegue a la siguiente clave:
- HKEY_CURRENT_USER
- SOFTWARE
- Microsoft
- Windows
- Versión actual
- Explorador
- Pilotos automáticos
3] En el panel derecho, haga doble clic y abra DisableAteutOplay.
4] Cambie su valor a lo siguiente según sus requisitos:
Para habilitar la autoplay: 0
Para deshabilitar la reproducción automática: 1
5] Haga clic en Aceptar y reinicie el sistema.
Método 4: habilitar o deshabilitar el autoplaio en el editor de políticas del grupo local
1] Presione Win + R Para abrir la ventana Ejecutar y escribir el comando gpedit.MSC. Presione Enter para abrir el editor de políticas del grupo local.
2] Navegue a la política: Configuración de la computadora >> Plantillas administrativas >> Componentes de Windows >> Políticas de reproducción automática.
3] En el panel derecho, haga doble clic en Apague la autoplailla.
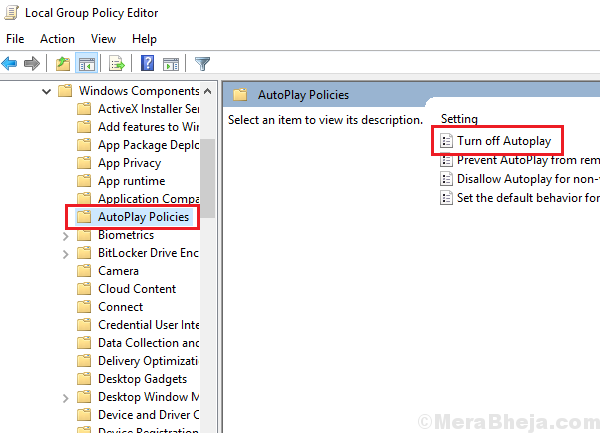
4] Y un punto importante que debe tenerse en cuenta es que para habilitar el autoplaio, debemos establecer esta política en discapacitados y deshabilitar esta política, debemos establecer esta política en.
5] En la reproducción automática de apagado en el menú desplegable, cambie el estado a todas las unidades.
6] Haga clic en Aplicar seguido de OK y luego reinicie el sistema.
Espero eso ayude!
- « Iniciar y deshabilitar manualmente el mantenimiento automático en Windows 10/11
- Arreglar el DVD que no se reproduce en Windows 10/11 [resuelto] »

