Corrección de Synaptics SMBUS Driver Problema Windows 10 [resuelto]
![Corrección de Synaptics SMBUS Driver Problema Windows 10 [resuelto]](https://ilinuxgeek.com/storage/img/images_5/fix-synaptics-smbus-driver-issue-windows-10-[resolved]_2.png)
- 4075
- 918
- Mario Gollum
Problemas de controlador Synaptics SMBUS son muy comunes y Internet está cargado de consultas para Solucionar el problema del controlador Synaptics SMBUS en Windows 10. El funcionamiento adecuado del controlador Synaptics SMBUS es importante, ya que conduce los paneles táctiles en muchas de las computadoras portátiles que existen. Un controlador SMBUS de Synaptics mal puede hacer que el panel táctil de su computadora portátil deje de funcionar por completo o desplazan el panel táctil para dejar de funcionar. La razón detrás Synaptics SMBus Touchpad no funciona podría ser un Controlador defectuoso, última actualización de Windows 10 que se meta con su controlador, o alguna otra razón.
En este artículo, cubrimos las posibilidades que pueden conducir a este tema. En consecuencia, veremos Cómo solucionar el problema del controlador Synaptics SMBUS Para poner en funcionamiento su panel táctil. Empecemos.
Tabla de contenido
- #1 - Modificar el valor de la clave del registro de Synaptics
- #2 - Actualizar el controlador Synaptics SMBUS
- #3 Desinstalar y reinstalar el controlador de la almohadilla táctil sináptica
- #4 - Verifique las últimas actualizaciones de controladores de Windows
- #5 - Controlador Symbus de Roll Back Synaptics
#1 - Modificar el valor de la clave del registro de Synaptics
Puede solucionar el problema de Synaptics SMBus TouchPad cambiando el valor de la clave de registro relacionada con él. Es muy fácil; Aquí le mostramos cómo hacerlo:
Paso 1: Prensa Windows + R llaves simultáneamente para abrir el Caja. En la caja de ejecución, escriba regedit y luego presiona Ingresar. Esto abrirá la ventana Regedit.
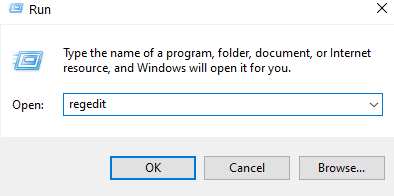
Paso 2: En el panel izquierdo de la ventana Regedit que se abre, busque la siguiente clave de registro:
- HKEY_LOCAL_MACHINE
- SOFTWARE
- Sintp
- Instalar
Cuando se encuentre, haga clic en él.
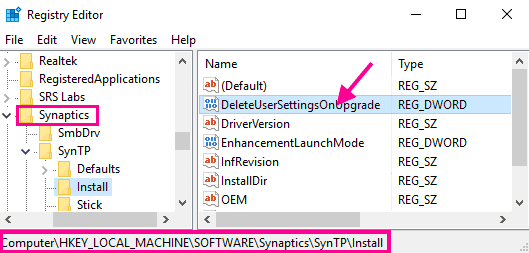
Paso 3: Ahora en el panel correcto, busque Eliminar a la altura opción y hacer doble clic en ella. Después de eso, tendrá que cambiar su valor a 0 (cero). Guardar cambios después de ingresar el valor.

Etapa 4: Reinicie su computadora portátil después de aplicar cambios en el registro.
Después del reinicio, puede verificar nuevamente si esto solucionó el problema del controlador Synaptics SMBUS.
#2 - Actualizar el controlador Synaptics SMBUS
Hay dos formas de actualizar el controlador Synaptics SMBUS. Si el primero falla, puede probar el segundo para resolver el problema del controlador Synaptics SMBUS.
Método 1: Actualice automáticamente el controlador Synaptics SMBUS
Paso 1: Prensa Windows + X llaves juntas. En el menú que aparece, haga clic en Administrador de dispositivos.
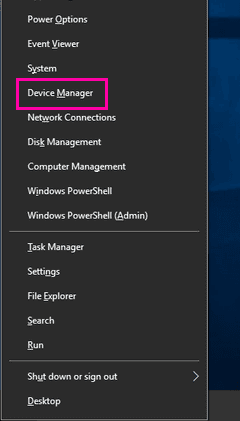
Paso 2: En el administrador de dispositivos, busque Controlador Synaptics SMBus, Como lo hicimos en Paso 2 de #2 Arreglar arriba. Desde el menú contextual, haga clic en la opción Upding Driver. Esto abrirá un cuadro de diálogo.
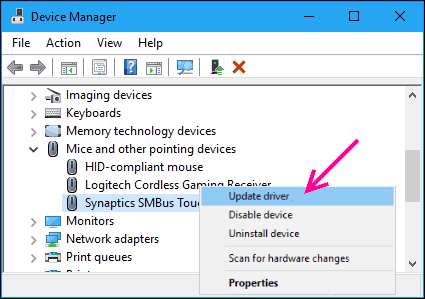
Paso 3: En el cuadro de diálogo, seleccione el Buscar automáticamente el software de controlador actualizado opción. Esto buscará el último controlador para su panel táctil Synaptics SMBus.
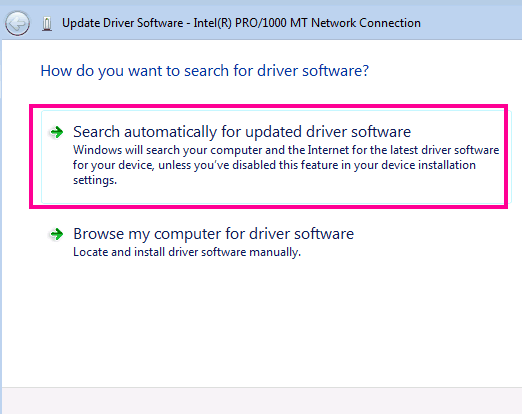
Si no se encuentra una nueva actualización, recibirá un mensaje que Los mejores controladores para su dispositivo ya están instalados.
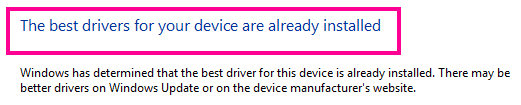
Si se encuentra una nueva actualización, instale la actualización. Reinicie su computadora y verifique si funciona el panel táctil. Si no soluciona el problema del controlador Synaptics SMBUS, intente el Método 2.
Método 2: Instale el controlador Synaptics SMBUS manualmente
Para actualizar manualmente el controlador, descargue último controlador Synaptics SMBus del sitio web oficial de Microsoft
1. Después de descargar el controlador, siga el Pasos 1 y 2 de Método 1 arriba. Luego, en el cuadro de diálogo, seleccione el Explore mi computadora para el software del controlador opción.
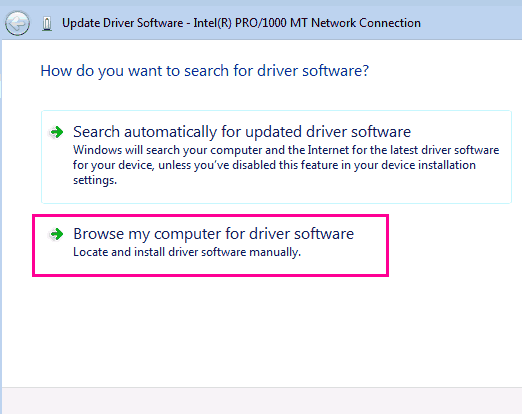
2. Navegar y luego seleccionar Permítanme elegir una lista de opción disponible.
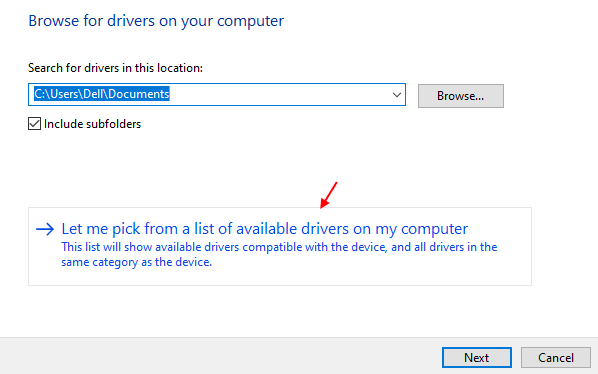
3. Haga clic en Tiene un disco.
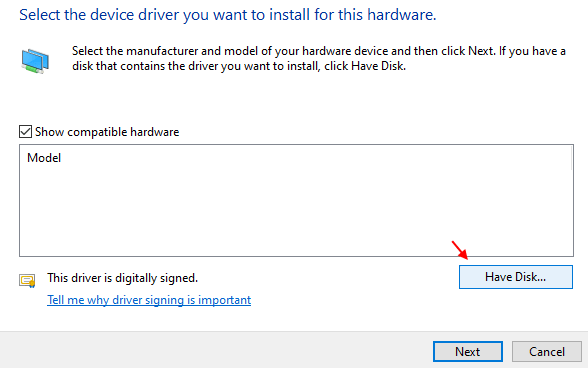
4. Haga clic en Navegar.
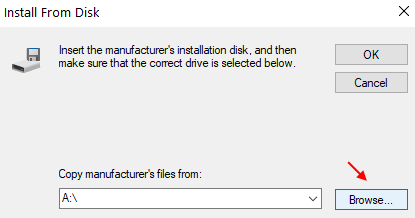
5. Ahora, navegue a la ubicación de la carpeta de descarga y seleccione el controlador descargado.
Cuando se complete la instalación, reinicie su computadora portátil y verifique si esta fue una solución exitosa para el problema del controlador Synaptics SMBUS. No funcionó? Probemos esta última cosa.
Nota: Debes ser más cauteloso mientras trabajas con el registro. Un solo cambio no deseado en el registro puede arruinar su computadora.
#3 Desinstalar y reinstalar el controlador de la almohadilla táctil sináptica
Paso 1: Abierto Administrador de dispositivos. Para hacerlo, presione Windows + X teclas juntas, luego seleccione Administrador de dispositivos Desde el menú que se abre.
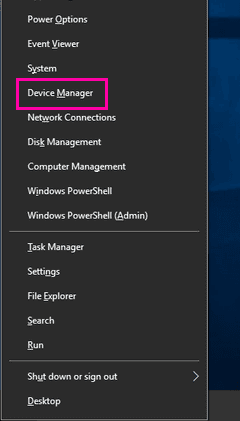
Paso 2: En la ventana Administrador de dispositivos, busque Ratones y otros dispositivos de puntuación opción. Haga clic en él para expandirlo. De la lista ampliada, local Controlador Synaptics SMBus (En este caso, Synaptics SMBus Touchpad.
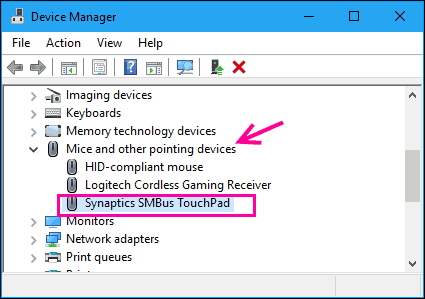
Paso 3: -Right Haga clic en él y elija desinstalar.
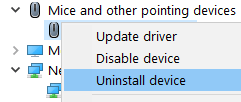
Etapa 4 - Reanudar tu computador
#4 - Verifique las últimas actualizaciones de controladores de Windows
Lo primero que debe hacer es verificar las nuevas actualizaciones de Windows. Si encuentra una nueva actualización, instálela. Aquí le mostramos cómo hacerlo:
Paso 1: Abre el Menu de inicio en su PC presionando el Comenzar icono o presionando el Windows Botón en su teclado. Tipo Ajustes, Luego haga clic en la opción Configuración que aparece en el resultado de la búsqueda.
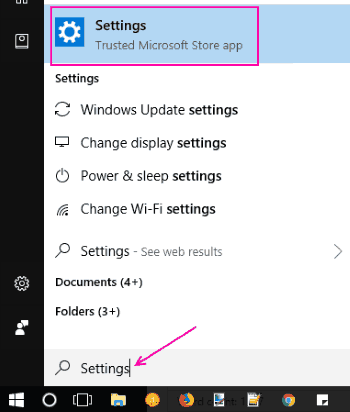
Paso 2: En la ventana Configuración, busque y haga clic en Actualización y seguridad opción.
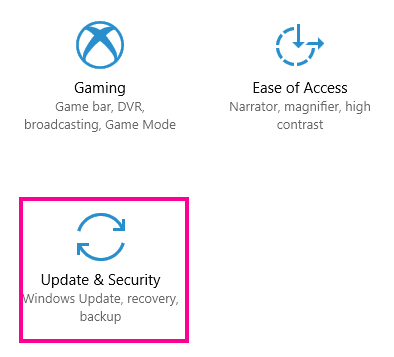
Paso 3: Ahora, en la nueva ventana, debajo del actualizacion de Windows Sección, haga clic en Verifique las actualizaciones botón. Esto se verá si hay nuevas actualizaciones de Windows disponibles, y las enumere si hay alguna.
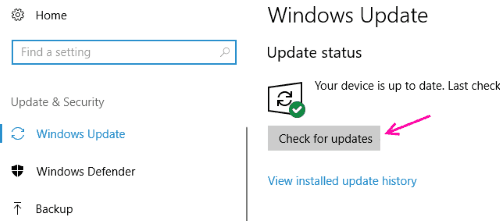
Etapa 4: Instale todas las nuevas actualizaciones.
Instalar nuevas actualizaciones reiniciará su computadora portátil. Vea si este método solucionó el problema del controlador Synaptics SMBUS. Si no, entonces es hora de revertir el controlador Synaptics SMBus.
#5 - Controlador Symbus de Roll Back Synaptics
Siempre puede revertir una actualización del controlador para que un dispositivo funcione en su computadora portátil. Estos son los pasos para revertir las actualizaciones del controlador para solucionar el problema del panel táctil Synaptics SMBUS:
Paso 1: Abierto Administrador de dispositivos. Para hacerlo, presione Windows + X teclas juntas, luego seleccione Administrador de dispositivos Desde el menú que se abre.
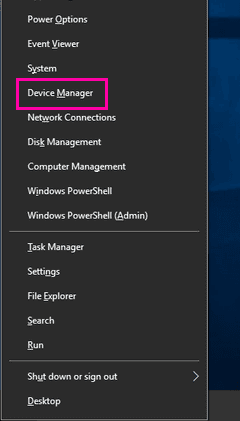
Paso 2: En la ventana Administrador de dispositivos, busque Ratones y otros dispositivos de puntuación opción. Haga clic en él para expandirlo. De la lista ampliada, haga doble clic en el Controlador Synaptics SMBus (En este caso, Synaptics SMBus Touchpad); es Propiedades La ventana se abrirá.
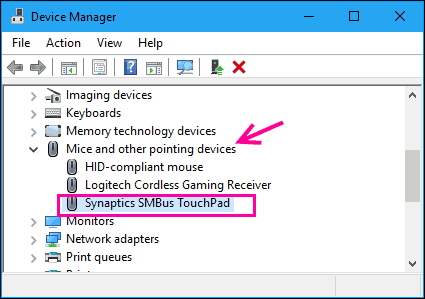
Paso 3: En el Propiedades ventana, ve al Conductor pestaña. Desde allí, haga clic en el Tirador de retroceso botón.
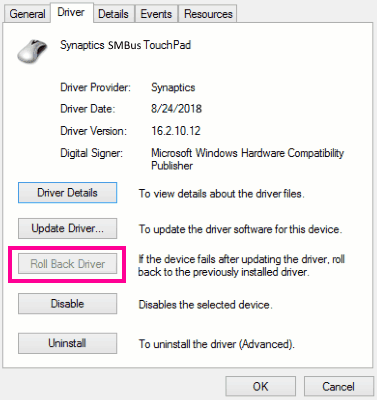
Después de revertir las actualizaciones del controlador, Reanudar su computadora portátil y verifique si esta solución hizo que su panel táctil funcionara.
Hay posibilidades de que el botón del controlador de retroceso sea atenuado y sin recluta. Esto significa que no puedes revertir las actualizaciones.
En tal caso, se le queda la opción de actualizar el controlador para solucionar el problema del controlador Synaptics SMBUS.
Palabras de cierre
Si ninguno de los métodos anteriores resolvió su problema con el controlador Synaptics SMBUS, entonces le quedan dos opciones. Puede hablar con los chicos de soporte técnico de su marca de fabricación de computadoras portátiles. O simplemente lleve su computadora portátil al centro de servicio más cercano de la marca de su computadora portátil. Podrán ayudarlo de una manera fácil e integral.
- « [Resuelto] Neta Power 41 Error crítico en Windows 10/11
- Se corrigió la tecla Windows no funciona en Windows 10/11 [resuelto] »

