Se corrigió la tecla Windows no funciona en Windows 10/11 [resuelto]
![Se corrigió la tecla Windows no funciona en Windows 10/11 [resuelto]](https://ilinuxgeek.com/storage/img/images_5/fix-windows-key-not-working-in-windows-10-11-[resolved].jpg)
- 1187
- 29
- Sta. Enrique Santiago
El botón de Windows le permite abrir rápidamente cualquier programa desde el menú Inicio. Además, hay muchas teclas de acceso directo asociado con el botón Windows, por lo que es crucial para cualquier computadora que la tecla Windows siempre funcione correctamente. Por algunas razones desconocidas, si su tecla de Windows deja de funcionar, le resultará muy difícil hacer cosas simples como abrir el menú de inicio, el cierre, la configuración, los programas de lanzamiento, etc. El problema puede ser con la tecla Windows o el menú Inicio. Puede verificar fácilmente que si se inicia el problema del menú haciendo clic en el mouse. Si el menú Inicio está funcionando, entonces el problema es con su botón Windows.
Tabla de contenido
- Método 1 - Desactive las teclas de filtro
- Método 2 - Use el comando PowerShell
- Método 3 - Deshabilitar el modo de juego
- Método 4: pruebe el teclado en otra computadora (si el teclado externo)
- Método 5 - Ejecutar los comandos SFC y Dism
- Método 6 - Modificar registro
- Método 7 - Actualizar controladores de teclado
- Método 8: inicie sesión y luego inicie sesión nuevamente
- Método 9 - Cree una nueva cuenta de usuario
- Método 10: reinstale los controladores de videos y tarjetas de audio
Método 1 - Desactive las teclas de filtro
1 - Abierto Panel de control.
2 - Haga clic en Facilidad de acceso
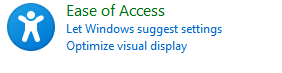
3 - Haga clic en Facilidad de centro de acceso
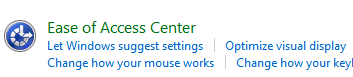
4 - Haga clic en Hacer que el teclado sea más fácil de usar
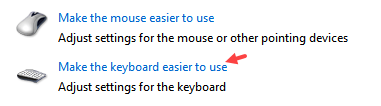
5 - Ahora, desmarque Activar las teclas de filtro
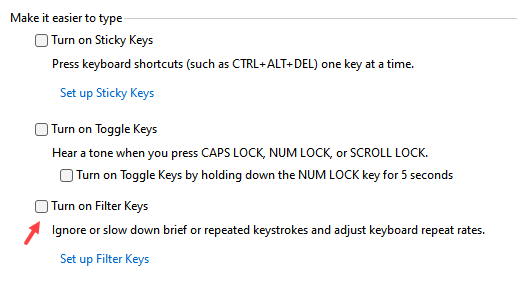
Método 2 - Use el comando PowerShell
1 -Search Potencia Shell en el cuadro de búsqueda
2 - Ahora, bien hacer clic y elige ejecutar como administrador
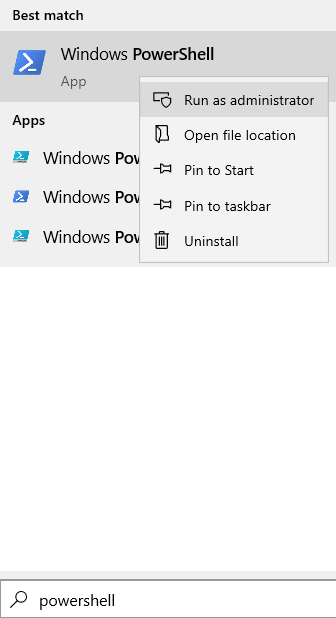
3 - Ahora, copie y pegue el comando que se indica a continuación y presione la tecla ENTER para ejecutar el comando
Get -appxpackage -altusers | Foreach add -appxpackage -disableDeVelopmentMode -Register "$ ($ _.InstallLocation) \ AppXManifest.XML "
4 -Clar la ventana después de que termine la ejecución de comando e intente nuevamente
Método 3 - Deshabilitar el modo de juego
1 -Search Configuración del modo de juego En el cuadro de búsqueda de Windows PC
2 - Haga clic en la configuración del modo de juego desde la búsqueda
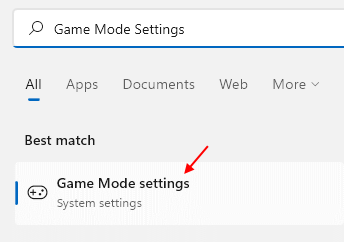
3 - Ahora, apague la configuración del modo de juego
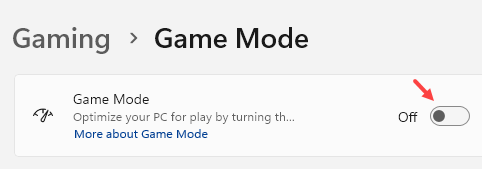
Método 4: pruebe el teclado en otra computadora (si el teclado externo)
Si está utilizando un teclado externo para su PC, es posible que desee verificar que ese botón realmente esté funcionando o no. Puede conectar ese teclado en cualquier otra computadora y verificar que la tecla Windows esté funcionando o no. Si la tecla de Windows no funcionó, entonces es su falla del teclado y debe repararla o reemplazarla.
Método 5 - Ejecutar los comandos SFC y Dism
1 - Abra el símbolo del sistema como administrador.
2 -Run los comandos dados a continuación uno por uno
sfc /escanno
Dism /online /limpiando-imagen /checkHealth
Dism /online /limpiando-imagen /escaneo
Dism /online /limpiando-imagen /restauración
Intentar otra vez
Método 6 - Modificar registro
Windows Registry mantiene los registros de la función de todas las claves. Si los datos para la tecla de Windows se eliminan o modifican, entonces también Windows Key dejará de funcionar. Puede corregir fácilmente este error corrigiendo los datos clave en el registro. Siga este proceso para hacer lo mismo.
Nota: El registro de modificación innecesariamente puede conducir a problemas serios, por lo que solo cambia los archivos que se muestran a continuación y no editen ningún otro archivo.
Paso 1 - Buscar Regedit en el cuadro de búsqueda y
Paso 2 - Haga clic en Editor de registro del resultado de la búsqueda
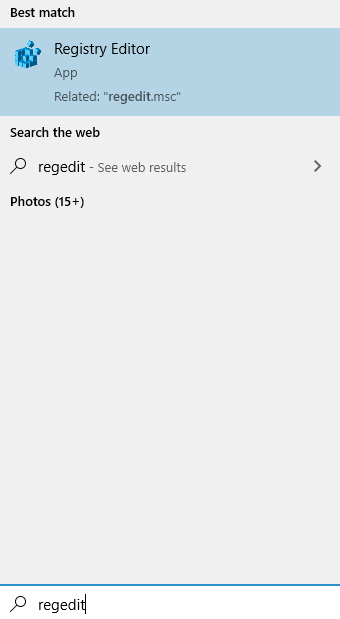
Paso 3 - En el panel izquierdo verá cinco carpetas.
Ir a HKEY_LOCAL_ MÁQUINA> SISTEMA> CurrentControlSet> Control.
Paso 4 - En la carpeta de control, seleccione Diseño del teclado carpeta. En el panel derecho, verá el archivo de mapa Scancode ahora, haga clic derecho en él y seleccione Borrar (Si no puede encontrar el archivo de mapa Scancode, este método no funcionará para usted, pasar al siguiente método).
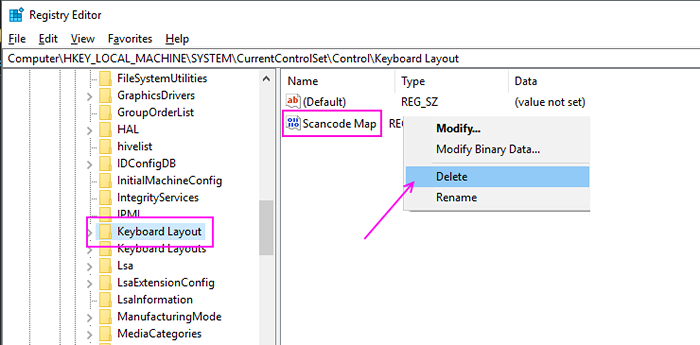
Paso 5 - Reinicie su computadora.Verifique que la tecla Windows esté funcionando o no.
Método 7 - Actualizar controladores de teclado
Este problema también puede deberse a controladores de teclado anticuados o defectuosos. Actualizar el controlador de teclado puede resolver este problema. Siga estos pasos para actualizar sus controladores de teclado.
Paso 1 - Presione CONTROL, Alternativo y Borrar juntos y seleccione la opción Manager de tareas. En el administrador de tareas, seleccione Ejecutar una nueva tarea Desde el menú Archivo.
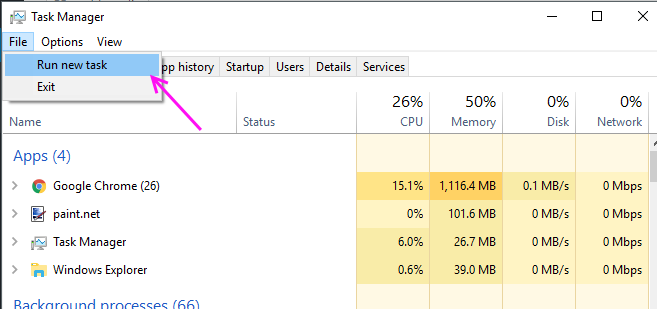
Paso 2 - Escriba Devmgmt.MSC en el cuadro de texto y presione Enter. Abrirá el administrador de dispositivos.
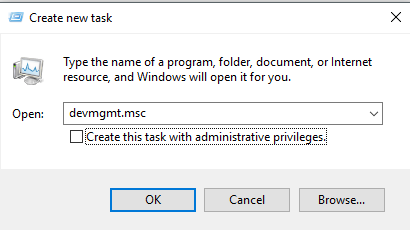
Paso 3: localice su teclado en la lista de dispositivos. Haga clic derecho en él y seleccione Actualizar el controlador.
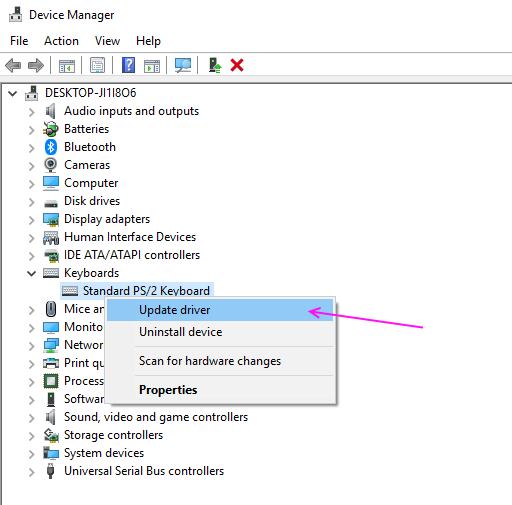
Paso 4 - Elija Buscar automáticamente el controlador actualizado, Buscará a su conductor en Internet y se lo mostrará.
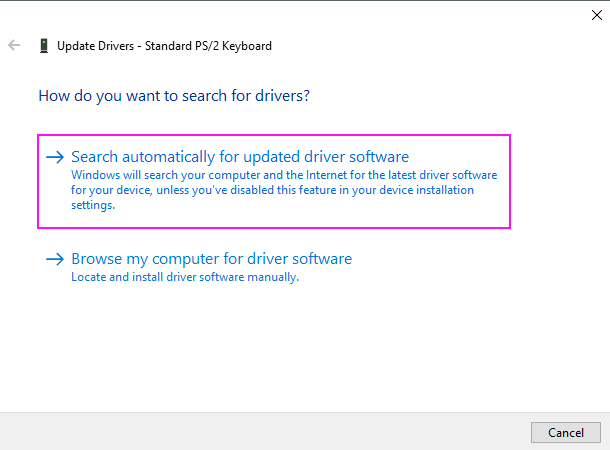
Paso 5: descargue e instale la actualización del controlador.
Método 8: inicie sesión y luego inicie sesión nuevamente
Este es el método más simple para que el menú de inicio no funcione, si su menú de inicio desaparece a menudo, puede iniciar sesión como usuario y nuevamente iniciar sesión. Restaurará el menú de inicio para ti.
Paso 1 - Presione Ctrl + Alt + Eliminar juntos y elija Sell Out en las opciones.
Paso 2: haga clic en su usuario y escriba su contraseña e iniciar sesión de nuevo.
Verifique que el menú de inicio ahora apareció o no.
Método 9 - Cree una nueva cuenta de usuario
Si este problema es específico del usuario en su computadora, puede crear fácilmente un nuevo usuario y luego transportar toda su configuración allí para que no tenga que enfrentar el problema del menú de inicio.
Paso 1 - Presione Windows y X Al mismo tiempo y elija la opción Windows PowerShell (Admin). Abrirá una ventana de PowerShell.
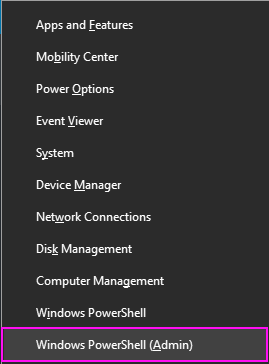
Paso 2: en la ventana PowerShell, escriba el siguiente código y presione Entrar. Elija el nombre de usuario y la contraseña de su elección.
Usuario neto NewUsername NewPassword /Add

Paso 3: reinicie su PC e inicie sesión con nuevas credenciales de usuario.
Su botón de inicio comenzará a funcionar ahora. Cambie esta cuenta local en la cuenta de Microsoft para que su configuración se aplique aquí.
Método 10: reinstale los controladores de videos y tarjetas de audio
Puede parecer efectivo, pero muchos usuarios han probado este método y recuperar su menú de inicio en su computadora. Debe reinstalar o actualizar los controladores existentes en su administrador de dispositivos.
Paso 1 - Presione Ctrl, alt y Borrar juntos y seleccione la opción Manager de tareas. En el administrador de tareas, seleccione Ejecutar una nueva tarea Desde el menú Archivo.
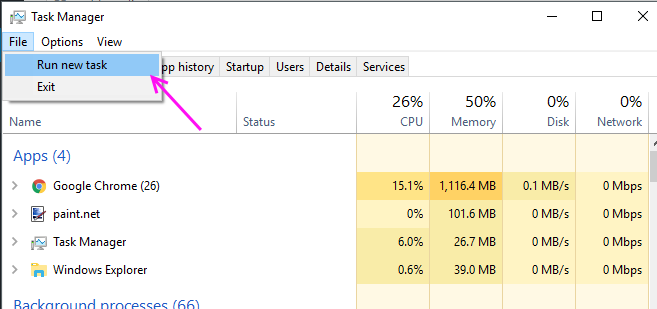
Paso 2 - Tipo devmgmt.MSC en el cuadro de texto y presione Ingresar. Abrirá el administrador de dispositivos.
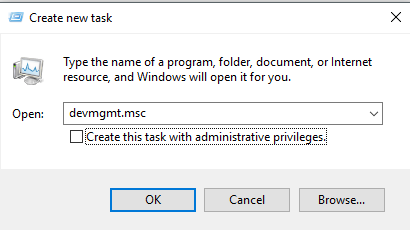
Paso 3 - Expandir Controladores de sonido, video y juego, Localice su dispositivo de audio y seleccione Desinstalar dispositivo Desde el menú de clic derecho.
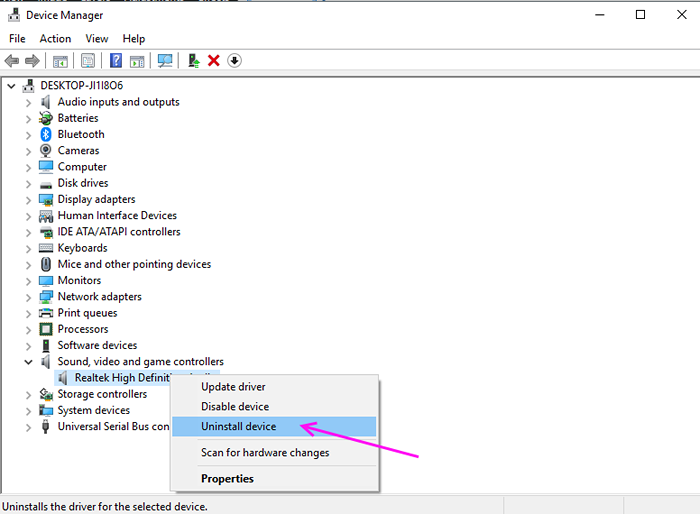
Paso 3 - Haga clic Desinstalar para confirmar.
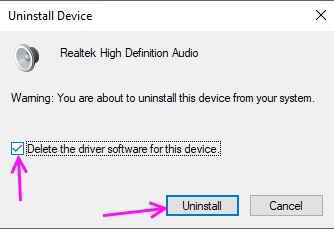
Paso 4: expandir adaptadores de visualización, localizar el controlador de su tarjeta de video y Desinstalar Dispositivo Desde el menú de clic derecho.
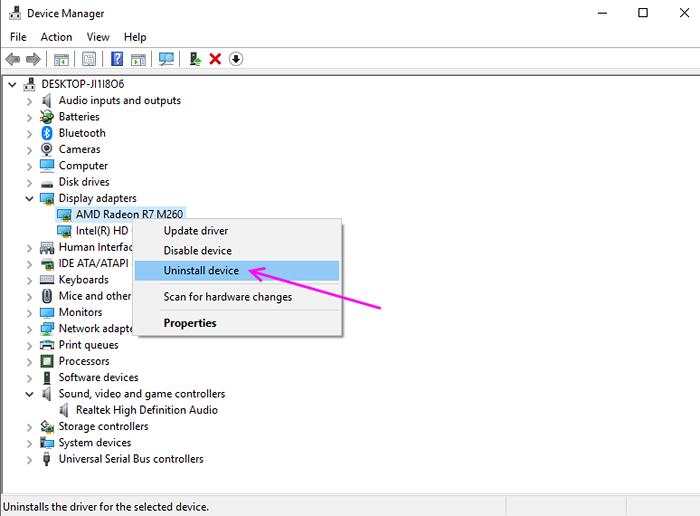
Paso 5 - Haga clic Desinstalar para confirmar.
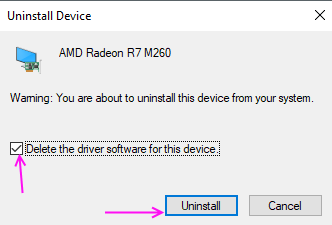
Reiniciar Su computadora, Windows instalará automáticamente los controladores nuevamente y debería resolver su problema. Si el problema aún está sucediendo, debe actualizar los controladores.
Vaya al sitio web de su fabricante de PC y descargue los controladores de tarjetas de audio y video para su computadora. Instálelo uno por uno y nuevamente reinicie su computadora, el botón de inicio funcionará ahora
- « Corrección de Synaptics SMBUS Driver Problema Windows 10 [resuelto]
- Cómo deshabilitar el corredor de tiempo de ejecución para arreglar el uso alto de la CPU en Windows 10 »

