El proceso de inactividad del sistema corrigido está teniendo un alto uso de CPU
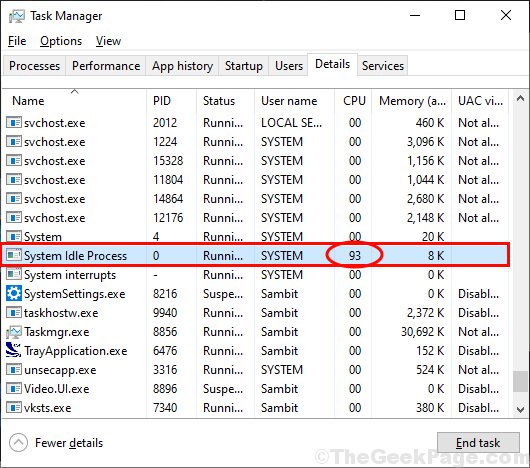
- 2915
- 406
- Mario Gollum
¿Su computadora sigue estancando o congelando debido al uso del 99% de la CPU?? Puede estar sucediendo debido a que alguna aplicación en particular está consumiendo un gran fuck de la potencia de procesamiento en segundo plano. Después de recibir actualizaciones recientes, muchos usuarios están acusando Proceso inactivo del sistema Como el principal culpable de este problema. Proceso inactivo del sistema se ejecuta en su hilo de la CPU cuando no se ejecuta ninguna otra tarea. Por lo general, tiene una prioridad más baja y debe consumir mucha menos cantidad de potencia de CPU de su sistema. Pero debido a algunos errores se comporta anormalmente. Intente estas correcciones en su computadora y el problema debe solucionarse en poco tiempo. Pero, antes de continuar las principales soluciones, sugerimos ir a esta solución al principio para probar una solución más simple para su problema.
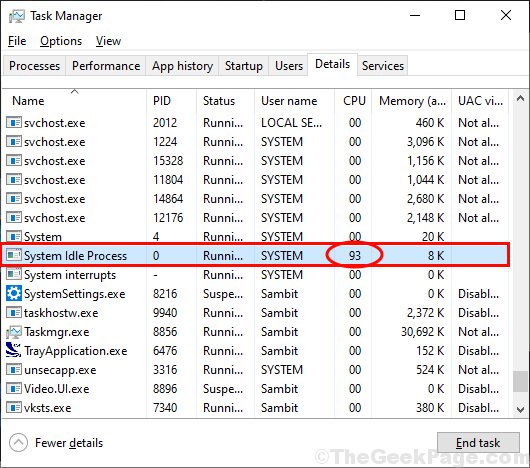
NOTA-
Proceso inactivo del sistema Principalmente se ejecuta cuando no hay otra tarea pesada en su computadora, yo.mi. Su computadora está en estado inactivo. El consumo del 80-90% de la potencia de procesamiento por Proceso inactivo del sistema Por lo general, significa que el sistema está en reposo y el 80-90% de la potencia de procesamiento gratuita está disponible. Pero cuando intentas ejecutar una aplicación, Proceso inactivo del sistema Por lo general, los puestos y la aplicación consume la gran cantidad de energía de procesamiento. Este es solo un proceso regular. Pero, si estás viendo que el Proceso inactivo del sistema Consume una potencia de procesamiento innecesaria y deteniendo su computadora, elija estas soluciones.
Cree un punto de restauración del sistema en su sistema. En caso de que algo salga mal, puede restaurar los archivos y la configuración de su computadora muy fácilmente.
Soluciones iniciales-
1. Si este problema está sucediendo por primera vez en su computadora, un simple reiniciar Puede resolver su problema.
2. Compruebe si sus Windows están actualizados o no. Si este problema se activa debido a un error o algunos archivos de sistema corruptos, actualizacion de Windows entrega la solución de errores para su sistema. Después de actualizar sus ventanas, verifique si el problema aún persiste o no.
Si alguna de estas soluciones no funcionó para usted, elija estas soluciones-
Tabla de contenido
- Fix-1 Limpie arranque tu computadora-
- FIJO- 2 Desactivar procesos de inicio-
- Fix- 3 Run .archivo de bate
- Fix-4 Limpie el disco con limpieza de disco-
- Fragmentación de disco Fix-5 Ejecutar-
- Fix-6 Actualizar controladores USB en su computadora-
- VERIFIER DE COMPROBADOR FUX-7 Ejecutar en su computadora-
Fix-1 Limpie arranque tu computadora-
1. Prensa Clave de Windows+R lanzar Correr. Ahora, escriba "msconfig"Y luego haga clic en"DE ACUERDO". Configuración del sistema Se abrirá la ventana.
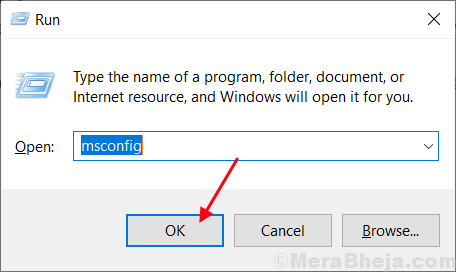
2. Ahora en Configuración del sistema Ventana, haga clic en "General"Pestaña y luego desactivar la caja junto al "Cargar elementos de inicio". Después de eso, asegúrese de que el "Servicios del sistema de cargaLa opción es comprobado.
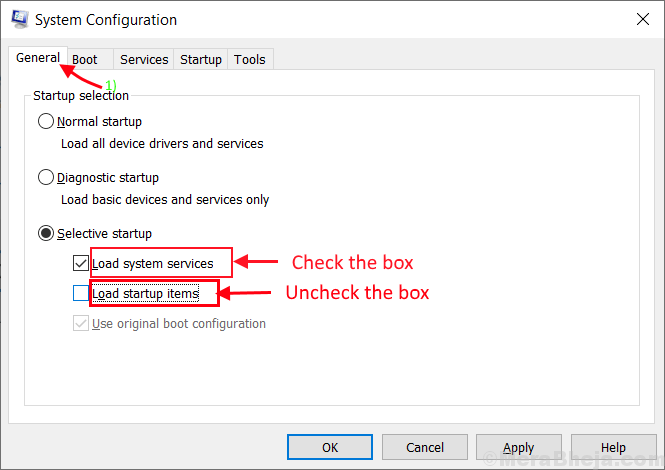
3.Ahora, haga clic en el "Servicios" pestaña. Después de eso, consulte el "Esconder todos los servicios de Microsoft"Y luego haga clic en"Desactivar todo" en Configuración del sistema ventana. Ahora, haga clic en "Aplicar" y "DE ACUERDO"Para guardar los cambios en su computadora.
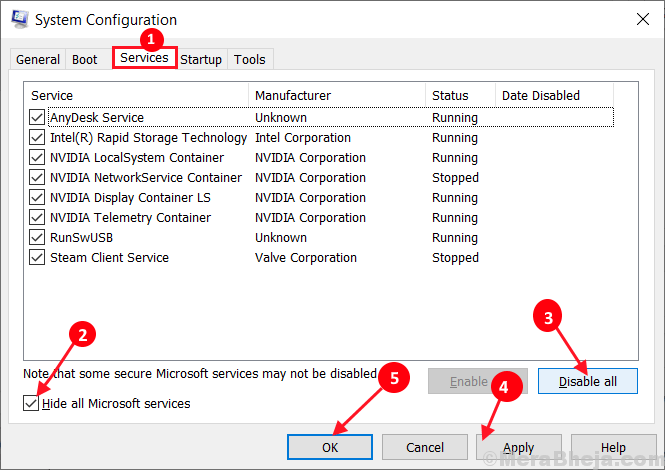
4. Reiniciar tu computadora.
Al limpiar el arranque, su computadora se iniciará solo con los controladores necesarios para su dispositivo. Entonces, después de reiniciar, verifique si el Proceso inactivo del sistema sigue teniendo un alto uso de CPU o no.
FIJO- 2 Desactivar procesos de inicio-
Deshabilitar el inicio de aplicaciones innecesarias en su computadora puede resolver este problema.
1. Prensa Ctrl+Shift+Enter Para abrir el Administrador de tareas ventana. En Administrador de tareas, Ve a la "Puesta en marcha" pestaña.
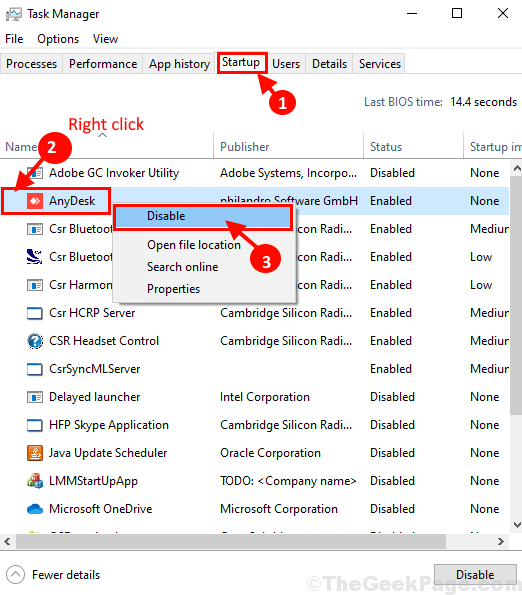
2. Ahora, repita el mismo paso para cualquier aplicación innecesaria que notará en la misma ventana. Cerca Administrador de tareas ventana.
Reiniciar su computadora y después de reiniciar verificar si Proceso inactivo del sistema sigue teniendo un alto uso de CPU o no.
Fix- 3 Run .archivo de bate
1 -abre Bloc
2 - Copie y pegue el código que se indica a continuación en el bloc de notas
PowerCFG /setacValueIndex scheme_current sub_processor idledisable 000 powercfg /setactive scheme_current powercfg /setdcvalueindex scheme_current sub_processor idledisable 000 powercfg /setactive scheme_current
3 - Ahora, guarde este archivo como esquema.murciélago
Elegir Todos los archivos en Guardar como tipo
4 -Haga clic en ahorrar.
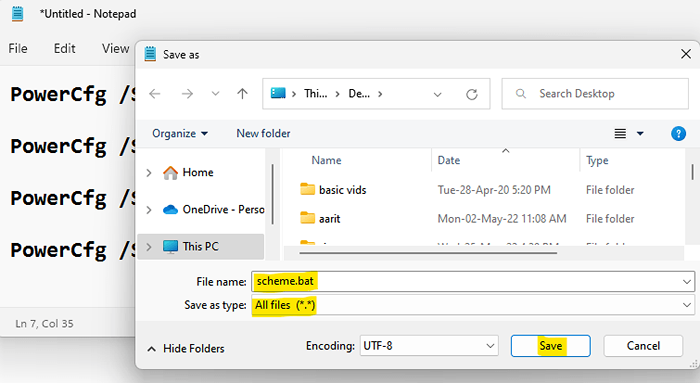
5 - Bien hacer clic en el esquema.archivo de murciélago y correr como administrador.
Fix-4 Limpie el disco con limpieza de disco-
Correr Limpieza de disco vaciará archivos temporales y archivos corruptos desde su sistema. Esto puede resolver su problema-
1. Prensa Windows+R lanzar Correr. Ahora, copiar pegar este comando "Cleanmgr /Discisco bajo" en Correr y golpear Ingresar. Limpieza de disco Se abrirá la ventana.
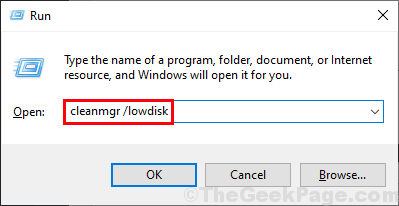
2. En Limpieza de disco: selección de la unidad Ventana, desde la opción "Unidades:", Seleccione la unidad donde haya instalado Windows.
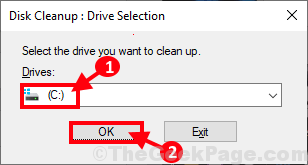
3. Ahora, en el "Archivos para eliminar:"Opción, verifique todas las opciones de la lista. Luego, haga clic en "DE ACUERDO"Para iniciar el proceso de limpieza en su computadora.
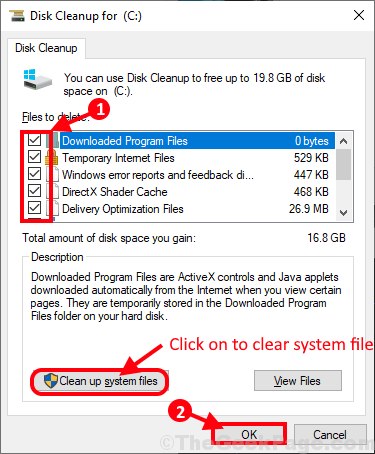
Limpieza de disco El proceso tomará unos minutos para limpiar el archivo de basura de su sistema.
Después de completar el proceso de limpieza, reiniciar tu computadora. Después de reiniciar, verifique si Proceso inactivo del sistema sigue consumiendo una gran cantidad de la potencia de procesamiento o no.
Si desea ver profundamente los métodos de limpieza de disco, puede pasar por este artículo.
Fragmentación de disco Fix-5 Ejecutar-
1. Prensa Clave de Windows+E abrir Explorador de archivos ventana. Ahora, en el panel izquierdo, debe notar la lista de unidades en su computadora. Botón derecho del ratón en la unidad donde se instala Windows 10, y luego haga clic en "Propiedades".
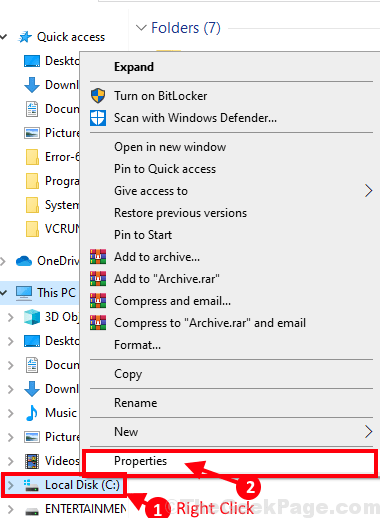
2. En Disco local C: Propiedades ventana, ve al "Herramientas"Tab y luego en 'Optimizar y desfragmentar la unidad ' Opción, haga clic en "Optimizar"Para optimizar la unidad.
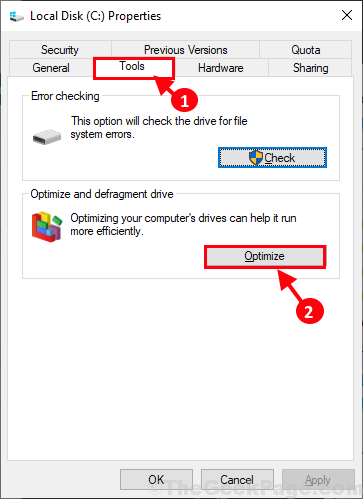
3. En Optimizar la unidad Ventana, seleccione la unidad donde se instala Windows y luego haga clic en "Analizar"Para ejecutar un análisis sobre la unidad. Haga clic en "Optimizar"A la unidad de su computadora.
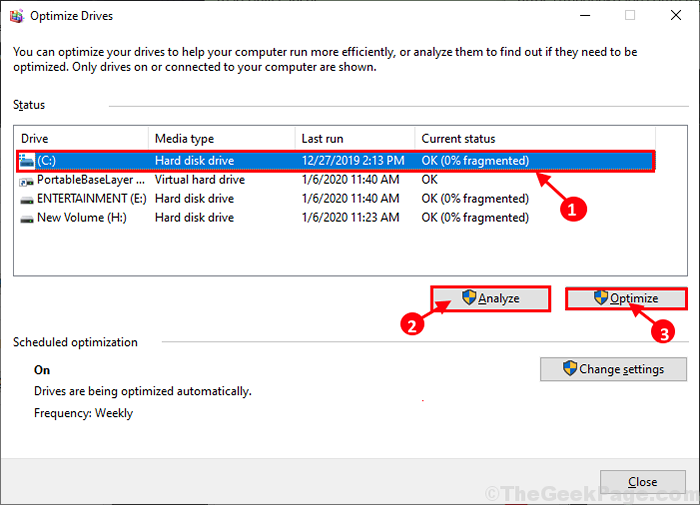
Después de desfragmentar la unidad, cierre el Optimizar las unidades Ventana de tu computadora.
NOTA-
Dependiendo del tamaño del disco, el proceso de desfragmentación puede llevar un tiempo.
Reiniciar su computadora para guardar los cambios. Después de reiniciar su computadora, verifique si Proceso inactivo del sistema sigue consumiendo alta potencia de CPU o no.
Si desea saber más sobre los procesos de desfragmentación del disco, puede leer el proceso de desfragmentación de Windows 10 paso a paso.
Fix-6 Actualizar controladores USB en su computadora-
Actualizar los controladores USB en su computadora puede solucionar su problema. Siga estos pasos para actualizar el controlador en su computadora-
1. Prensa Clave de Windows+R lanzar Correr. Ahora, escriba "devmgmt.MSC"Y golpear Ingresar. Administrador de dispositivos Se abrirá la ventana.
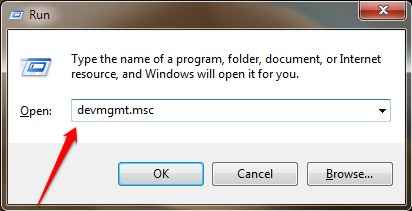
2. En Administrador de dispositivos ventana, expandir "Controladores de autobuses seriales universales" y luego botón derecho del ratón en el primer controlador USB y haga clic en "Actualizar controlador".
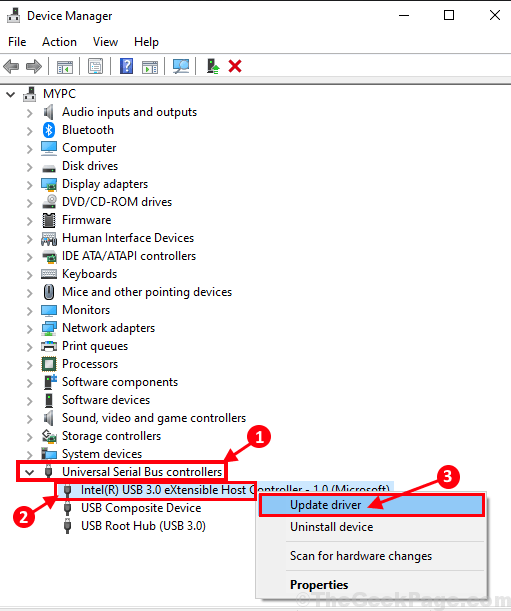
3. Ahora, haga clic en "Buscar automáticamente el software de controlador actualizado".
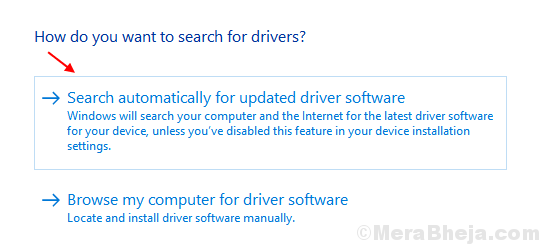
Espere un tiempo, ya que Windows encontrará el último controlador para su computadora e instalará.
4. Si ve un aviso que dice el "El mejor controlador para su dispositivo ya está instalado" haga clic en "Busque controladores actualizados en Windows Update".
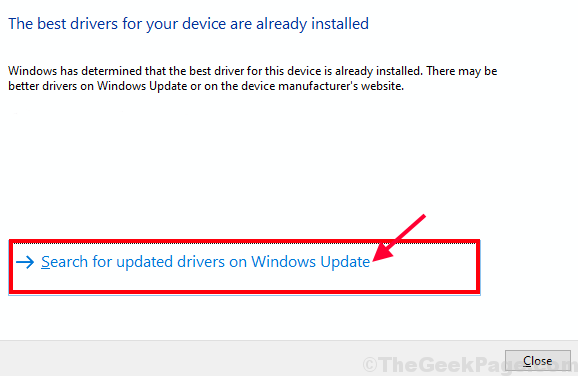
El último controlador del dispositivo se instalará junto con la actualización de Windows.
5. Repita este paso-2 al paso 4 nuevamente para los otros conductores de "Controladores de autobuses seriales universales".
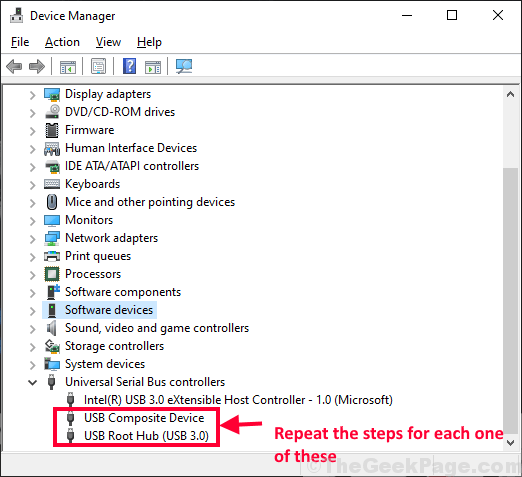
Después de que se complete el proceso de actualización, reiniciar tu computadora. Después de reiniciar, verifique si Proceso inactivo del sistema sigue consumiendo una gran cantidad de potencia de procesamiento o no.
VERIFIER DE COMPROBADOR FUX-7 Ejecutar en su computadora-
Si este problema está sucediendo debido a cualquier controlador, Verificador de controlador es capaz de identificar y solucionar el problema del controlador en su computadora.
Antes de seguir adelante, debe habilitar los archivos Minidump (DMP). Siga estos pasos para crear archivos minidcom.
1. Prensa Clave de Windows+R lanzar Correr, y luego escriba "sysdm.CPL"Y golpear Ingresar.Propiedades del sistema Se abrirá la ventana.
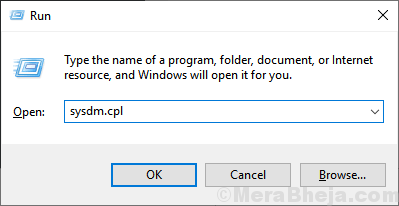
2. En Propiedades del sistema ventana, ve al "Avanzado" pestaña. Bajo, Inicio y recuperación Opción, haga clic en "Ajustes".
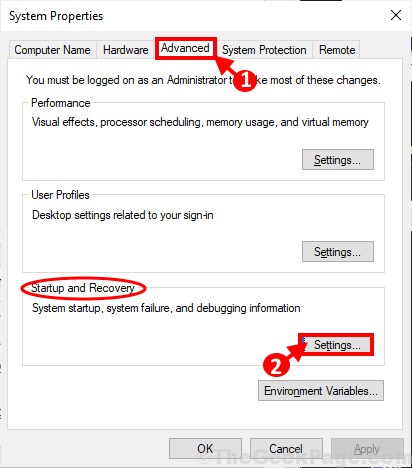
3. En Inicio y recuperación ventana, desmarque el "Reiniciar automáticamenteOpción y luego debajo 'Escribir información de depuración' Sección, haga clic en desplegable "Pequeño volcado de memoria (256 kb)" opción.Ahora, copie y pegue "%Systemroot%\ minidump" en 'Directorio de volcado pequeño:' sección. Ahora, haga clic en "DE ACUERDO"Para guardar los cambios.
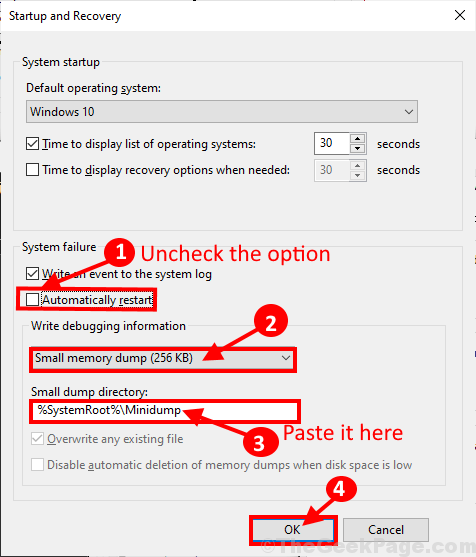
4. Reanudar tu computadora.
Después de reiniciar su computadora, ejecute Verificador de controlador en su computadora y su problema debe ser resuelto.
- « FIJO El servicio de política de diagnóstico no está ejecutando un error en Windows 10/11
- 9 El mejor software de gestión de membresía gratuita y de código abierto en 2020 »

