FIJO El servicio de política de diagnóstico no está ejecutando un error en Windows 10/11
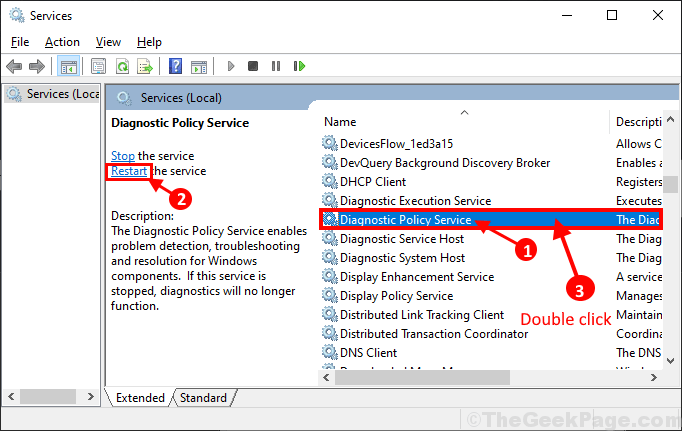
- 771
- 122
- Sr. Eduardo Menchaca
Algunos usuarios de Windows 10 informan sobre un problema en los foros sobre el proceso de solución de problemas del adaptador de red en sus computadoras. El solucionador de problemas en su computadora está detectando un error llamado "El servicio de política de diagnóstico no se está ejecutando". Ahora, si se enfrenta al mismo problema por su parte e intenta encontrar una solución para su problema, está en el lugar correcto. Este error generalmente ocurre debido a la interrupción de Servicio de política de diagnóstico (DPS) en su computadora. Siga estas soluciones para solucionar el problema en su computadora. Pero antes de optar por las soluciones más grandes, debe intentar esta solución inicialmente para probar algunas soluciones para solucionar el problema con algunas soluciones más simples-
Soluciones-
1. Reiniciar tu computadora. Ya que muchos servicios se reinician automáticamente durante el reinicio, Servicio de política de diagnóstico también se reiniciará.
2. Comprobar si actualizacion de Windows pendiente . Si hay alguna actualización pendiente (o descarga) en su computadora, instálela y reinicie su computadora. Compruebe si el error aún está presente o no.
Si alguna de estas soluciones no funcionó para usted, elija estas soluciones-
Tabla de contenido
- Fix-1 otorga privilegios de administración a los servicios de red-
- Se corrige-2 desinstalar y reinstalar el controlador de red-
- Fix-3 reinicie el servicio de política de diagnóstico-
- FIX-4 Ejecutar la herramienta SFC Scan y Dism-
- Fix-5 Agregue su nombre de usuario al instalador de confianza-
- Fix-6 Ejecutar Restauración del sistema desde un punto de restauración-
Fix-1 otorga privilegios de administración a los servicios de red-
Agregar el privilegio administrativo a los servicios de red ha resuelto este problema para muchos usuarios. Sigue estos pasos para hacerlo-
1. Prensa Clave de Windows+R lanzar Correr. Ahora, escriba "CMD"Y presiona Ctrl+Shift+Enter abrir Solicitante del sistema con derechos administrativos. Haga clic en "Sí"Para permitir el Control de cuentas del usuario.

2. Ahora, tipo o copiar pegar estos comandos uno por uno en Solicitante del sistema ventana y golpe Ingresar después de cada uno de ellos para ejecutarlos secuencialmente.
Administradores de Grupos Locales Net /Agregar NetworkService
Administradores de Group Net Local /Agregar LocalService
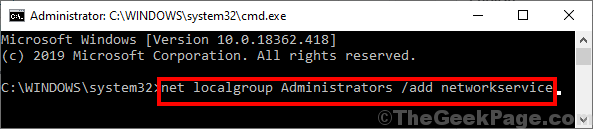
Espere un tiempo, ya que estos comandos pueden tardar un tiempo en ejecutarse en su computadora.
Reanudar tu computadora. Después de reiniciar, verifique si el DPS El servicio todavía no se ejecuta o no.
Se corrige-2 desinstalar y reinstalar el controlador de red-
Siga estos pasos para desinstalar y volver a instalar el controlador de red en su computadora.
1. Prensa Clave de Windows+ R abrir Correr. Ahora, escriba "devmgmt.MSC"Y golpear Ingresar. Administrador de dispositivos la utilidad se abrirá.
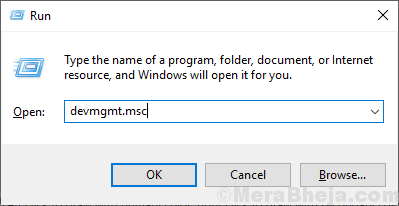
2. En el Administrador de dispositivos Ventana de utilidad, busque el "Adaptador de red"Opción y haga clic en ella y se ampliará para mostrar los controladores de adaptadores de red disponibles. Botón derecho del ratón En el controlador de red que está utilizando, haga clic en "Desinstalar dispositivo".
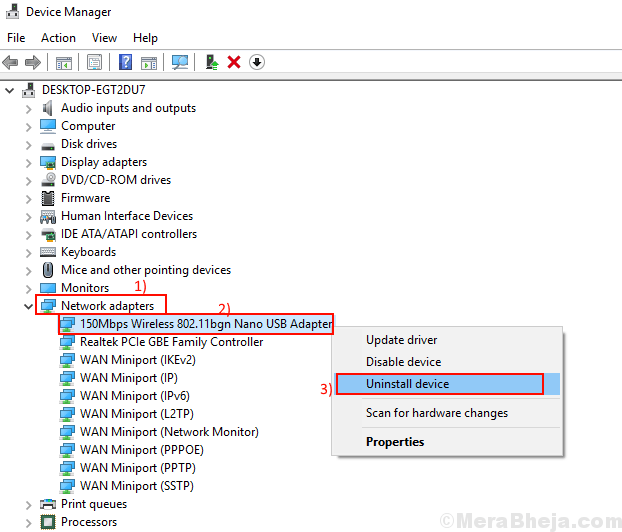
En el siguiente paso lo haremos instalar el controlador del adaptador de red nuevamente-
Método 1-
Justo reiniciar Su computadora y Windows van a instalar el controlador desinstalado en sí. Hará que su controlador de red funcione bien nuevamente.
Método 2-
Después de reiniciar su computadora si ve que el controlador aún no está faltando, entonces debe instalar el controlador usted mismo. Siga este paso para instalar el controlador rápidamente-
1. Abre el Administrador de dispositivos. En el Administrador de dispositivos Ventana, haga clic en "Acción". Nuevamente haga clic en "Escanear para cambios de hardware".
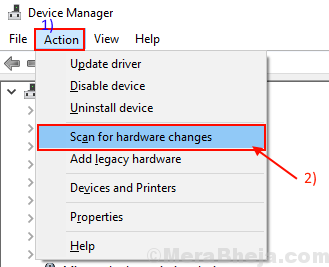
Esto encontrará el desinstalado el controlador e instalará nuevamente el controlador.
Método 3-
Si el método 2 no instaló el controlador, siga estos pasos -
1.Haga clic en "Vista" del Administrador de dispositivos. Luego haga clic en "Mostrar dispositivo oculto".
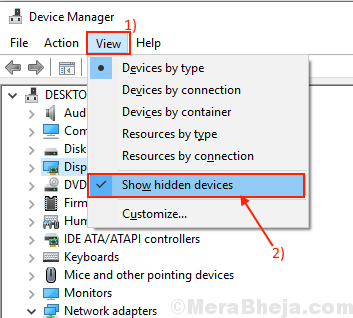
2. Esto va a mostrar a los conductores ocultos en Administrador de dispositivos. Esté atento a su adaptador de red. Su adaptador de red tendrá un triángulo amarillo con su nombre (ya que no tiene un controlador instalado). Botón derecho del ratón en el controlador de red y haga clic en el "Actualizar software de controlador".
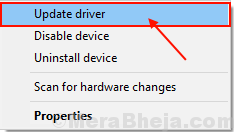
3.Te harán preguntas "¿Cómo quieres buscar a los conductores??". Elija la opción "Buscar automáticamente el software de controlador actualizado".
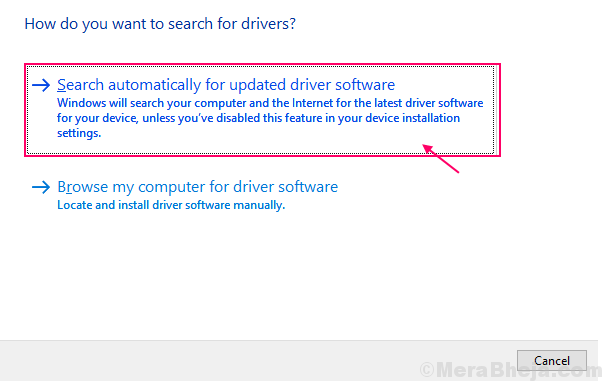
Espere hasta que Windows busque un controlador compatible para su controlador de adaptador de red, lo descargue e instale.
Si ve un aviso que indica "El mejor controlador para su dispositivo ya está instalado", clickea en el "Busque controladores actualizados en Windows Update"Para seleccionarlo.
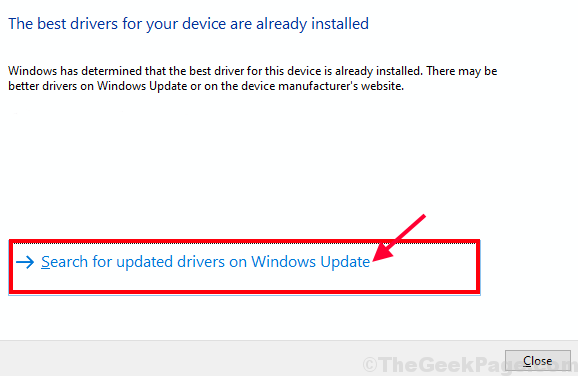
El último controlador del dispositivo se instalará junto con el actualizacion de Windows. Cerca Administrador de dispositivos ventana.
Reanudar su computadora para guardar los cambios. Después de reiniciar, ejecute el solucionador de problemas nuevamente y verifique si el error aún está allí o no.
Fix-3 reinicie el servicio de política de diagnóstico-
Reiniciando el Servicio de política de diagnóstico Manualmente puede funcionar para ti. Sigue estos pasos-
1. Prensa Clave de Windows+R lanzar Correr, y luego escriba "servicios.MSC"Y golpear Ingresar. Servicios Se abrirá la ventana.
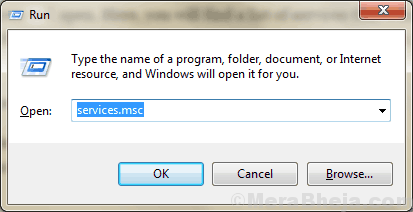
2. En Servicios ventana, desplácese hacia abajo a través de la lista de servicios para encontrar y seleccionar el "Servicio de política de diagnóstico". Ahora, en el panel izquierdo del Servicio pestaña, haga clic en "Reanudar"Para reiniciar el servicio en su computadora.
Después de reiniciar el servicio, haga doble clic sobre el "Servicio de política de diagnóstico"Para abrir el Propiedades de eso.
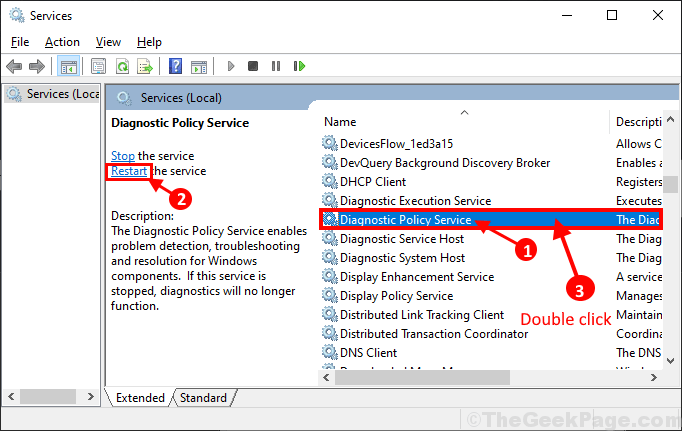
3. En el Propiedades del servicio de política de diagnóstico Ventana, configure el 'Tipo de inicio: ' a "Automático"Desde el menú desplegable. Ahora, haga clic en "Aplicar" y "DE ACUERDO"Para guardar los cambios en su computadora.
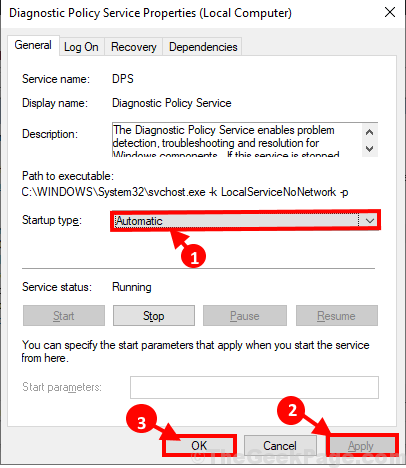
Cierra el Servicios ventana. Reiniciar su computadora para guardar los cambios en su computadora.
FIX-4 Ejecutar la herramienta SFC Scan y Dism-
1. Prensa Clave de Windows+R lanzar Correr. Tipo "CMD"Y luego presiona Ctrl+Shift+Enter. Ahora, haga clic en "Sí"Para otorgar acceso al Control de cuenta de usuario (UAC). Solicitante del sistema La ventana se abrirá con derechos administrativos.

2. Ahora, Copiar y pegar este comando en Solicitante del sistema ventana, y luego golpea Ingresar para ejecutarlo.
sfc /escanno
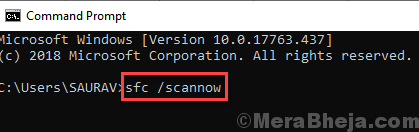
NOTA-
Si el comando anterior causa algún error en su computadora, Copiar y pegar este comando en Solicitante del sistema ventana y golpe Ingresar para ejecutarlo.
SFC /Scannow /OffBootDir =C:\ /OffWindir =C:\ Windows
[NOTA- Reemplace "C:" con la letra de unidad del directorio de instalación de Windows en su computadora.]
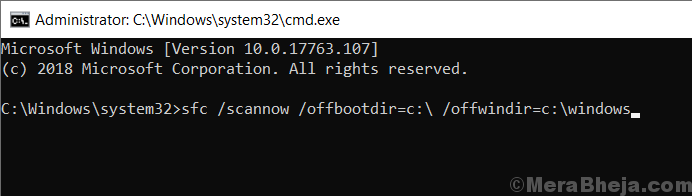
Espera un rato como el SFC El escaneo puede tardar un tiempo en completarse.
Después de que se complete el proceso, Reanudar tu computadora.
3. Ahora, de nuevo presiona Clave de Windows+R lanzar Correr, y luego escriba "CMD"Y luego presiona Ctrl+Shift+Enter. Ahora, haga clic en "Sí"Para otorgar acceso al Control de cuenta de usuario (UAC) abrir Solicitante del sistema Ventana con derechos administrativos.

4. Ahora en Solicitante del sistema ventana, Copiar y pegar estos comandos uno por uno en Solicitante del sistema ventana y luego golpear Ingresar Después de cada uno de estos comandos para ejecutarlos.
Dism /online /limpiando-image /checkhealth dism /online /limpiando-image /scanhealth dism /online /limpiuep-image /restaureHealth
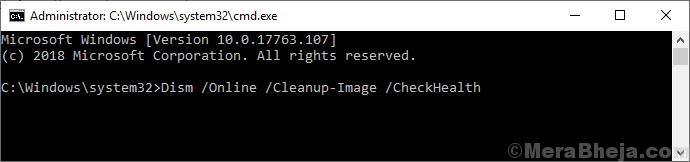
Espera un rato mientras Abatido El proceso también puede llevar un tiempo.
Ahora, reiniciar su computadora para guardar los cambios en su computadora. Después de reiniciar su computadora, verifique si el problema todavía está allí o no.
Fix-5 Agregue su nombre de usuario al instalador de confianza-
Este problema puede ser causado por ausencia de su cuenta bajo los dispositivos de confianza. Siga estos pasos para agregar su cuenta a la lista de dispositivos de confianza-
1. Prensa Clave de Windows+R lanzar Correr. Ahora, escriba "regedit"Y golpear Ingresar.
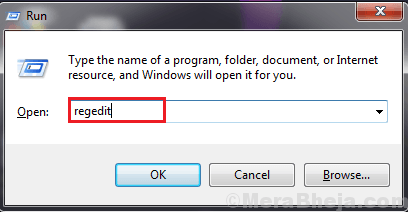
2. Antes de avanzar hacia la solución principal, en Editor de registro Ventana, haga clic en "Archivo"Y luego haga clic en"Exportar"Y guarde una copia de seguridad del registro en su computadora. Puede importar esta copia de seguridad en su computadora, si algo sale mal.
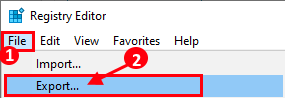
3.Ahora, navegue a esta ubicación en el panel izquierdo del Editor de registro-
HKEY_LOCAL_MACHINE \ SYSTEM \ CurrentControlset \ Services \ DPS \ Parámetros
Ahora, haga clic derecho en "Parámetros"Y luego haga clic en"Permisos"Para abrir los permisos para esa llave.
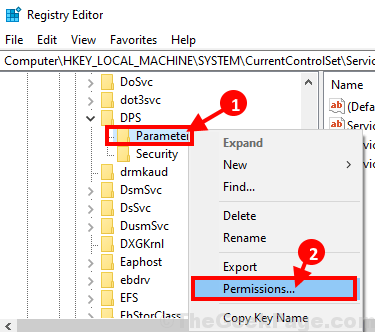
4. En Permisos para parámetros Ventana, haga clic en "Agregar"Para comenzar el proceso de agregar su cuenta.
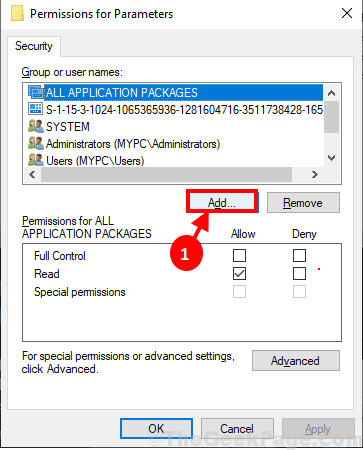
5. Ahora, copiar pete "Servicio NT \ MPSSVC"En el espacio debajo"Ingrese los nombres de los objetos para seleccionar:". Ahora, haga clic en "Comprobar los nombres"Y luego finalmente haga clic en"DE ACUERDO".
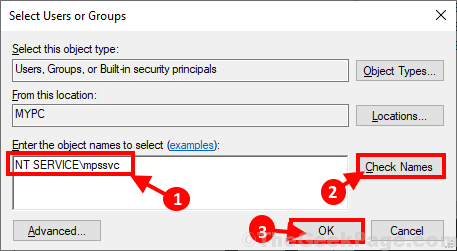
6. En permisos para parámetros Ventana, haga clic en "mpssvc"Para seleccionarlo. En Permisos para MPSSVC Sección, haga clic en "Control total"Para dar el acceso completo. Finalmente, haga clic en "Aplicar" y "DE ACUERDO"Para guardar los cambios en su computadora.
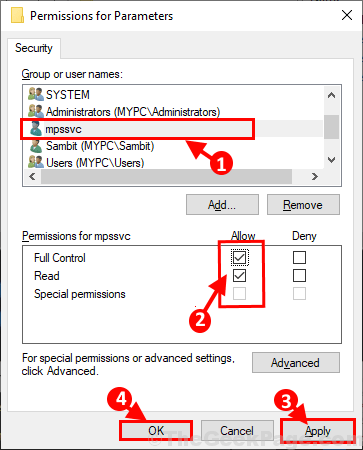
Ahora, cierre el Editor de registro ventana.
Reiniciar su computadora y después de reiniciar, verifique si el problema con Servicio de política de diagnóstico todavía existe o no.
Fix-6 Ejecutar Restauración del sistema desde un punto de restauración-
Si alguno de los métodos anteriores no funcionó para usted, la restauración de los archivos del sistema desde un punto de restauración del sistema puede funcionar.
1. Prensa Clave de Windows+R y escriba "sysdm.CPL", Y golpear Ingresar.
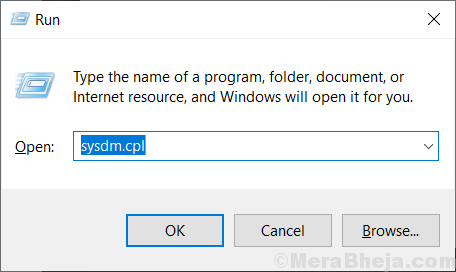
2. Ahora, haga clic en "Proteccion del sistema"Pestaña y luego haga clic en"Restauración del sistema" . Luego haga clic en "Elija un punto de restauración diferente". Luego, haga clic en "Próximo".
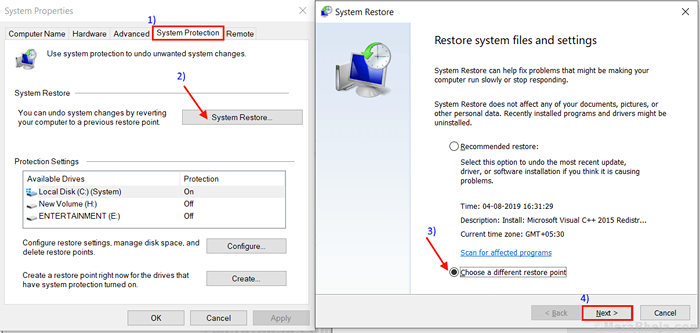
3. En Restauración del sistema Ventana, haga clic en el Punto de restauración del sistema quieres restaurar desde. Luego, haga clic en "Próximo".
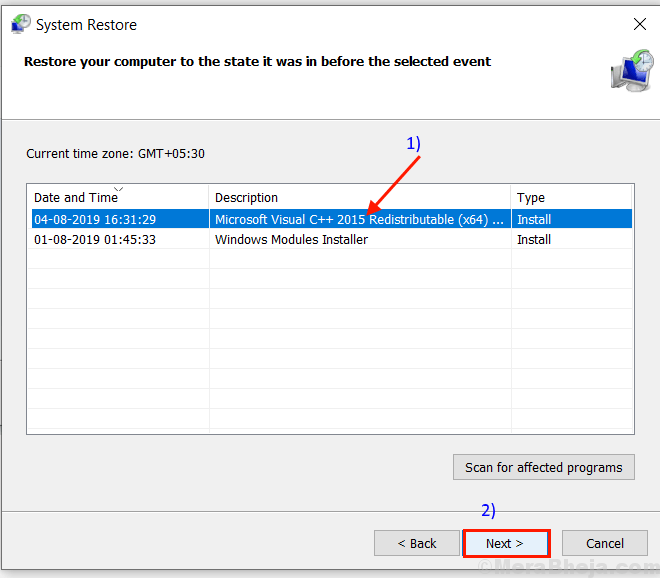
6. Finalmente, haga clic en "Finalizar"Para finalmente terminar este proceso. Esto reiniciará su sistema al punto de restauración del sistema que seleccionó.
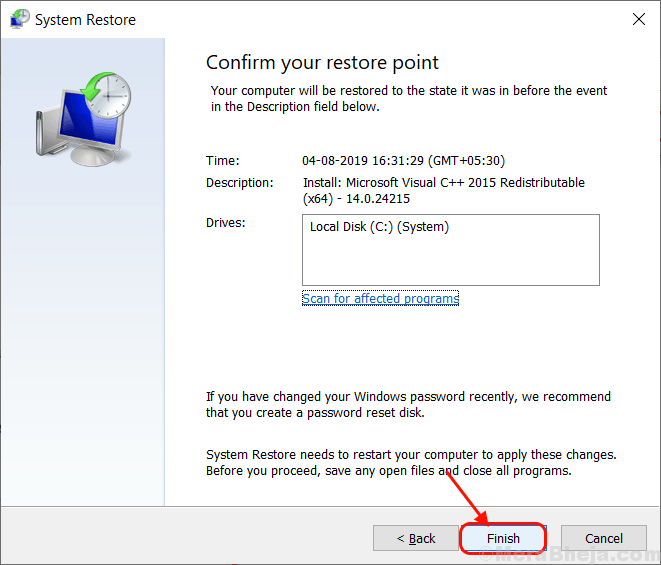
Después de reiniciar sus archivos y carpetas, se debe restaurar a la fecha mencionada en el proceso de restauración. Se pueden omitir algunos archivos recientes, pero la mayoría de los archivos y carpetas estarán allí.
Después de reiniciar, su problema con "El servicio de política de diagnóstico no se está ejecutando"Debe resolverse.
- « 12 mejor software de operador turístico para un negocio de turismo exitoso
- El proceso de inactividad del sistema corrigido está teniendo un alto uso de CPU »

