SEX SISTEMA Restaurar el problema de no funcionar en Windows 10
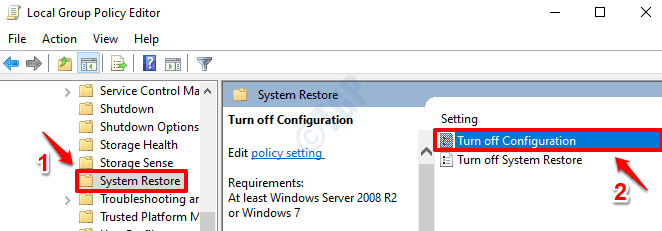
- 4879
- 1195
- Sra. Lorena Sedillo
La función de restauración del sistema en Windows es bastante útil cuando su máquina se atasca con problemas importantes como los errores de la pantalla azul de la muerte. Restauración del sistema ayuda a restaurar su sistema a un punto en el tiempo en que su sistema estuviera libre de errores y todo funcionaba bien. Sin embargo, a veces la función de restauración del sistema en sí misma puede fallar y dejarlo varado. Hay muchas razones por las cuales el proceso de restauración del sistema podría fallar para usted. Aquí hemos compilado las mejores soluciones de trabajo para que pruebe y solucione este problema.
Tabla de contenido
- Método 1: Habilitar restauración del sistema a través del editor de políticas de grupo
- Método 2: Intente crear el punto de restauración manual
- Método 3: Deshabilite su software antivirus de terceros
- Método 4: Realice la restauración del sistema desde el modo seguro
- Método 5: Ejecutar el comando chkdsk
- Método 6: Realice la exploración del verificador de archivos del sistema
- Método 7: Compruebe si los servicios se ejecutan correctamente
- Método 8: Ejecutar la herramienta Dism
Método 1: Habilitar restauración del sistema a través del editor de políticas de grupo
Lo primero que debe asegurarse es que la funcionalidad de restauración del sistema está habilitada en su máquina. Si no está habilitado, ninguno de los métodos produciría un resultado.
1. Golpear Ganar y r claves simultáneamente para lanzar el Correr Windows. Luego escriba gpedit.MSC y golpear Ingresar llave. Esto lanzará el Editor de políticas grupales locales ventana.
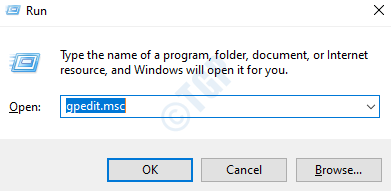
2. Como siguiente, navegar a la siguiente ruta:
Configuración de la computadora -> Plantillas administrativas -> Sistema -> Restaurar sistema
Desde el ventana izquierda Panel, haga clic en la carpeta Restauración del sistema. Ahora en el ventana derecha panel, haga doble clic en el Apagar la configuración configuración.
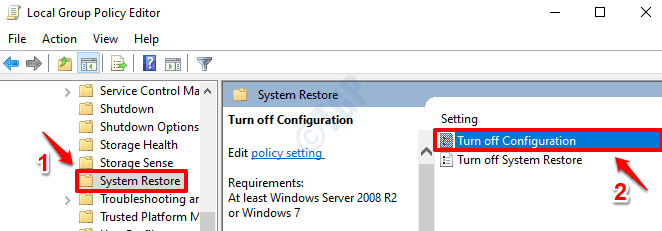
3. A continuación, debe hacer clic en el botón de radio correspondiente a No configurado. Una vez hecho, golpear Aplicar botón y luego DE ACUERDO botón.
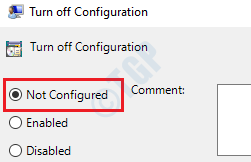
4. Como a continuación, desde la misma lista de configuración, haga doble clic en el que dice Apagar la restauración del sistema. Consulte la captura de pantalla a continuación si tiene alguna duda.
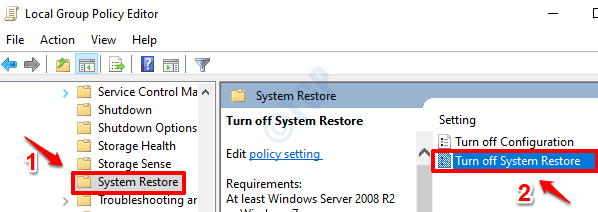
5. Aquí también, habilite el botón de radio correspondiente a No configurado opción. Golpear Aplicar botón seguido de DE ACUERDO botón.
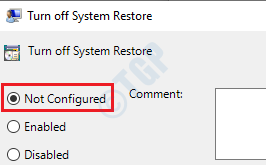
6. Ahora puede cerrar la ventana del editor de políticas del grupo local. Ir al escritorio y Haga clic derecho en esta PC. Desde el menú contextual de clic derecho, haga clic en Propiedades.
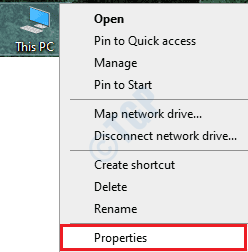
7. Desde el ventana izquierda Panel, haga clic en el enlace que dice Proteccion del sistema.
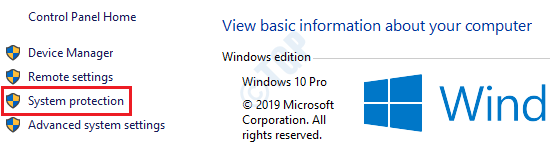
8. Primero haga clic en Proteccion del sistema pestaña. Luego en la sección Configuración de protección, Seleccionar la unidad C y luego haga clic en Configurar botón.
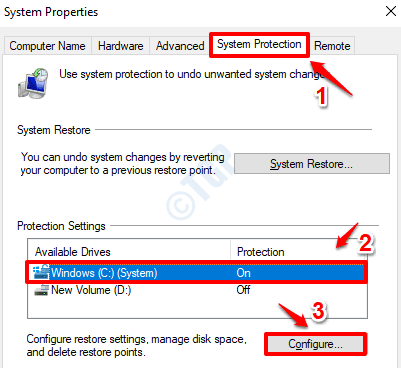
9. En la sección Configuración de restauración, haga clic en el botón de radio correspondiente a Encender la protección del sistema. A continuación, en la sección de uso del espacio en disco, para Uso máximo, Arrastre el control deslizante y hágalo un valor entre 5 GB y 10 GB.
Una vez que hayas terminado, golpea Aplicar botón y luego DE ACUERDO botón.
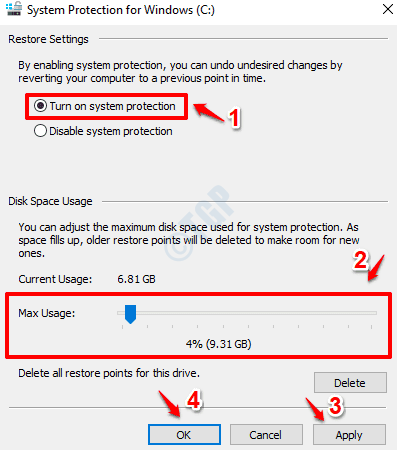
También puede asegurarse de que las unidades que no sean C tengan al menos 300 MB de espacio reservado para la restauración del sistema, para asegurarse de que los problemas de espacio no sean la causa de su problema.
Reinicia tu computadora Para que los cambios se hagan cargo. Compruebe si su problema está resuelto.
Método 2: Intente crear el punto de restauración manual
Siga los pasos a continuación para crear un punto de restauración manual en sus ventanas:
1. Escriba Crear un punto de restauración en la barra de búsqueda del menú de inicio de Windows. De los resultados, haga clic en Crear un punto de restauración opción.
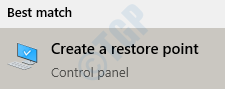
2. Como siguiente, haga clic en Proteccion del sistema pestaña primero. Cerciorarse Se selecciona la unidad de Windows C y luego haga clic en el Crear botón en la parte inferior.
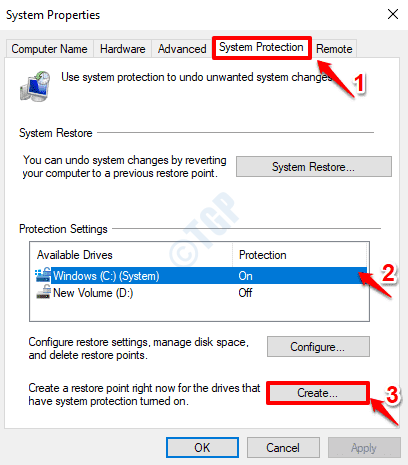
3. Dé un nombre para el punto de restauración de su sistema y luego haga clic en Crear botón.
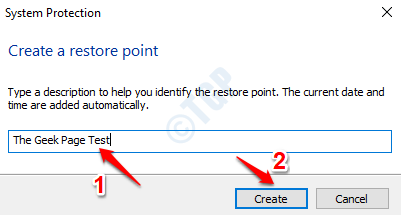
4. Ahora obtendrá el siguiente cuadro de alerta que dice que el punto de restauración de su sistema se crea con éxito.
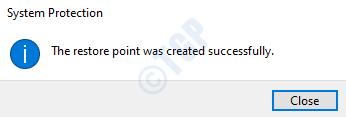
Si su problema aún no se resuelve, diríjase al siguiente método.
Método 3: Deshabilite su software antivirus de terceros
A veces, la razón por la cual la restauración del sistema falla en Windows 10 se debe a la interferencia del software antivirus de terceros. Intente deshabilitar su software antivirus y verifique si eso resuelve su problema. Si no, puede habilitarlo.
Método 4: Realice la restauración del sistema desde el modo seguro
A veces, la restauración del sistema de realización a través del modo seguro funciona si todo lo demás falla.
1. Haga clic en Reanudar desde opciones de energía mientras presiona hacia abajo CAMBIO llave.
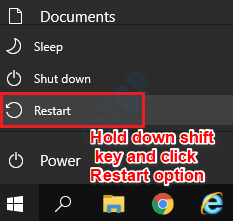
2. Como el siguiente, elige el Resolución de problemas opción.
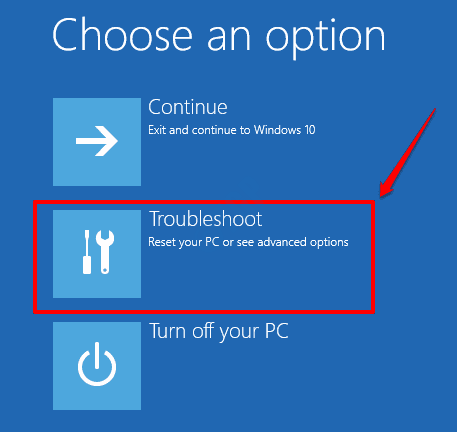
3. Ahora desde las opciones de solución de problemas, haga clic en el Opciones avanzadas teja.
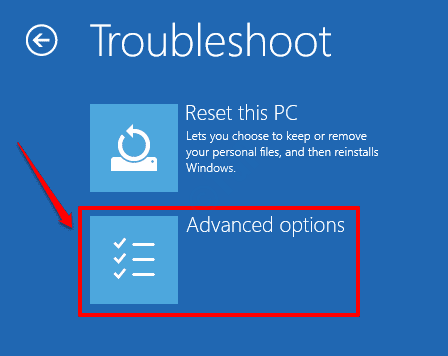
4. Como siguiente, haga clic en el mosaico Restauración del sistema.
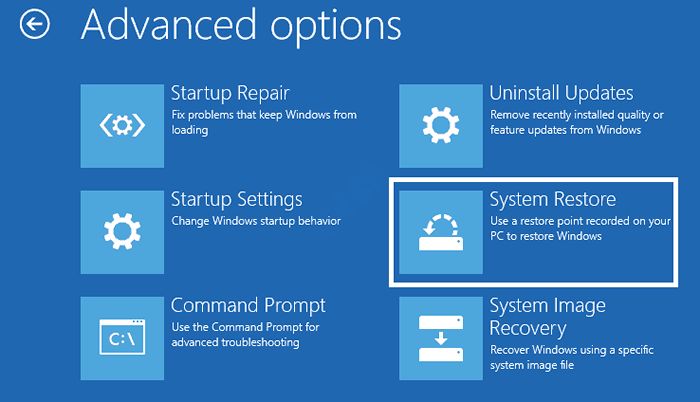
5. Cuando se inicie la ventana de restauración del sistema, haga clic en Próximo botón.
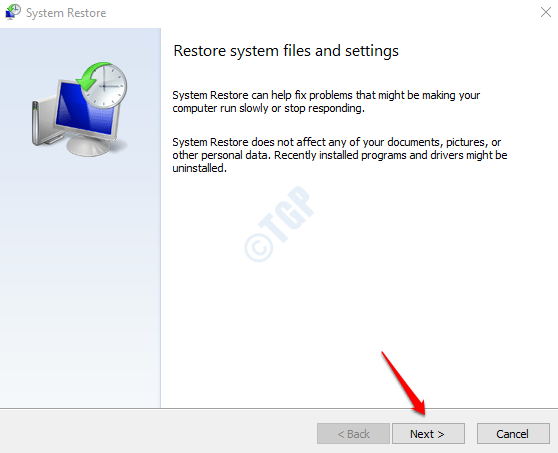
6. Habilitar la casilla de verificación Mostrar más puntos de restauración. Luego elige un punto de restauración de la lista de puntos de restauración disponibles y haga clic en Próximo botón.
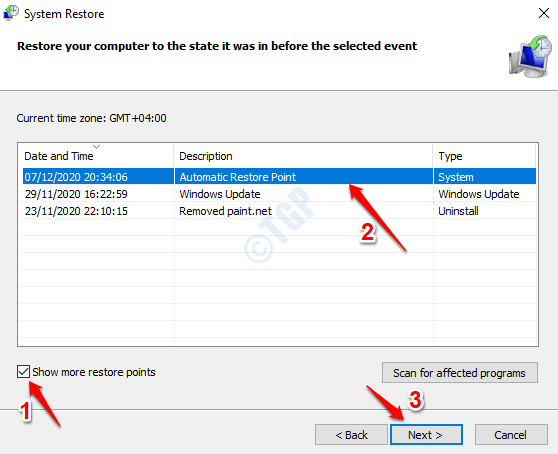
7. Haga clic en Finalizar botón para iniciar el proceso de restauración del sistema.
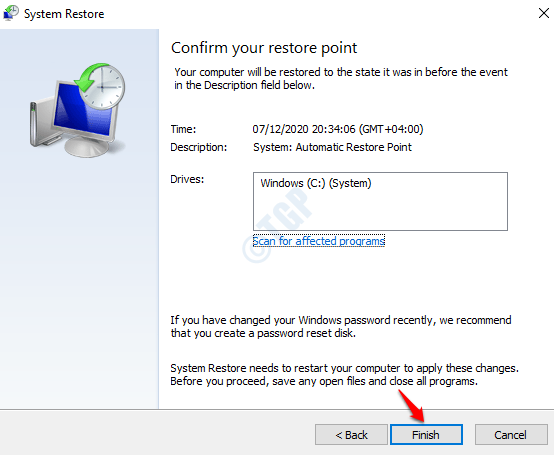
Compruebe si la restauración del sistema es un éxito ahora.
Método 5: Ejecutar el comando chkdsk
Los malos sectores en discos duros podrían ser la razón por la que tiene problemas con la restauración del sistema. Ejecute la herramienta de línea de comandos Chkdsk para localizar y corregir los sectores malos y los archivos corruptos en sus discos duros.
1. Escribir CMD a Iniciar búsqueda del menú bar. Haga clic derecho en el símbolo del sistema y haga clic en Ejecutar como administrador.
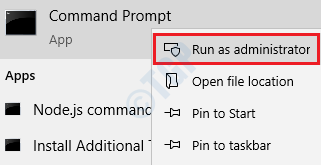
2. Cuando el símbolo del sistema se inicia en modo elevado, ejecute el siguiente comando y presione la tecla ENTER.
chkdsk c: /f /r /x
Parámetros:
- C: - Conduzca para escanear.
- /F - Este parámetro intentará corregir cualquier error que se encuentre.
- /R - Este parámetro buscará sectores malos y recuperará cualquier información legible.
- /x - Este parámetro desmontará con fuerza el volumen que está a punto de verificar antes de que comience el escaneo.
Obtendrás el aviso ¿Le gustaría programar este volumen para que se revise la próxima vez que se reinicie el sistema?? (S/N), prensa Y por esto y golpear Ingresar llave.
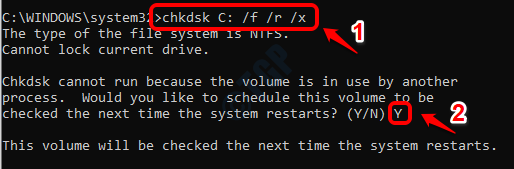
Reinicie su Machine para chkdsk para realizar el escaneo. Verifique si el problema es solucionado o no.
Método 6: Realice la exploración del verificador de archivos del sistema
Si el problema aún no se resuelve, intente ejecutar el escaneo SFC para encontrar y corregir cualquier archivo de registro corrupto en su sistema.
1. En Búsqueda de menú de inicio de Windows barra, escriba CMD. De los resultados, Haga clic derecho en el símbolo del sistema y elige el Ejecutar como administrador opción.
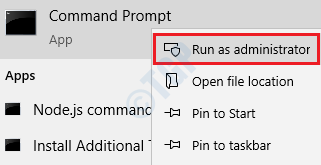
2. Ejecutar el siguiente comando siguiente.
sfc /escanno
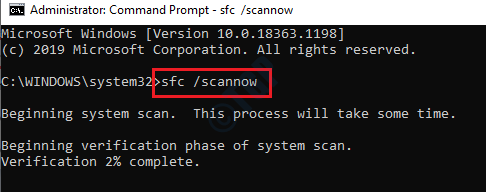
Reinicie su máquina Una vez que los escaneos corren hasta la finalización.
Método 7: Compruebe si los servicios se ejecutan correctamente
1. Lanzamiento Correr cuadro de diálogo presionando Ganar y r llaves juntas. Escribir servicios.MSC y haga clic en DE ACUERDO botón.
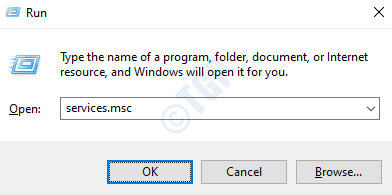
2. La ventana de servicios ahora se abriría. De la lista de servicios, ubique y haga doble clic en el servicio nombrado Volumen sombra copia.
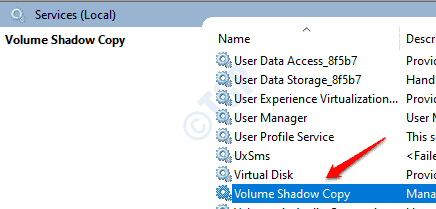
3. Haga clic en General pestaña. Cerciorarse Tipo de inicio se establece en Automático. Si no es así, elija Automatic en el menú desplegable.
Además, asegúrese de que Estado del servicio es Correr. Si no, haga clic en el Comenzar botón y consigue que se ejecute.
Una vez hecho, haga clic en Aplicar botón y luego DE ACUERDO botón.
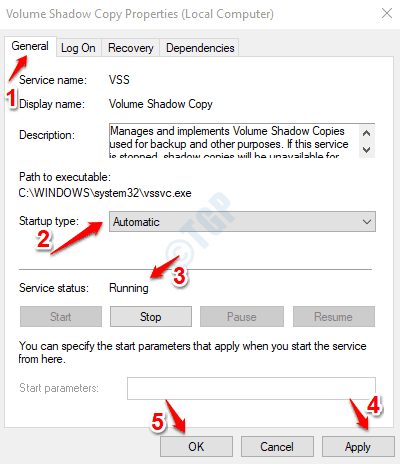
4. Al igual que cómo se hizo para el servicio de copia de sombra de volumen, asegúrese de que Tipo de servicio se establece en Automático y eso Estado del servicio se establece en Correr Estado para los siguientes servicios también.
Programador de tareas
Microsoft Software Shadow Copy Service
Servicio de restauración del sistema
Reinicie su PC una vez hecho. Compruebe si su problema se ha ido.
Método 8: Ejecutar la herramienta Dism
Dism (Servicio y administración de imágenes de implementación) es una herramienta de solución de problemas más avanzada para encontrar y corregir archivos de sistema corruptos.
1. Haga clic en Búsqueda de menú de inicio de Windows y escriba CMD. Haga clic derecho en el símbolo del sistema de los resultados y luego haga clic en Ejecutar como administrador opción.
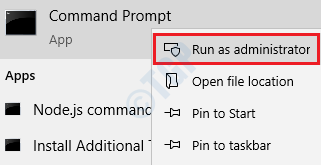
2. Cuando se inicia el símbolo del sistema, ejecute el siguiente comando:
Dism /online /limpiando-imagen /restauración
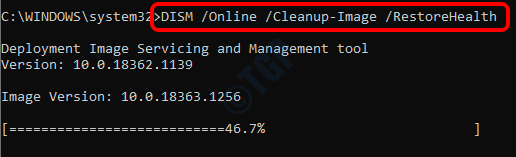
Espere a que el escaneo se ejecute hasta su finalización. Reinicie su máquina y verifique si el problema se resuelve.
Espero que uno de los métodos mencionados anteriormente solucionó el problema para usted.
- « La sincronización de entrada actual no es compatible con la pantalla del monitor en Windows 10 Fix
- Errar el problema del puerto inseguro en Chrome y Firefox Fix »

