La sincronización de entrada actual no es compatible con la pantalla del monitor en Windows 10 Fix
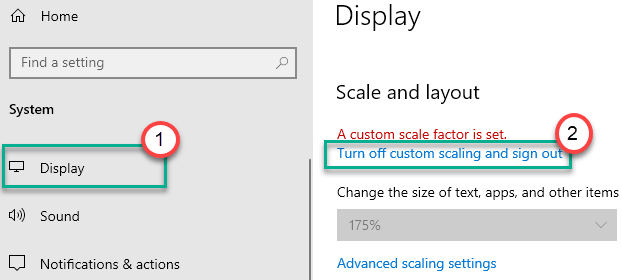
- 4963
- 790
- Mario Gollum
Cuando una pantalla no puede sincronizarse con la señal de que está recibiendo, arroja un texto de error: "La pantalla del monitor no admite el tiempo de entrada actual". Este problema generalmente ocurre si está equivocado de conexión de cable o la pantalla se establece en una tasa de actualización más alta o una tasa de resolución permitida. Simplemente siga estas instrucciones fáciles para solucionar el problema en su computadora.
Tabla de contenido
- Corrección 1: arranca en modo seguro y modifique la escala de resolución
- Fix 2 - Desinstalar la tarjeta gráfica
- FIJAR 3 - Desactivar la configuración del factor de escala personalizado
- FIJAR 4 - Habilitar el modo de baja resolución
- FIJO 5 - Cambie el cable de conexión
Corrección 1: arranca en modo seguro y modifique la escala de resolución
Al principio, reinicie su computadora en modo seguro y luego ajuste la resolución en su sistema.
Paso 1 arrancar en modo seguro
1. Al principio, presione el botón de encendido durante unos segundos para apagar su computadora.
2. Una vez que se apaga, inicie su sistema.
Cuando el logotipo del fabricante aparezca en su monitor, presione el botón de encendido durante 5 segundos para apagar completamente su dispositivo.
3. Sigue repitiendo este proceso de start-stardown-start al menos 3 veces.
En la cuarta vez, deje que su computadora comience normalmente.
Tus ventanas arrancarán en la reparación automática pantalla.
4. Luego, haga clic en "Opciones avanzadas".

5. Una vez que aparece Windows RE, haga clic en "Resolución de problemas".
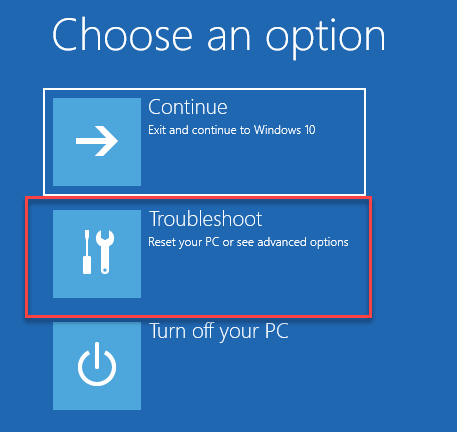
6. Simplemente haga clic en "Opciones avanzadas".
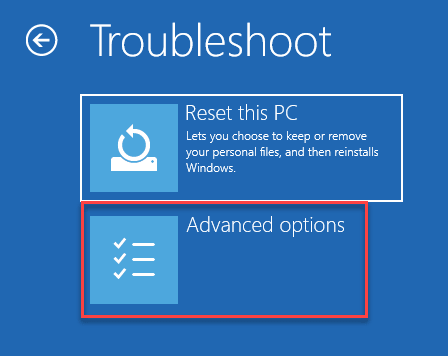
7. Entonces tienes que hacer clic en el "Configuración de inicio".
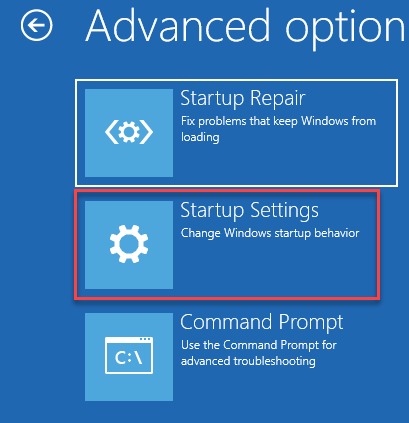
8. Luego, haga clic en "Reanudar".
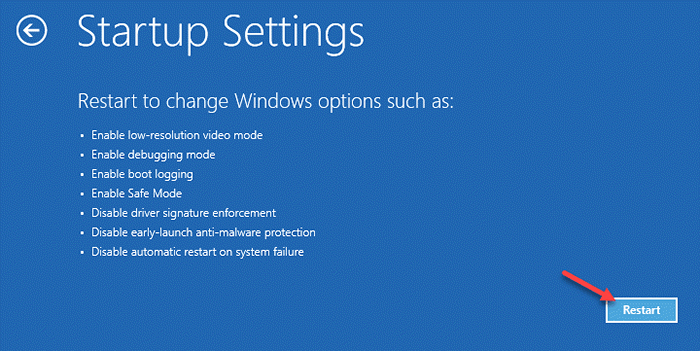
9. Una vez que esté en la configuración de inicio, presione el F4 clave para "Habilitar el modo seguro".

El escritorio se ennegrecerá (sin papel tapiz). Has iniciado en el modo seguro.
Paso 2 - Ajuste la resolución de escritorio
Ahora tienes que ajustar la resolución de escritorio.
1. presione el Clave de Windows+R.
2. Después de eso, escriba "escritorio.CPL"Y haga clic en"DE ACUERDO".
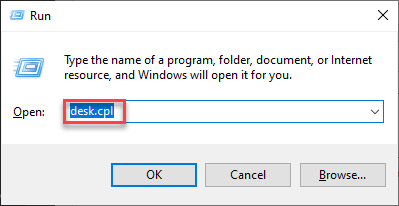
3. Una vez que aparezca la configuración de visualización, haga clic en el desplegable de "Resolución”Y configúrelo al valor recomendado por su sistema.
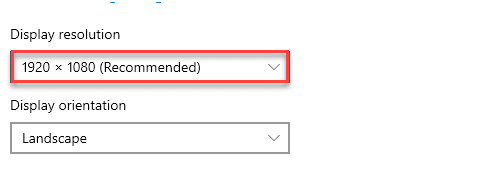
4. Después de configurar la resolución, haga clic en el "Mantener los cambios".

5. A continuación, haga clic en el "Configuración de visualización avanzada".
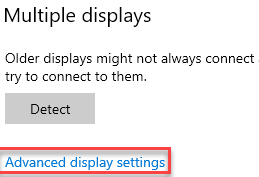
6. Elija la 'velocidad de actualización' óptima del menú desplegable de 'Frecuencia de actualización'.
(Puede tomar la referencia del mensaje de error. Por lo general, se recomienda 60 Hz.)
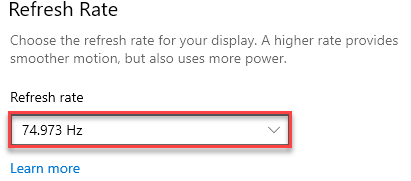
Una vez que haya terminado de cambiar todas estas configuraciones, cierre la ventana de configuración. Reanudar tu computadora. Volverá al modo normal nuevamente.
Tu problema debe resolverse.
Fix 2 - Desinstalar la tarjeta gráfica
Desinstalar la tarjeta gráfica en modo seguro.
1. Abra el entorno de recuperación de Windows al comenzar el sistema (siga las instrucciones de la corrección 1).
2. Luego, haga clic en el "Opciones avanzadas".

3. Después de eso, ve por este camino -
Solución de problemas> Opciones avanzadas> Configuración de inicio> Habilitar el modo seguro (presione F4)

4. Cuando su computadora lleve al modo seguro, presione Clave de Windows+x Desde tu teclado.
5. Entonces debe hacer clic en el "Administrador de dispositivos".
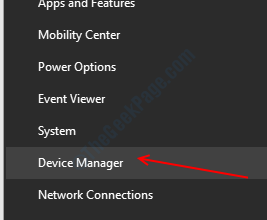
6. Tienes que expandir la sección llamada "Adaptadores de pantalla".
7. Después, botón derecho del ratón en el controlador de gráficos. Luego, haga clic en el "Desinstalar dispositivo".
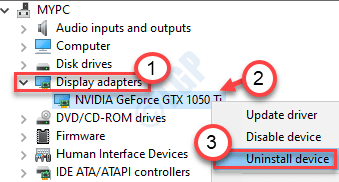
8. Si encuentra un mensaje adicional para la confirmación, haga clic en "Desinstalar".
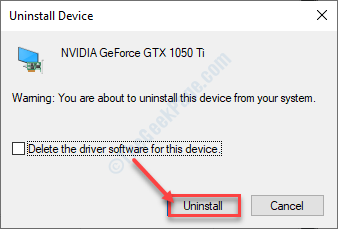
Una vez que el controlador no esté instalado de su sistema, cierre el Administrador de dispositivos.
Justo Reanudar Tu computadora normalmente. Una vez que su computadora se inicie normalmente, instale la última actualización del controlador desde el sitio web del fabricante.
FIJAR 3 - Desactivar la configuración del factor de escala personalizado
Algunos usuarios han informado que el problema está ocurriendo debido al factor de escala incorrecto en la configuración de visualización.
1. Arrene su computadora en modo seguro después de los pasos mencionados en la solución anterior.
2. Después de eso, presione el Windows Key+I llaves juntas.
3. Cuando aparezca la ventana de configuración, haga clic en el "Sistema" ajustes.
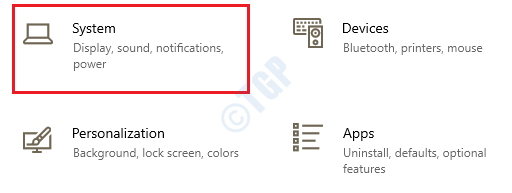
4. Una vez que aparece la configuración del sistema, en el lado izquierdo, haga clic en el "Mostrar".
5. En el lado derecho, en la configuración de 'escala y diseño', haga clic en el "Apague la escala personalizada y cierre la sesión".
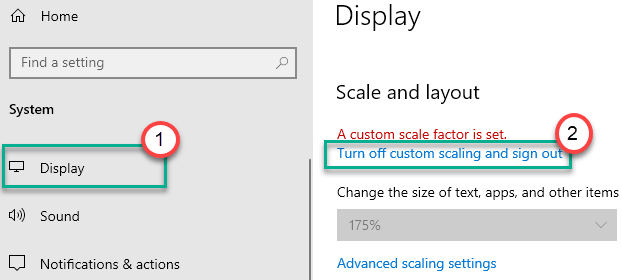
Y0U se registrará desde su cuenta corriente. Inicie sesión en su cuenta y reinicie su computadora normalmente.
FIJAR 4 - Habilitar el modo de baja resolución
Si nada está funcionando para usted, intente habilitar el modo de baja resolución.
1. Abra el entorno de recuperación de Windows nuevamente en su computadora.
2. Cuando aparezca la pantalla de 'reparación automática', haga clic en "Opciones avanzadas".

3. Luego, debe hacer clic en el "Resolución de problemas".
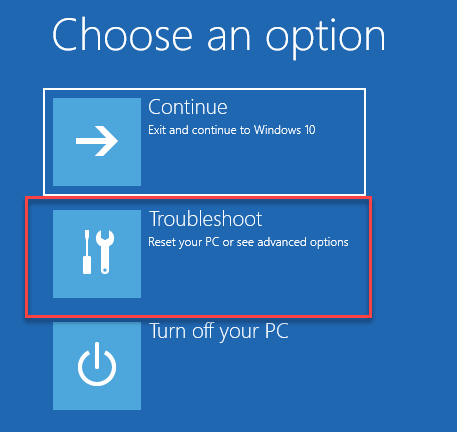
4. A continuación, haga clic en "Opciones avanzadas".
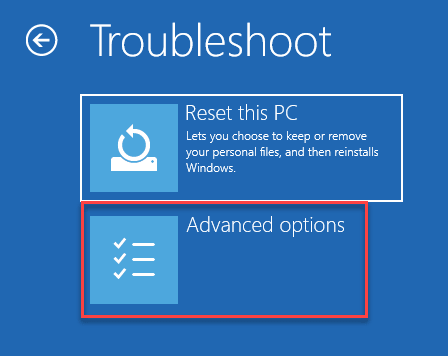
5. Entonces tienes que hacer clic en el "Configuración de inicio".
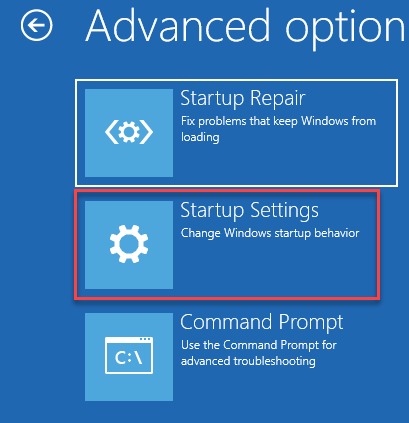
6. Para reiniciar su computadora, haga clic en el "Reanudar".
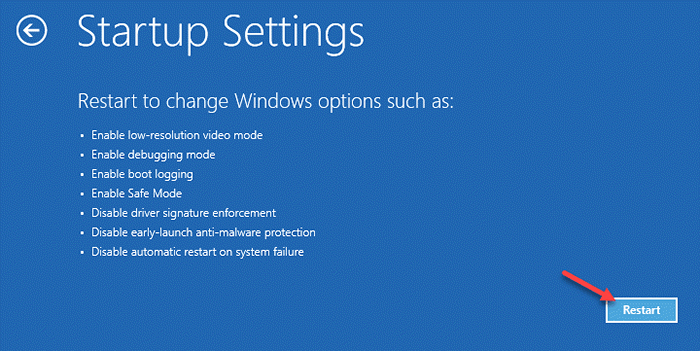
7. Una vez que esté en la configuración de inicio, presione el F3 clave para "Activar video en baja resolución".

Esto habilitará el modo de video de baja resolución en su computadora.
Esto debería solucionar el problema.
NOTA-
Puede ajustar la configuración de visualización para ajustarla a la configuración de visualización recomendada.
1. Abra la configuración.
2. Luego, haga clic en el "Sistema" ajustes.
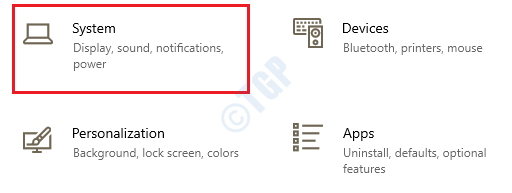
3. Una vez que aparezca la configuración de visualización, haga clic en el desplegable de "Resolución”Y configúrelo al valor recomendado por su sistema.
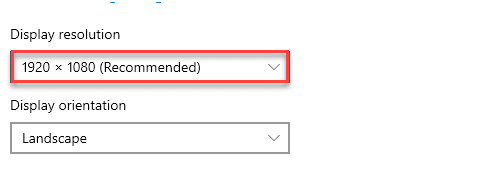
4. Para confirmar la configuración de resolución, haga clic en el "Mantener los cambios".

Esto debería ajustar la configuración de su pantalla.
FIJO 5 - Cambie el cable de conexión
Si ninguna de las correcciones está funcionando para usted, el cable de conexión podría ser el defectuoso. Reemplace el cable de conexión con uno nuevo y verifique más.
Tu problema debe resolverse.
- « La impresora requiere su error de atención en Windows 10/11 Fix
- SEX SISTEMA Restaurar el problema de no funcionar en Windows 10 »

