La impresora requiere su error de atención en Windows 10/11 Fix
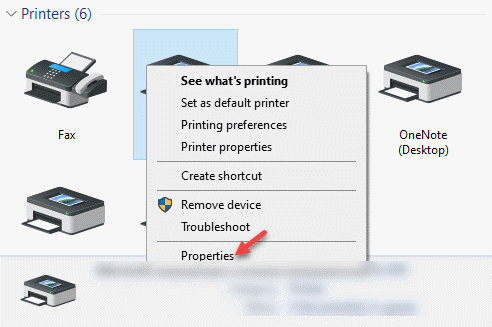
- 1790
- 523
- Mateo Pantoja
Está intentando obtener una impresión de un documento en línea y de repente ve un error "La impresora requiere su atención". Este error le impide obtener una impresión debido a un problema de configuración o si hay algún problema con la propia impresora. Puede ver diferentes mensajes de error para los mismos problemas, por ejemplo, "La impresora necesita intervención del usuario","Canon, hermano, se requiere atención de la impresora Epson", etc. Entonces, cuando experimentas el "La impresora requiere su atención"Error en su PC con Windows 10, puede probar las siguientes soluciones posibles.
Tabla de contenido
- Método 1: reinicie el servicio de bote de impresión
- Método 2: actualizar el controlador de la impresora
- Método 2: ejecute el solucionador de problemas de Windows
- Método 3: Apague el modo protegido en Internet Explorer
- Método 5: agregando una impresora usando su dirección IP
Método 1: reinicie el servicio de bote de impresión
Paso 1: presione el Win + R llave de acceso rápido en su teclado para abrir el Ejecutar comando ventana.
Paso 2: En el Ejecutar comando cuadro de búsqueda, escriba servicios.MSC y golpear Ingresar Para abrir el Supervisor ventana.
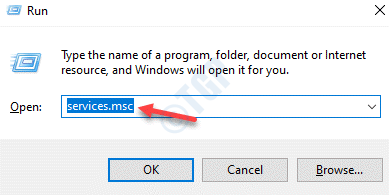
Paso 3: En el Servicios ventana, navegue hacia el lado derecho del panel y debajo del Nombre columna buscar el Cola de impresión servicio.
Haga clic derecho en el servicio y seleccione Reanudar.
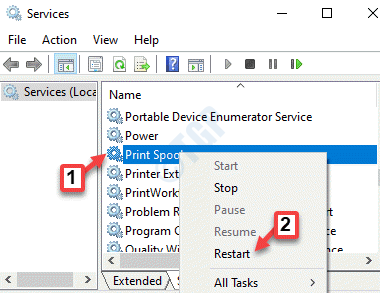
Ahora, que se han reiniciado los Servicios de Libre de impresión, intente obtener una impresión y debería funcionar bien ahora.
Método 2: actualizar el controlador de la impresora
Solución 1: Instale los controladores automáticamente
Paso 1: Hacer clic derecho en Comenzar menú y seleccionar Administrador de dispositivos Para abrir el Administrador de dispositivos ventana.
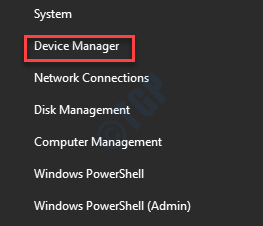
Paso 2: En el Administrador de dispositivos ventana, expandir el Imprimir colas sección.
Ahora, haga clic con el botón derecho en su impresora y seleccione Actualizar controlador.
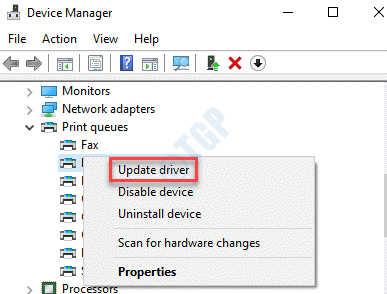
Paso 3: Aquí, puedes seleccionar Buscar automáticamente los controladores opción.
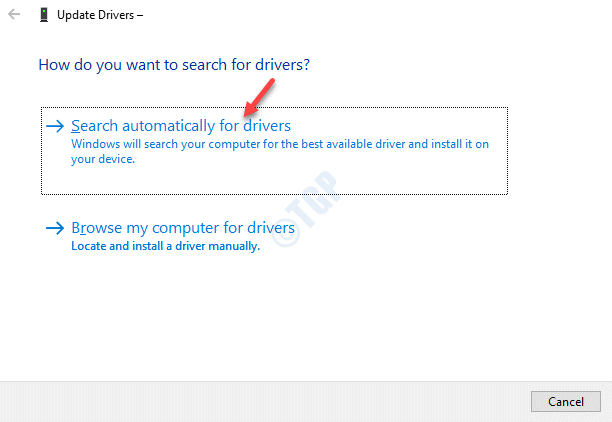
Etapa 4: Windows ahora comenzará a detectar los últimos controladores disponibles y, si se encuentra, los descargarán e instalarán automáticamente.
Espere a que el proceso haya terminado. Luego, reinicie su PC y ahora debería poder imprimir.
Solución 3: Instale controladores manualmente
Para descargar e instalar controladores manualmente, visite el sitio web del fabricante de la impresora y descargue los últimos controladores. Guárdelos en su ubicación preferida. Ahora, continúe con los siguientes pasos:
Paso 1: Hacer clic derecho en Comenzar menú y seleccionar Correr Para abrir el Ejecutar comando ventana.

Paso 2: En el Ejecutar comando cuadro de búsqueda, escriba devmgmt.MSC y golpear Ingresar Para abrir el administrador de dispositivos ventana.
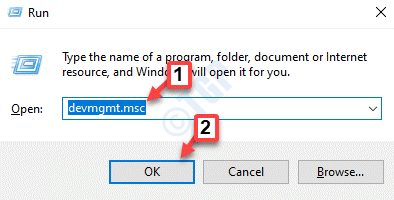
Paso 3: En el Administrador de dispositivos ventana, ve al Imprimir colas sección y expandirla.
Ahora, haga clic con el botón derecho en su dispositivo de impresora y haga clic en Actualizar controlador.
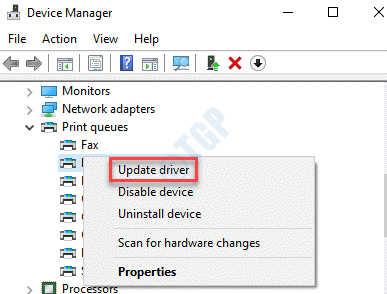
Etapa 4: En el Actualizar los controladores ventana, debajo ¿Cómo quieres buscar conductores?, haga clic en Explore mi computadora para conductores.
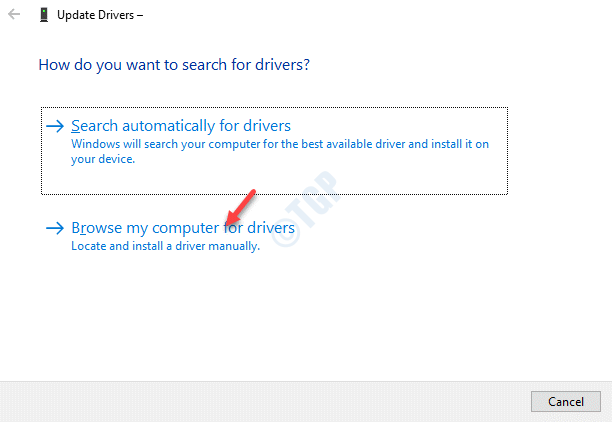
Paso 5: A continuación, debajo del Buscar conductores En este campo de ubicación, haga clic en Navegar.
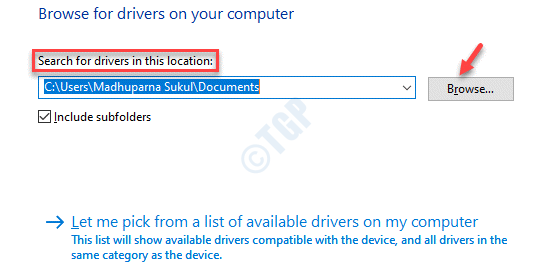
Paso 6: Ahora puede seleccionar el controlador descargado desde la ubicación donde lo guardó y finalizar la instalación.
Reinicie su PC e intente obtener una impresión. Debería poder imprimir sus documentos ahora.
Método 2: ejecute el solucionador de problemas de Windows
Paso 1: presione el Ganar + yo teclas juntas en su teclado para abrir el Ajustes ventana.
Paso 2: En el Ajustes Ventana, haga clic en Actualización y seguridad.
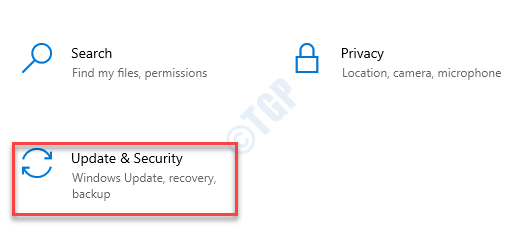
Paso 3: En la siguiente ventana, haga clic en Resolución de problemas a la izquierda.
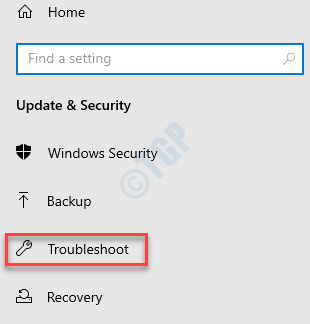
Etapa 4: Ahora, en el lado derecho del panel, desplácese hacia abajo y haga clic en Solucionadores adicionales.
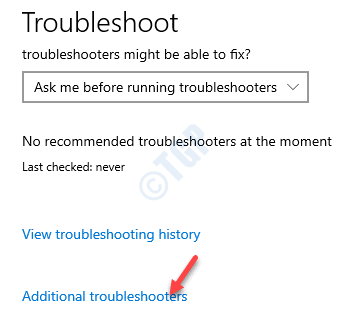
Paso 5: Luego, debajo Poner en funcionamiento, haga clic en Impresora y luego presione el Ejecute el solucionador de problemas boton de abajo.
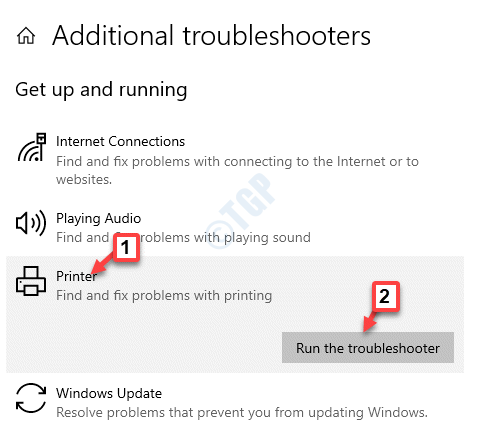
Ahora, siga las instrucciones en la pantalla para finalizar el proceso de solución de problemas. Una vez hecho, regrese e intente imprimir el documento. No deberías ver el "La impresora requiere su atenciónError más.
Método 3: Apague el modo protegido en Internet Explorer
Si estas usando explorador de Internet Como su navegador predeterminado y está enfrentando el problema de impresión, puede probar el siguiente método.
Paso 1: Lanzamiento explorador de Internet y navegue a la esquina superior derecha del navegador.
Haga clic en Herramientas (icono de engranaje) y la selección opciones de Internet.
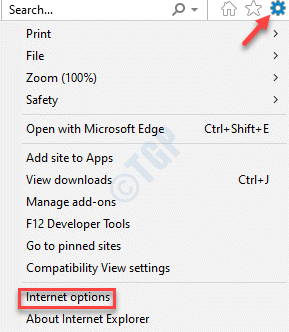
Paso 2: En el opciones de Internet cuadro de diálogo, ir al Seguridad pestaña y desmarque la caja al lado de Habilitar el modo protegido.
Prensa Aplicar y luego DE ACUERDO Para guardar cambios y salir.
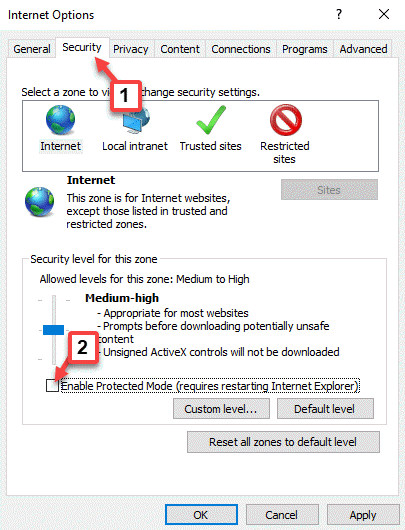
Ahora relamos tu explorador de Internet e intenta recibir una impresión. Debería funcionar correctamente ahora.
Método 5: agregando una impresora usando su dirección IP
Antes de continuar con el método, asegúrese de tener el Dirección IP de tu impresora a mano. Veamos cómo conseguirlo.
Cómo verificar la dirección IP para impresoras de red
Paso 1: presione el Ganar + e teclas juntas en su teclado para abrir el Explorador de archivos ventana.
Paso 2: En el Explorador de archivos Ventana, haga clic en el Red atajo a la izquierda.
Ahora, en el lado derecho del panel, vaya a su impresora y haga doble clic para abrir su interfaz.
Paso 3: Ahora, busca el dirección IP de tu impresora aquí.
*Nota - Ella, nuestra impresora es una impresora de red y, por lo tanto, debe buscar el Dirección IP Para el Red de área local (Lan) para la impresora.
Para otras impresoras, puede buscar la dirección IP utilizando el siguiente proceso:
Cómo verificar la dirección IP para otras impresoras
Paso 1: Hacer clic derecho en Comenzar y seleccionar Correr.

Paso 2: Abre el Ejecutar comando ventana.
Ahora, escriba Panel de control En el cuadro de búsqueda y presione DE ACUERDO Para abrir el Panel de control ventana.
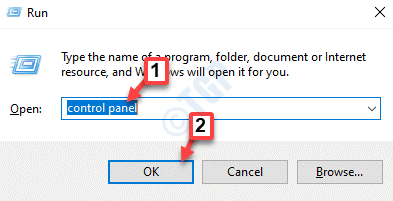
Paso 3: En el Panel de control Ventana, seleccione el Dispositivos e impresoras Opción a la derecha.

Etapa 4: Ahora, en el Dispositivos e impresoras ventana, haga clic con el botón derecho en tu Impresora y seleccionar Propiedades.
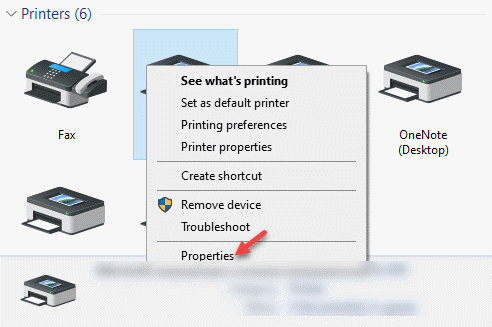
Paso 5: En el Propiedades ventana, ve al Servicios web pestaña.
Ahora, bajo el Información para solucionar problemas Sección, tenga en cuenta el dirección IP.
Ahora, continuemos con el método para agregar una impresora usando su dirección IP:
Paso 1: Hacer clic derecho en Comenzar y seleccionar Correr Para abrir el Ejecutar comando ventana.

Paso 2: Como el Ejecutar comando Se abre la ventana, escriba control.exe En el campo de búsqueda y presione Ingresar Para abrir el Panel de control ventana.
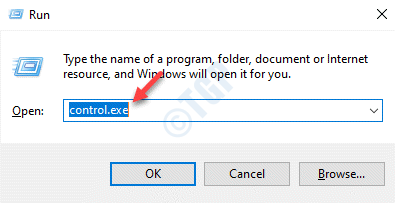
Paso 3: En el Panel de control ventana, ve al Vista por campo y configurarlo en Categoría.
Ahora, haga clic en Hardware y sonido.

Etapa 4: En el Hardware y sonido ventana, vaya al lado derecho y haga clic en Dispositivos e impresoras.
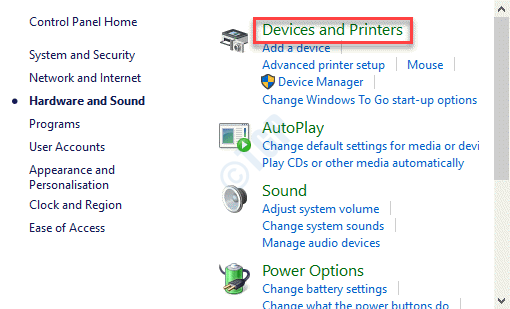
Paso 5: En el Dispositivos e impresoras Ventana, haga clic en Añadir una impresora Opción en la parte superior.
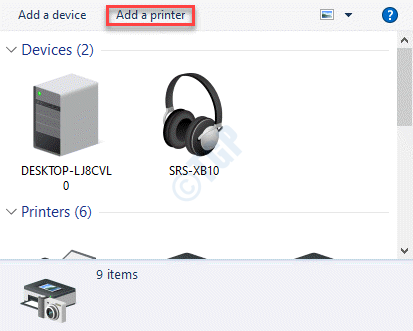
Paso 6: Si no detecta la impresora, haga clic en La impresora que quiero no se enumera.
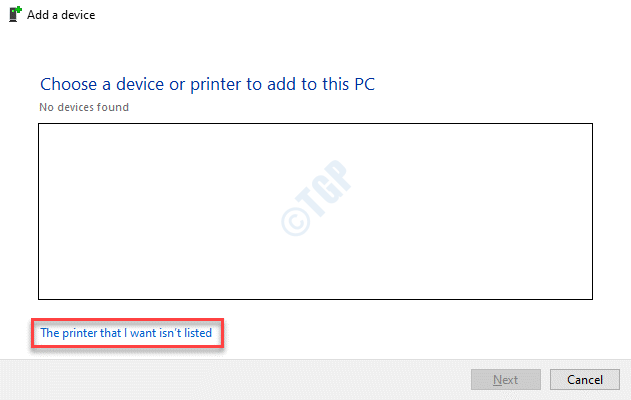
Paso 7: Luego, debajo Encuentra una impresora por otras opciones, Seleccione el botón de radio junto a Agregue una impresora con una dirección TCP/IP o nombre de host.
Hacer clic Próximo continuar.
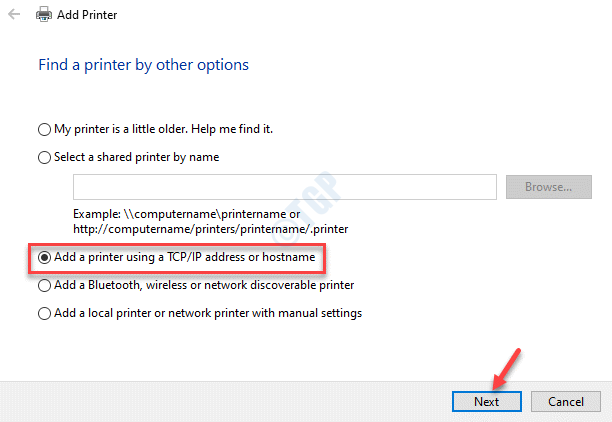
Paso 8: En la siguiente ventana, deja que el Tipo de dispositivo derrotar Detección automática.
Ahora, pegue el dirección IP de su impresora que se anotó arriba, en el Nombre de host o la dirección IP campo.
Hacer clic Próximo continuar.
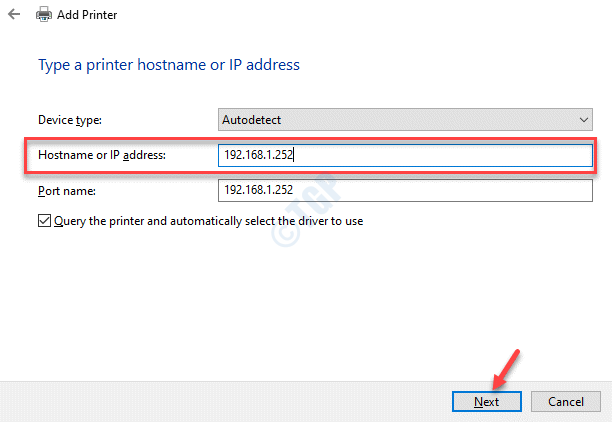
Paso 9: Luego, debajo ¿Qué versión del controlador desea usar?, Seleccione el botón de radio junto a Reemplace el controlador actual.
Prensa Próximo continuar.
Paso 10: En la siguiente ventana, debajo Escriba un nombre de impresora, deja el Nombre de la impresora campo será como está y haga clic Próximo.
Paso 11: Hacer clic Próximo de nuevo y presione el Finalizar botón.
Ahora verá la nueva impresora que agregó con una marca verde. Puede intentar imprimir su documento ahora con la impresora recién agregada y debería funcionar bien.
*Nota - Para evitar confusiones, puede eliminar la vieja impresora. Siga el siguiente proceso:
Paso 1: presione el Ganar + x teclas juntas en su teclado y seleccione Correr Para abrir el Ejecutar comando.
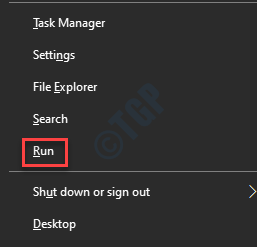
Paso 2: Escribir Control.exe en el Ejecutar comando ventana y golpe Ingresar Para abrir el Panel de control ventana.
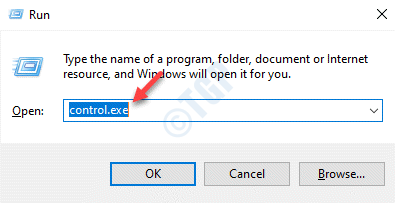
Paso 3: En el Panel de control ventana, ve al Vista por campo y seleccionar Categoría desde el menú desplegable al lado.
Ahora, seleccione Hardware y sonido de la lista.

Etapa 4: En la siguiente ventana, vaya al lado derecho del panel y haga clic en Dispositivos e impresoras.
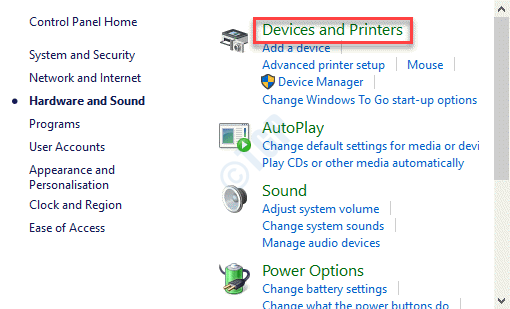
Paso 5: Ahora, en el Dispositivos e impresoras Ventana, haga clic con el botón derecho en la impresora anterior y seleccione Retire el dispositivo.
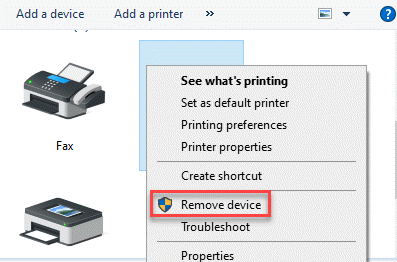
Ahora debería poder obtener impresiones de sus documentos normalmente.
Alternativamente, también puede intentar actualizar sus Windows a la última versión y verificar si eso funciona, porque a veces el problema puede deberse a las actualizaciones de Windows perdidas. También puede ser posible que su impresora tenga niveles de tinta bajos, así que asegúrese de eliminar los cartuchos de tinta a intervalos frecuentes y agitarlos para ver si funciona. Esta es una solución temporal. Si el error aparece debido a los cartuchos de tinta, para una solución permanente, debe reemplazar los cartuchos por otros nuevos.
También puede verificar si la impresora está instalada correctamente, si no está seguro, desinstale y vuelva a instalar la impresora para asegurarse de que IRT funcione correctamente. Pero, si el problema es con el navegador, es posible que desee probar otro navegador para obtener una impresión de su documento.
- « Cómo cambiar el icono de un atajo en Windows 10/11 fácilmente
- La sincronización de entrada actual no es compatible con la pantalla del monitor en Windows 10 Fix »

