FIJA TABLA DE LA TABA DE MANERA DE TAREAS EN WINDOWS 10/11
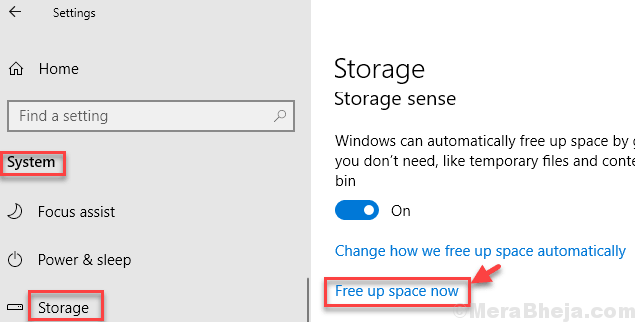
- 3987
- 929
- Berta Solano
Muchos usuarios informan sobre este problema del administrador de tareas que no muestran procesos cuando se abren. Este problema se ha incrementado con las actualizaciones recientes de Windows 11. Si también está atrapado con este problema, solo pruebe los pasos dados aquí en las soluciones dadas aquí.
Solución: -
- Reiniciar la computadora.
- Iniciar sesión y volver a iniciar sesión
Tabla de contenido
- FIJAR 1 - Haga clic en más detalles
- FIX 2 - Space Free Up ahora
- Fix 3 - Asegúrese de que se seleccionen las columnas de visualización
- FIJAR 4 - Ejecutar los comandos SFC y Dism
- FIJO 5: intente arrancar en un estado de arranque limpio
- FIJAR 6 - Crear una nueva cuenta local
FIJAR 1 - Haga clic en más detalles
Si no puede ver nada dentro del administrador de tareas, puede haber la posibilidad de que esté en una configuración menos detallada.
Simplemente haga clic en más detalles para abrir el administrador de tareas en la vista detallada.
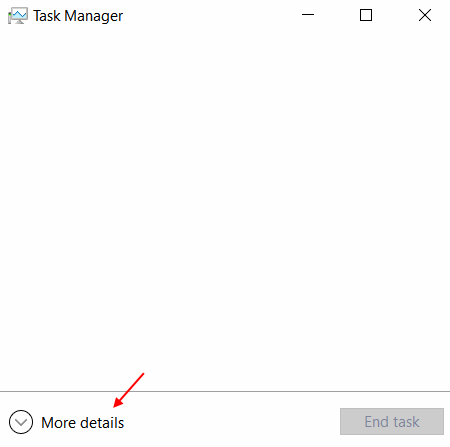
FIX 2 - Space Free Up ahora
1. Solo presiona Tecla de Windows y tecla R juntos del teclado.
2. Escribir Cleanmgr en él y haz clic DE ACUERDO.
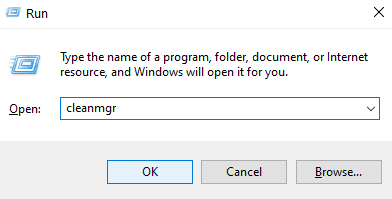
3. Seleccionar la unidad C.
4. Seleccionar Archivos temporales y no útiles y haga clic en Limpiar archivos del sistema para limpiar el espacio desde su PC.
5. Siga las instrucciones de la pantalla.
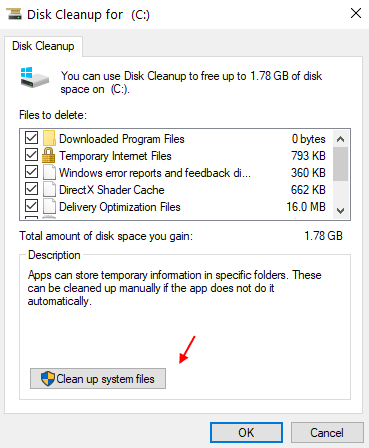
Fix 3 - Asegúrese de que se seleccionen las columnas de visualización
Haga clic derecho en nombre y asegúrese de que se seleccionen las columnas de visualización deseadas.
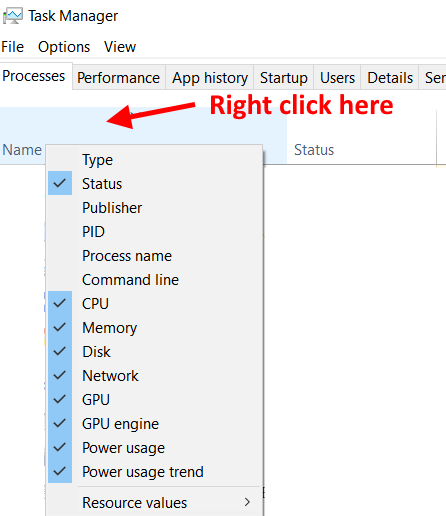
FIJAR 4 - Ejecutar los comandos SFC y Dism
1. Buscar CMD En el cuadro de búsqueda de Windows.
2. Haga clic derecho y haga clic en ejecutar como administrador.
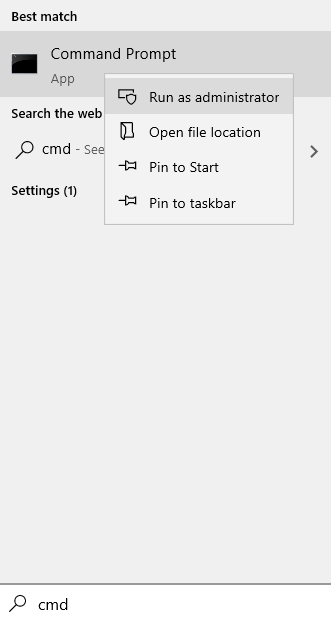
3. Ahora, ejecute los comandos dados a continuación uno por uno
Sfc /escanno
Abatido.EXE /Online /Cleanup-Image /RestoreHealth
4. Cierre la ventana CMD y vuelva a intentarlo.
FIJO 5: intente arrancar en un estado de arranque limpio
1. Prensa Clave de Windows + R Combinación del teclado.
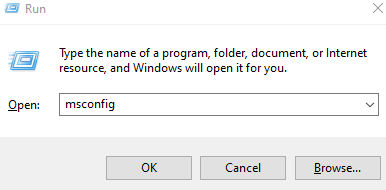
2. Tipo msconfig en él y haz clic DE ACUERDO.
3. Ahora, haga clic en servicios Pestaña.
4. Ahora, seleccione Esconder todos los servicios de Microsoft.
5. Ahora, haga clic en Desactivar todo.
6. Haga clic en Aplicar.
7. Reanudar ordenador personal.
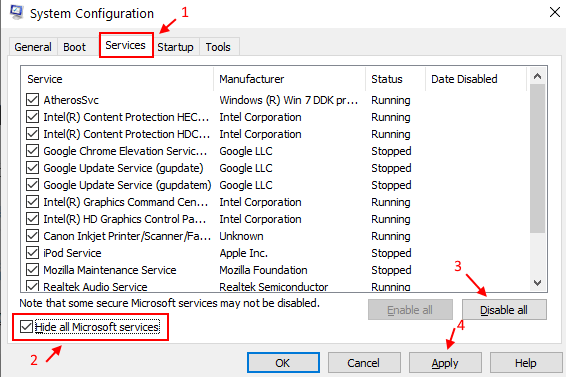
8. Ahora, intente de nuevo y vea si funciona o no. Si funciona, muestra que está sucediendo debido a un programa malicioso que instaló. Intente desinstalar cualquier profRam sospechoso que haya instalado últimamente.
FIJAR 6 - Crear una nueva cuenta local
1. Prensa Windows Key + I juntos para abrir ajustes.
2. Haga clic en Cuentas.
3. Haga clic en Familia y otros usuarios Desde el menú izquierdo.
4. Elegir Agregue a alguien más a esta PC y crear una cuenta local e intentar iniciar sesión desde esa cuenta.
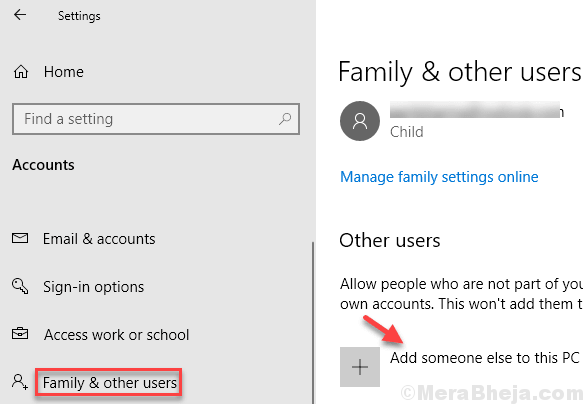
5. Elija un nuevo nombre de usuario y contraseña para esta nueva cuenta. Haga clic en Cambiar el tipo de cuenta y configúrelo como administrador.
6. Ahora, Acceso de nuevo con esta nueva cuenta.
- « Corrige las fuentes instaladas que no aparecen en la carpeta de fuentes en Windows 10/11
- Cómo desinstalar / eliminar la aplicación de su teléfono de Windows 10 »

