Corrige las fuentes instaladas que no aparecen en la carpeta de fuentes en Windows 10/11
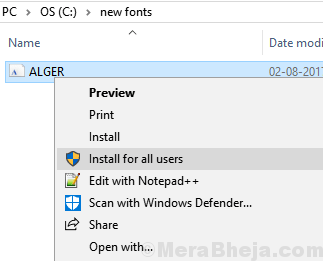
- 3620
- 189
- Mateo Pantoja
Algunos usuarios de Windows 11, así como Windows 10, se han quejado de que cuando intentan instalar fuentes en su PC y copiar y pegar la fuente en su carpeta de fuentes de Windows, la fuente no aparece en la carpeta de fuentes y después de aparecer un mensaje que dice La fuente ya está instalada. Quieres cambiarlo . Si tampoco puede ver su fuente instalada en su carpeta de fuentes de Windows, aquí está la solución requerida.
Tabla de contenido
- SEX 1 - Instalar fuente para todos los usuarios
- FIJAR 2 - Instalar fuente desde el panel de control
- Corrigir 3 - usando el símbolo del sistema
- Fix-4 Ejecutar Word en modo seguro-
- Fix-5 Eliminar fuentes corruptas-
- Fix-6 Copie las fuentes al directorio de aplicación predeterminado-
SEX 1 - Instalar fuente para todos los usuarios
1. Simplemente haga un clic derecho en la fuente que desea instalar para abrir el menú contextual de clic derecho.
2. Ahora elige instalar para todos los usuarios.
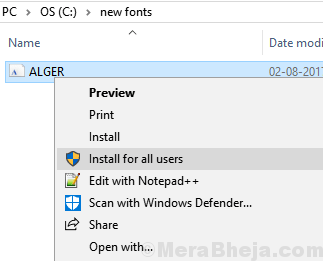
FIJAR 2 - Instalar fuente desde el panel de control
1. Buscar Panel de control En la búsqueda de Windows 10.
2. Haga clic en el resultado de la búsqueda para ir al panel de control.
3. Haga clic en Apariencia y personalización.
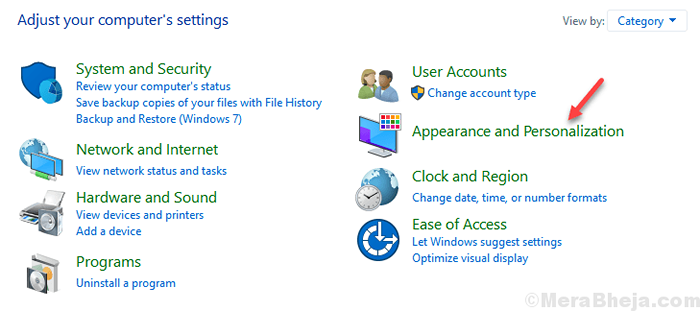
4. Haga clic en Fuentes
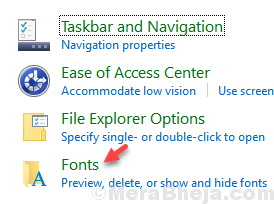
5. Intentar pegar e instalar fuente aquí.
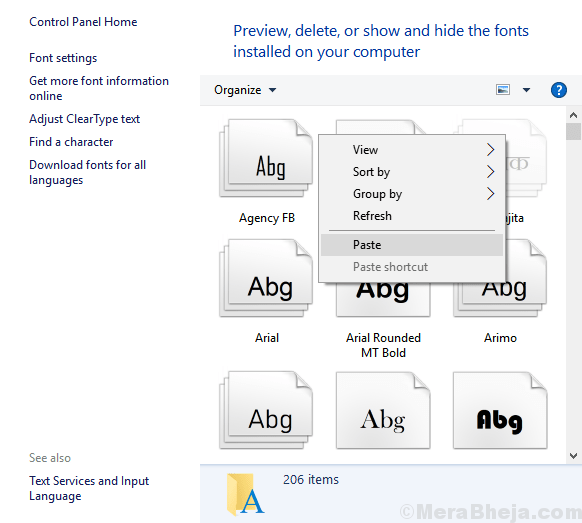
Corrigir 3 - usando el símbolo del sistema
1. Ir a C conducir y crear una carpeta llamada nuevas fuentes
2. Copie y pegue la fuente que desea instalar en esta carpeta. Por ejemplo, aquí quiero instalar Alger.TTF FUENT en mi caso.
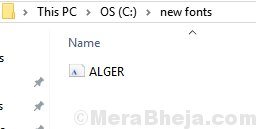
3. Ahora, busque CMD En la búsqueda de Windows 10
4. Haga clic derecho en el resultado de la búsqueda y elija ejecutar como administrador.
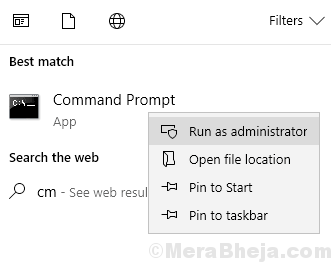
5. Ahora, copie y pegue el comando que se indica a continuación en el símbolo del sistema y presione Enter para pasar a esta carpeta en CMD.
CD C: \ Nuevas fuentes
6. Ahora, ejecute el comando que se proporciona a continuación para copiar la fuente a c: \ windows \ font
Copiar name_of_the_font.TTF C: \ Fonts
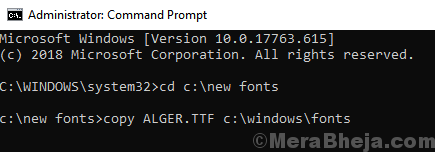
Fix-4 Ejecutar Word en modo seguro-
Si se encuentra con este problema, ejecutar la aplicación (en la que se enfrenta a este problema) en Modo seguro puede ayudarlo a resolverlo.
[Hemos dado el ejemplo de cómo abrir Palabra es Modo seguro.]
1. Prensa Clave de Windows+R lanzar Correr en tu ordenador. Ahora, escriba "Winword/Safe"Y golpear Ingresar.
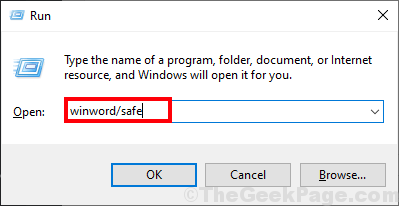
2. Intenta escribir algo usando la nueva fuente. Compruebe si puede encontrar la nueva fuente en la lista de las fuentes.
3. Una vez que puedas ver las fuentes, cierre Palabra en Modo seguro.
4. Ahora, vuelva a abrir el documento original y podrá visualizar la fuente de su computadora.
Fix-5 Eliminar fuentes corruptas-
Algunas fuentes en su computadora pueden estar dañadas y eso puede causar este problema.
1. Prensa Clave de Windows+R abrir Correr ventana. Ahora, escriba "servicios.MSC"Y golpear Ingresar abrir Servicios ventana.
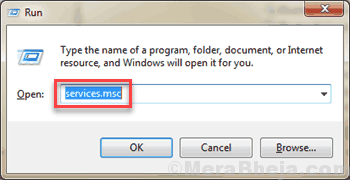
2. En Servicios Ventana, desplácese hacia abajo para encontrar "Servicio de caché de fuentes de Windows". Seleccione y luego haga clic en "Detener"En el lado derecho del Servicios Ventana para detener ese servicio. Ahora de nuevo haga doble clic en "Servicio de caché de fuentes de Windows"Para abrir el Propiedades de eso.
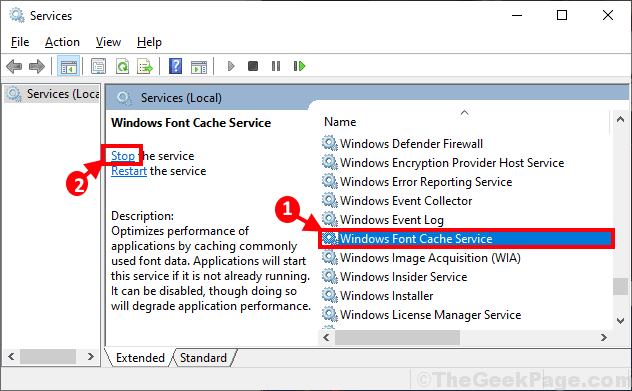
3. En Propiedades de servicio de caché de fuentes de Windows Ventana, haga clic en el "Tipo de inicio:"Y seleccionar"Desactivado"Desde el menú desplegable. Finalmente, haga clic en "Aplicar" y "DE ACUERDO"Para guardar los cambios en su computadora.
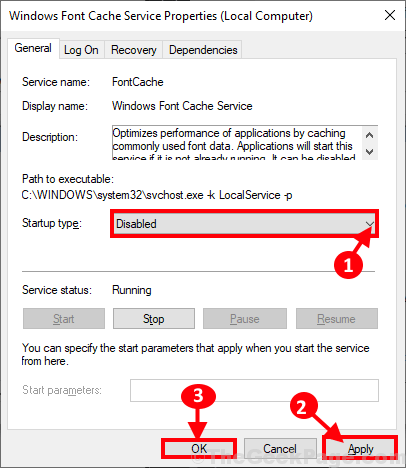
4. Repite el paso 2 y paso 3 para "Windows Presentation Foundation Font Cache 3.0.0.0" en Servicios ventana.
Cerca Servicios ventana.
5. Reiniciar Su computadora para dejar que estos cambios entren en vigencia en su computadora.
6. Después de reiniciar su computadora, abra Explorador de archivos presionando Clave de Windows+E y luego navegue a esta ubicación-
C: \ Windows \ ServiceProfiles \ LocalService \ AppData \ Local
Borrar el "Fontcache"Carpeta. Entonces, elimina cualquier .archivos dat con un prefijo de "Fontcache".
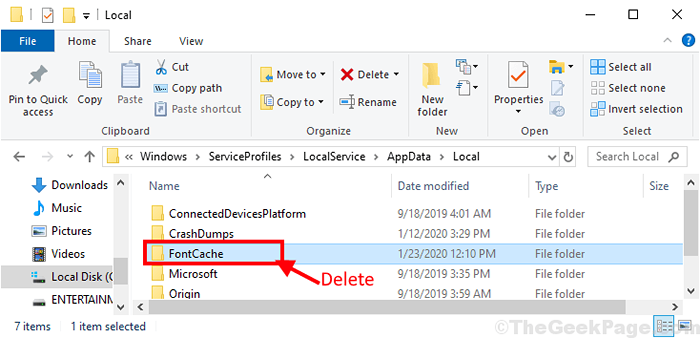
Cerca Explorador de archivos ventana.
7. Ahora presiona Clave de Windows+R lanzar Correr y luego escriba "control"Y golpear Ingresar abrir Panel de control.
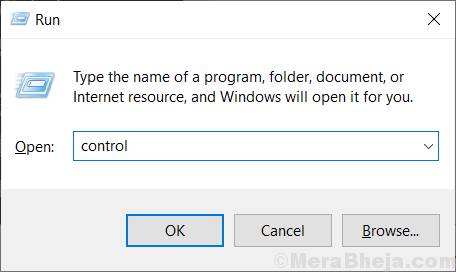
8. En Panel de control ventana, averiguar y haga doble clic en "Fuentes"Para ver la lista completa de fuentes en su computadora.
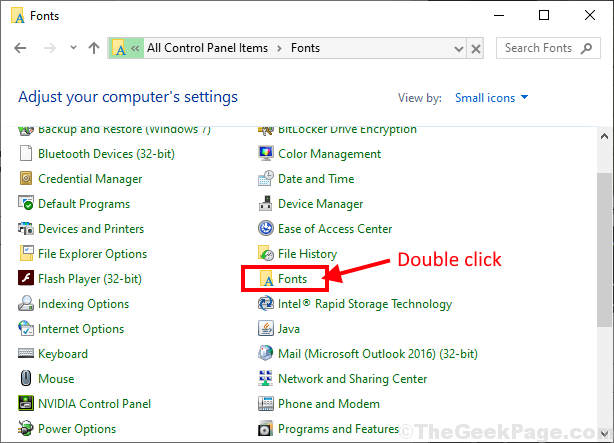
9. Ahora en la lista de las fuentes, simplemente botón derecho del ratón en la fuente problemática y luego haga clic en "Borrar"Para eliminar la fuente de su computadora.
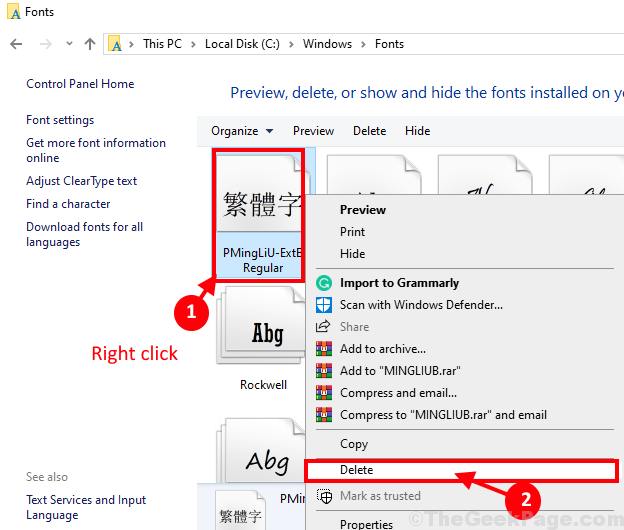
10. Si se le solicita "¿Estás seguro de que quieres eliminar esta colección de fuentes??"Luego haga clic en"Sí, quiero eliminar toda esta colección de fuentes de mi computadora".
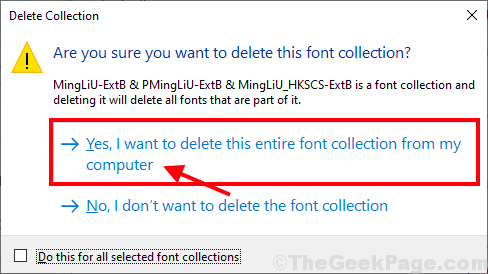
Después de eliminar las fuentes de su computadora, reiniciar su computadora para guardar los cambios.
11. Después de reiniciar su computadora, escriba "Servicios"En el cuadro de búsqueda justo al lado del icono de Windows y luego haga clic en"Servicios"En el resultado elevado de la búsqueda.
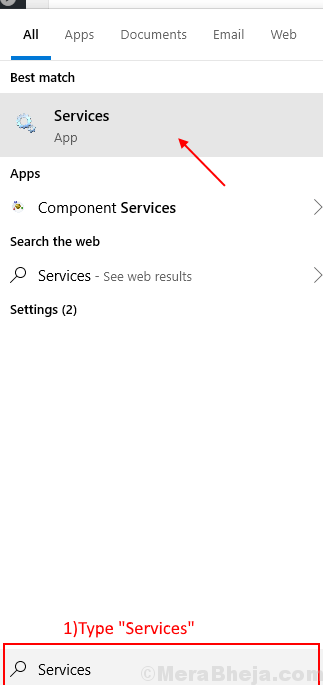
12. En Servicios Ventana, desplácese hacia abajo para encontrar "Servicio de caché de fuentes de Windows" y haga doble clic en eso.
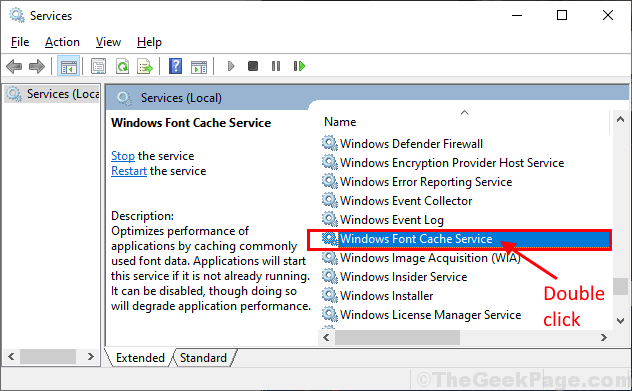
13. En Windows Propiedad del servicio de caché de fuentesS Ventana, haga clic en 'Tipo de inicio:' y elige "Automático". Ahora, haga clic en "Comenzar" justo debajo 'Estado del servicio:'. Finalmente, haga clic en "Aplicar" y "DE ACUERDO"Para guardar los cambios en su computadora. Esto iniciará el servicio en su computadora.
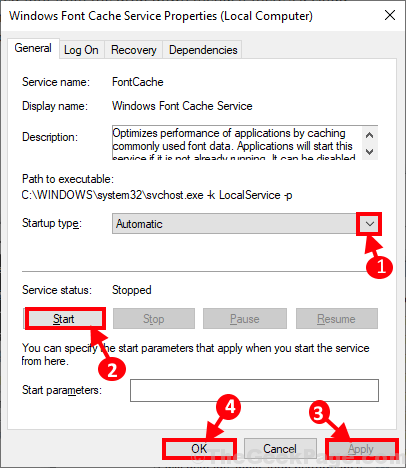
14. Repita el mismo paso para comenzar y permitir el "Windows Presentation Foundation Font Cache 3.0.0.0"Servicio nuevamente en su computadora.
Cerca Servicios ventana.
15. Abra el documento en Palabra. Seleccione la fuente problemática. Debe notar el símbolo de la nube al lado de la fuente, ya que la fuente se descargará e instalará en su computadora. Seleccione la fuente y comience a escribir. Tu problema debe resolverse.
Fix-6 Copie las fuentes al directorio de aplicación predeterminado-
Si la fuente no aparece en absoluto, la copia de las fuentes directamente a la aplicación puede resolver este problema.
1. Prensa Clave de Windows+R lanzar Correr y luego escriba "control"Y golpear Ingresar abrir Panel de control.
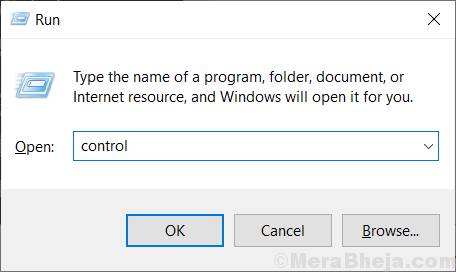
2. En Panel de control ventana, averiguar y hacer doble clic en "Fuentes"Para ver la lista completa de fuentes en su computadora.
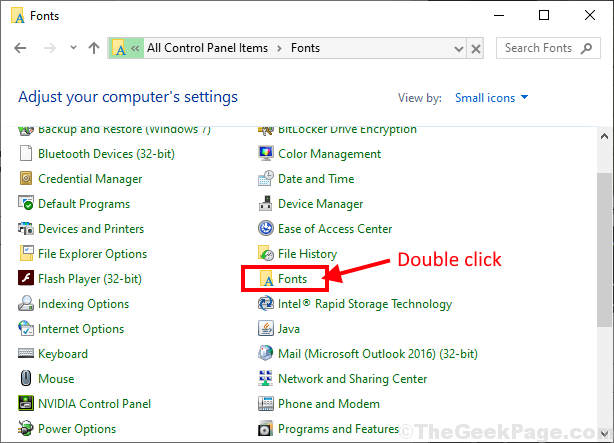
3. Ahora,botón derecho del ratón en la fuente que desea copiar y luego haga clic en "Copiar"Copiar la fuente.
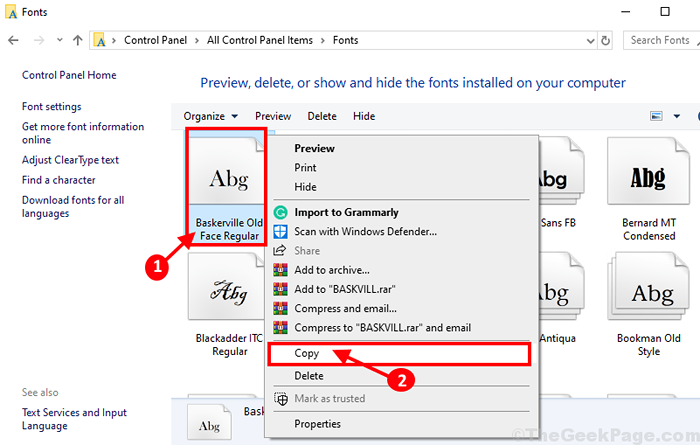
4. Ahora, vaya al almacenamiento de fuentes de la aplicación en su computadora y presione CTRL+V para pegarlo.
Ejemplo: si alguien está usando Adobe InDesign, entonces debe pegar esto en esta ubicación-
Archivos de programa \ Adobe \ Adobe InDesign \ Fonts
Ahora, reiniciar su computadora y después de reiniciar su computadora, debería poder usar la fuente en su computadora sin ningún problema adicional.
- « Arreglar los auriculares que no funcionan en Windows 10/11
- FIJA TABLA DE LA TABA DE MANERA DE TAREAS EN WINDOWS 10/11 »

