Arreglar los auriculares que no funcionan en Windows 10/11
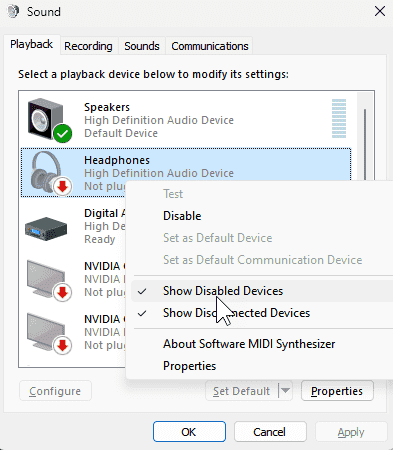
- 4659
- 544
- Sta. Enrique Santiago
Muchas personas que usan Windows 10 en su PC han comenzado a quejarse de que los auriculares no están funcionando en su computadora. Muchas veces esto sucedió debido a la actualización de Windows. Si también se encuentra entre ellos, aquí hay soluciones rápidas y simples para este incómodo problema. Antes de probar cualquiera de las correcciones dadas, simplemente reinicie su computadora mientras conecte auriculares en su computadora.
Tabla de contenido
- FIJAR 1 - Conecte los auriculares y simplemente reinicie
- FIJAR 2 - Power Suturndown e intente de nuevo
- FIJO 3 - Mostrar dispositivos deshabilitados
- FIJO 4 - Actualice su controlador de audio
- FIJAR 5 - Desactivar la detección del conector del panel frontal en Realtek Manager
- FIJO 6 - Establecer dispositivos de reproducción predeterminados
- FIJAR 7 - Actualizar Sound Blaster Z
FIJAR 1 - Conecte los auriculares y simplemente reinicie
Esta es la solución más simple que ha resuelto este problema a varios usuarios.
Simplemente conecte sus auriculares a su computadora y reinicie su computadora
FIJAR 2 - Power Suturndown e intente de nuevo
1 - Apague su computadora. Retire el enchufe de alimentación.
2 - Retire la batería de la computadora portátil.
(Si la batería no se puede quitar, simplemente presione el botón de encendido durante 30 segundos para eliminar cualquier carga estática.)
3 - Inicie la computadora nuevamente y adjunte los auriculares.
FIJO 3 - Mostrar dispositivos deshabilitados
1 - Abierto correr Cuadro de comando presionando conjuntamente Windows y Riñonal llaves
2 - Tyep Mmsys.CPL En el campo de texto y haga clic DE ACUERDO
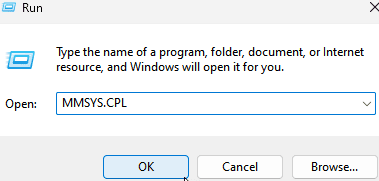
3 - Haga clic derecho en cualquier lugar adentro y asegúrese de que se seleccione Show Disaped Devices. Si no, haga clic en él para seleccionarlo.
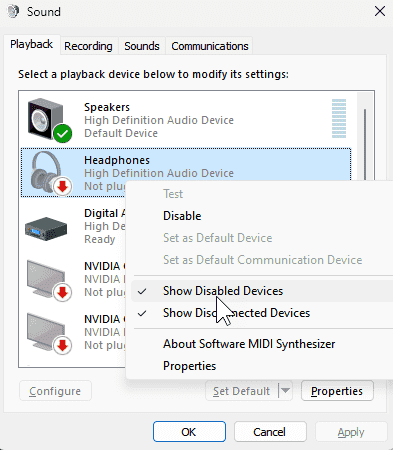
4 - Ahora, seleccione Auriculares y haga clic en establecer predeterminado
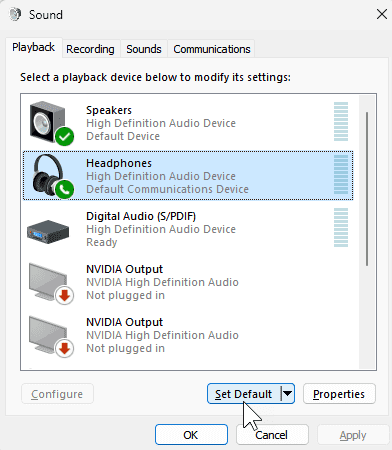
FIJO 4 - Actualice su controlador de audio
1. Buscar Administrador de dispositivos En la búsqueda de Windows 10.
2. Haga clic en el resultado de la búsqueda para abrir Administrador de dispositivos.
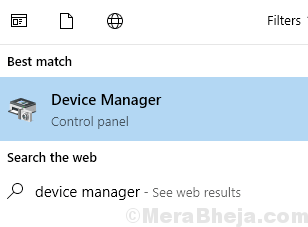
3. Ahora, haga clic en Controladores de sonido, video y juego para expandirlo.
4. Haga clic derecho en Dispositivo de audio de alta definición y haga clic en Actualizar software de controlador
5. Elegir Explore mi computadora para el software del controlador6
6. Haga clic en Próximo.
7. Seleccionar Dispositivo de audio de alta definición de la lista y haga clic en Próximo completar Actualizar.
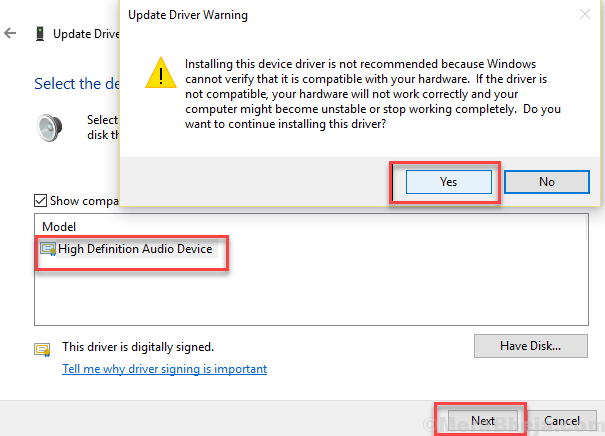
Intenta abrir tus auriculares nuevamente. Compruebe si está funcionando o no.
FIJAR 5 - Desactivar la detección del conector del panel frontal en Realtek Manager
1. Haga clic en Gerente de sonido Para abrirlo.
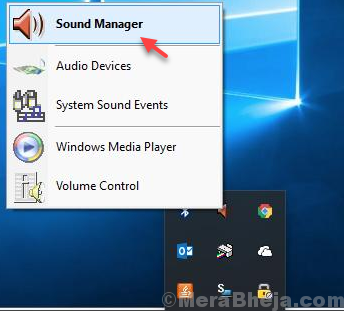
2. Clickea en el icono de carpeta Situado en el lado superior derecho.
3. Desactivar Desactivar la detección del conector del panel frontal opción.
4. Hacer clic DE ACUERDO.
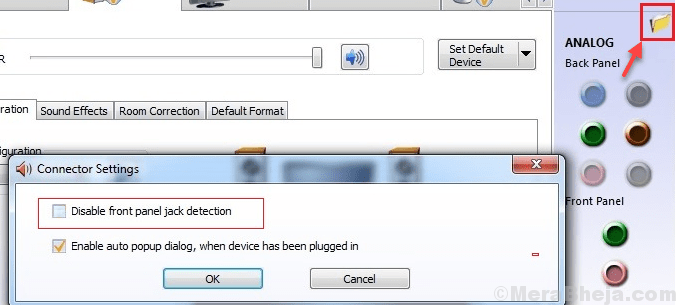
Ahora, revisa tus auriculares de nuevo.
FIJO 6 - Establecer dispositivos de reproducción predeterminados
1. Haga clic derecho en el icono de sonido en la barra de tareas y haga clic en sonidos.
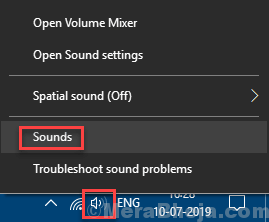
2. Seleccionar Altavoces de la lista.
3. Haga clic en Establecer predeterminado.
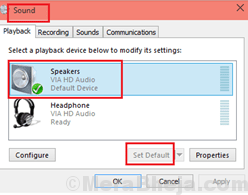
FIJAR 7 - Actualizar Sound Blaster Z
1. Buscar Administrador de dispositivos En la búsqueda de Windows 10.
2. Haga clic en el resultado de la búsqueda para abrir Administrador de dispositivos.
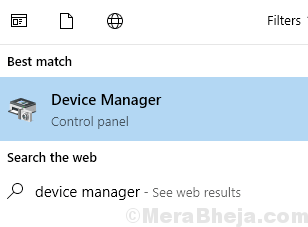
3. Ahora, haga clic en Controladores de sonido, video y juego para expandirlo.
4. Haga clic derecho en Sound Blaster Z y luego haga clic en Actualizar software de controlador
5. Seleccionar Explore mi computadora para el software del controlador
6. Elegir Permítanme elegir una lista de controladores de dispositivos en mi computadora
7. Seleccionar Dispositivo de audio de alta definición
8. Hacer clic Próximo y actualizarlo.
- « Cómo reinstalar el escritor de documentos de Microsoft XPS en Windows 10/11
- Corrige las fuentes instaladas que no aparecen en la carpeta de fuentes en Windows 10/11 »

