Cómo reinstalar el escritor de documentos de Microsoft XPS en Windows 10/11
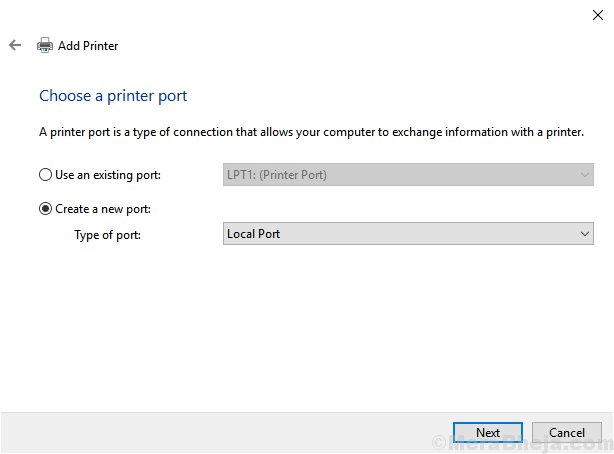
- 4364
- 696
- Berta Solano
Si ha eliminado accidentalmente el escritor de documentos de Microsoft XPS de su computadora o el escritor de documentos XPS que falta en Windows 10, entonces este artículo está aquí para ayudarlo a reinstalar el escritor de documentos de Microsoft XPS en su computadora Windows 10. La mayoría de los usuarios que usan QuickBooks también enfrentan este problema, ya que no pueden guardar el documento como PDF debido a la ausencia de Microsoft XPS Viewer.
Solución 1 - a través de aplicaciones y funciones
1. Prensa Clave de Windows + R juntos para abrir CORRER.
2. Ahora escribe características opcionales en él y haz clic DE ACUERDO.
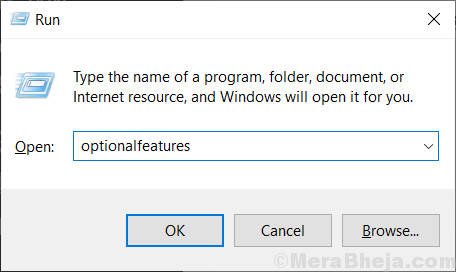
3. Ahora, asegúrese de que se revise el escritor de documentos de Microsoft XPS. Si no, verifíquelo.
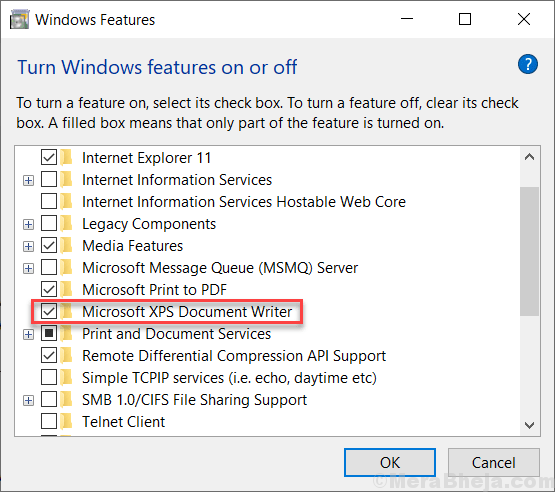
4. Ahora, haga clic en el botón Inicio y luego el icono en forma de engranaje para abrir ajustes.
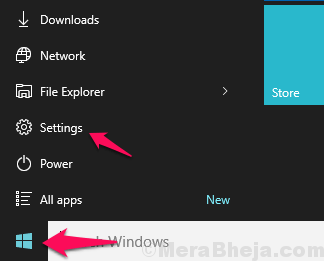
5. Haga clic en Aplicaciones
6. Haga clic en Aplicaciones y características Desde el menú izquierdo.
7. Haga clic en Administrar funciones opcionales
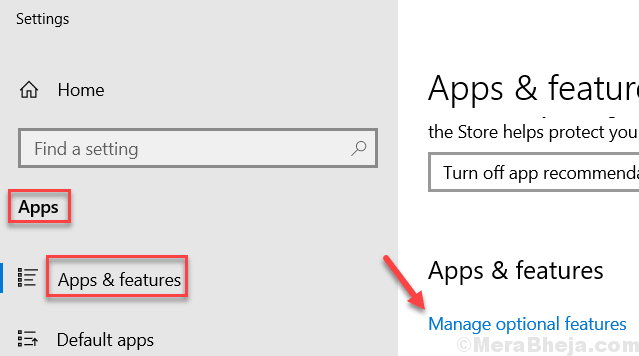
8. Haga clic en Agregar una función
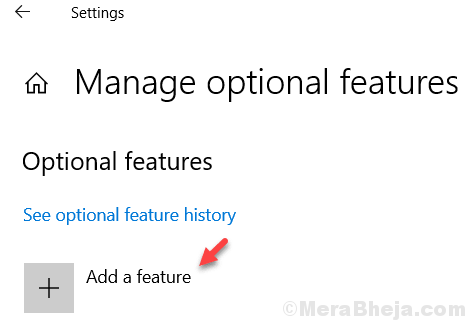
9. Localizar Visor de XPS desde la lista e instálelo

Para usuarios de Windows 11
1 - Buscar Características opcionales En el cuadro de búsqueda de Windows 11 PC y luego haga clic en el resultado de la búsqueda.
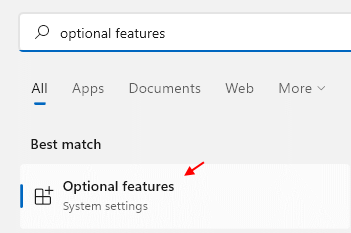
2 - Ahora, haga clic en Vista características
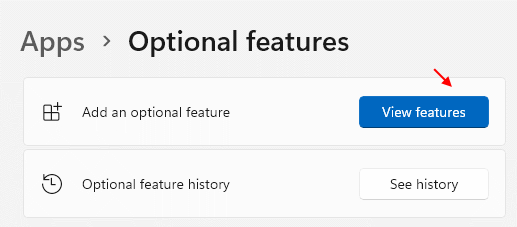
3 - Buscar Visor de XPS en el cuadro de búsqueda y seleccione la casilla de verificación a la derecha del resultado de la búsqueda que aparece.
4- Haga clic en Siguiente y agregue el visor XPS a su PC con Windows 11.
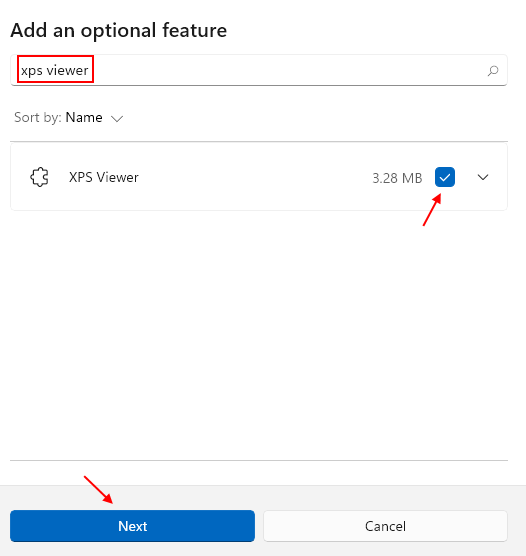
Solución 2 - a través del panel de control
1. Descargue los archivos de controladores de escritor de documentos de Windows 7 XPS desde aquí
2. Extracción / descózalo.
3. Copie y pegue esta carpeta extraída para C: \ Windows \ System32
4. Prensa Clave de Windows + R juntos para abrir correr cuadro de comando.
5. Escribir Control.impresoras exe en él y haz clic DE ACUERDO.
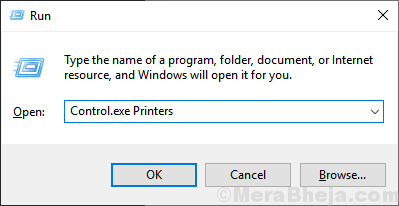
6. Ahora, haga clic derecho en Escritor de documentos de Microsoft XPS y elige retire el dispositivo.
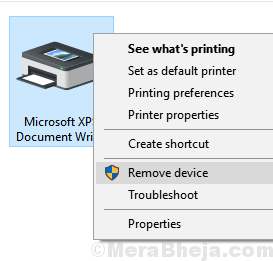
7. Haga clic en Añadir una impresora.
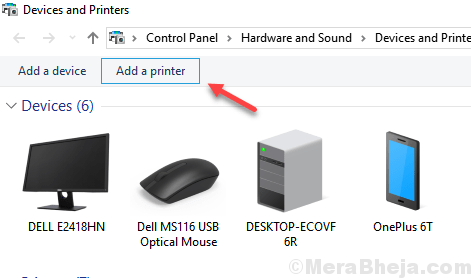
7. Ahora elige un Una impresora que no estaba en la lista
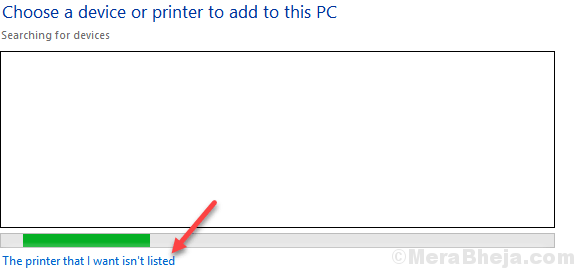
8. Ahora, seleccione Agregue la impresora local con configuraciones manuales y haga clic en próximo.
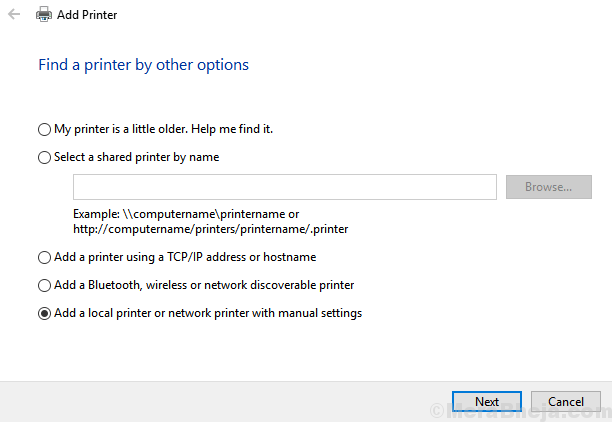
9. seleccionar Crea un nuevo puerto con Puerto local como opción.
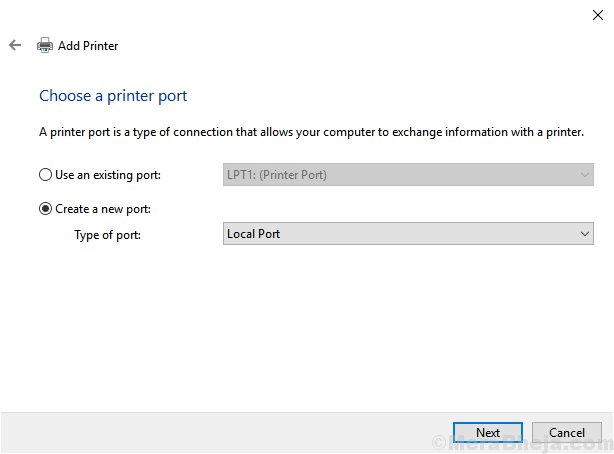
7. Nombre XPS como un nombre de puerto y haga clic en Aceptar.
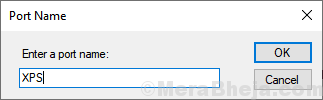
8. Ahora elige Tiene un disco.
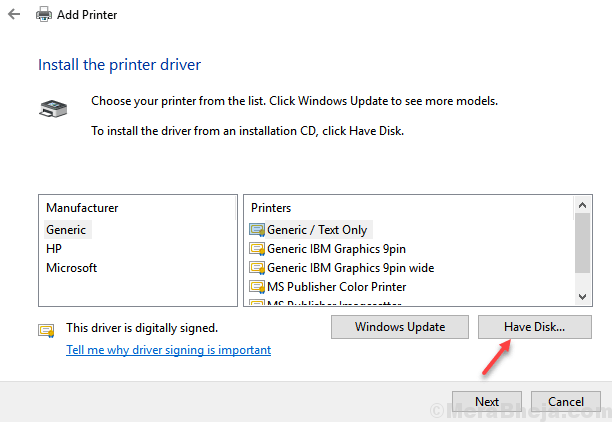
9. Ahora, haga clic en Examinar .
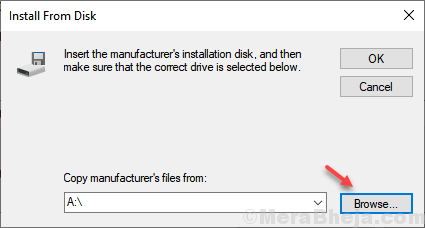
10. seleccionar archivo PRNMS001 de la carpeta extraída del paso 3 dado anteriormente.
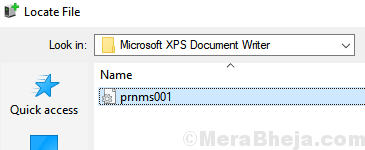
11. Seleccione Reemplace los controladores actuales y haga clic en Siguiente.
12. El nombre de la impresora tipo A aparecerá como escritor de documentos de Microsoft XPS.
13. Hacer clic próximo y acaba.
- « Los 10 mejores PC de escritorio de juegos más potentes para cualquier tipo de juego
- Arreglar los auriculares que no funcionan en Windows 10/11 »

