SEGURAR EQUIPEVIEER NO LIECHO Consulta su conexión en Windows 11/10
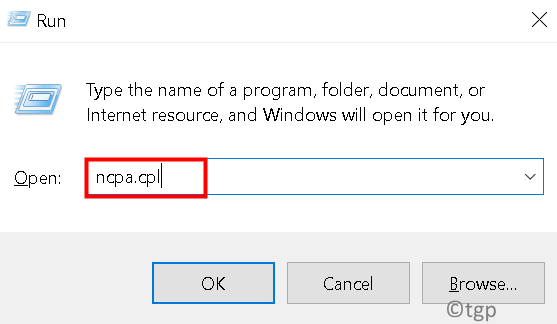
- 2771
- 698
- Sra. María Teresa Rentería
Muchos usuarios de Windows que usan TeamViewer para videoconferencia, llamadas y chats han informado que no pueden conectarse a TeamViewer y encontrar un mensaje de error que se lee como,
No está listo.Por favor revise su conexión.
Este mensaje de error se ve en la parte inferior de la ventana TeamViewer con una luz roja contra él. Este problema ocurre debido a varias razones como la mala conectividad a Internet, el antiguo software de equipo de equipo obsoleto, los problemas de firewall o antivirus, la configuración rota de Winsock. Si también enfrenta el mismo problema con TeamViewer, no se preocupe. Pruebe estas soluciones fáciles que se indican a continuación para resolver el problema.
Tabla de contenido
- SEX 1: Cambie la dirección DNS
- FIJO 2: RESET WINSOCK
- FIJO 3: no configure proxy
- Corrección 4: Deshabilitar una nueva interfaz de usuario en TeamViewer
- SEX 5: Eliminar las entradas de TeamViewer desde el archivo de host
- FIJAR 6: Permitir TeamViewer en Windows Defender Firewall
- Fix 7: Permitir TeamViewer como una excepción en el antivirus de terceros
- SEX 8: Deshabilitar IPv6
- SEX 9: Verifique la configuración del proxy
- FIJO 10: Eliminar procesos de equipo de equipo
- FIJAR 11: Reiniciar TeamViewer
- Arreglar 12: Reinstalar TeamViewer
SEX 1: Cambie la dirección DNS
Si la solución anterior no resuelve su problema, intente cambiar la dirección DNS que está utilizando actualmente. Para cambiar la dirección DNS, siga los pasos que se dan a continuación,
Paso 1: simultáneamente, presione el Win + R llaves para abrir la ventana de ejecución.
Paso 2: Tipo NCPA.CPL y golpear Ingresar.
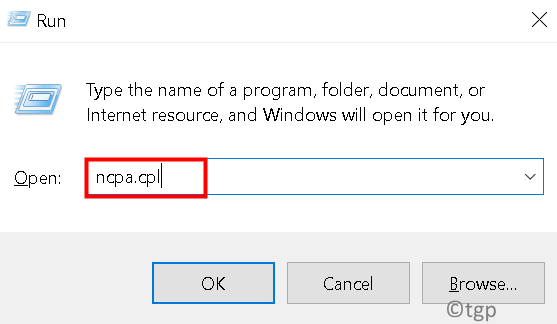
Paso 3: Botón derecho del ratón En tu actual red (Wifi o ethernet) y haga clic en Propiedades.
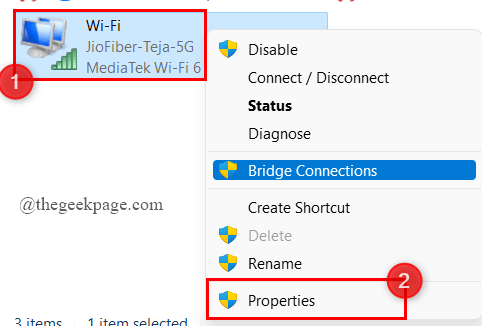
Paso 4: Ahora, haga doble clic en Protocolo de Internet versión 4 (TCP/IPv4).
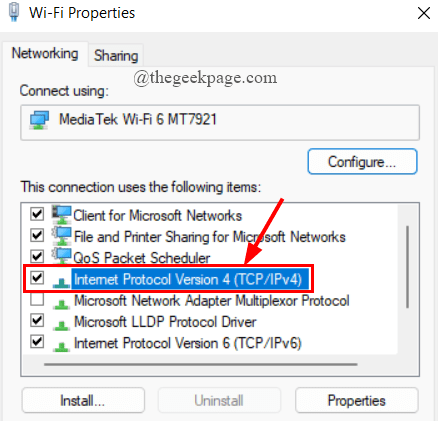
Paso 5: debajo del General pestaña, garrapata el botón de radio contra Use las siguientes direcciones del servidor DNS.
Paso 6: Ahora, cambie el DNS preferido a 8.8.8.8 y DNS alternativo a 8.8.4.4. A continuación, marque la casilla contra Validar configuraciones al salir y haga clic en DE ACUERDO.
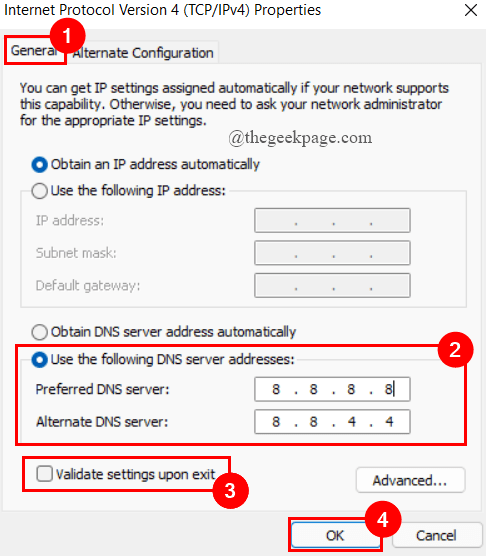
Paso 7: Abra el TeamViewer para ver si el error está resuelto.
Paso 8: si no, botón derecho del ratón en la conexión de red y haga clic en Desactivar.
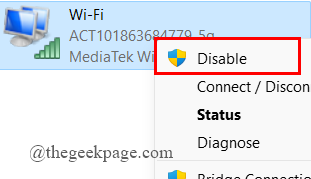
Paso 9: Después de unos segundos, nuevamente botón derecho del ratón en la conexión de red y haga clic en Permitir. Esto debería resolver su error.
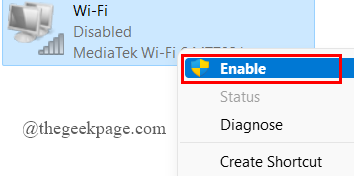
FIJO 2: RESET WINSOCK
TeamViewer no está listo Verifique que su error de conexión pueda ocurrir debido a la configuración corrupta de Winsock. Winsock contiene la configuración de conectividad a Internet de su sistema. Simplemente necesita restablecer Winsock para resolver el error de TeamViewer. Esto se hace a continuación,
Paso 1: simultáneamente, presione el Win + R llaves para abrir la ventana de ejecución.
Paso 2: Tipo CMD y presionar CLTR +Shift +Enter Para abrir el símbolo del sistema como administración.
Paso 3: Control de cuentas del usuario pediré permiso, haga clic Sí.
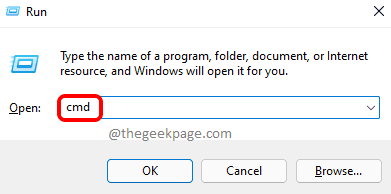
Paso 4: Ahora, copie Paste Los comandos dados uno tras otro en la terminal y presione Ingresar.
reinicio de netsh winsock
Restablecimiento de Netsh Int IP
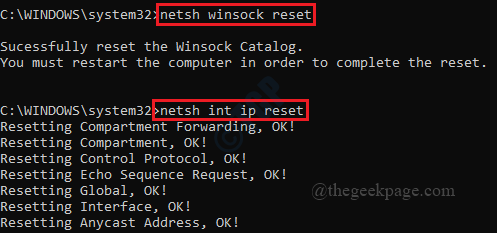
Paso 5: Ahora, reinicie su sistema para completar el reinicio. Abra el espectador del equipo y verifique.
FIJO 3: no configure proxy
1: En TeamViewer, haga clic en Gear en forma Configuración Ícono ubicado en la parte superior derecha.
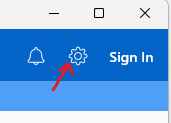
2: Ahora, haga clic General Desde el menú izquierdo
3: Ahora, haga clic en Configurar ubicado a la derecha de Apoderado settinortegs
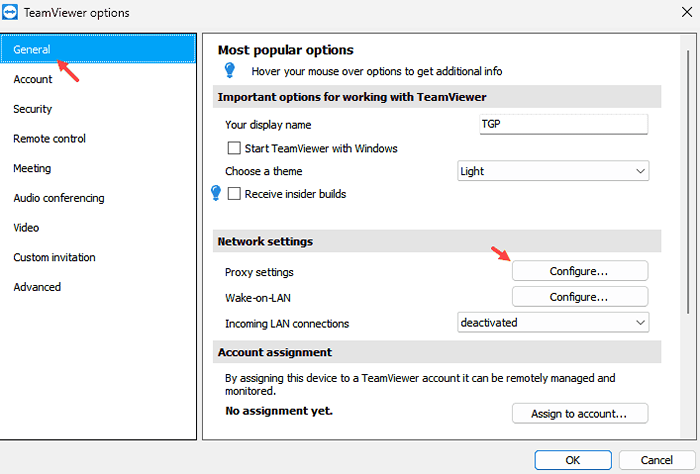
4: Ahora, elija Sin poder y hacer clic De acuerdo. Reiniciar TeamViewer.
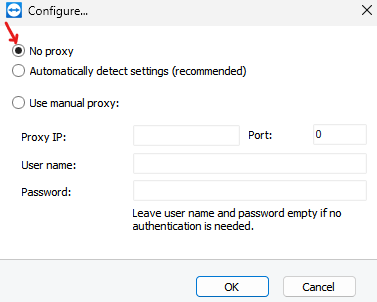
Corrección 4: Deshabilitar una nueva interfaz de usuario en TeamViewer
Paso 1: Abra TeamViewer por doble clic en el escritorio icono.
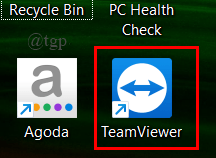
Paso 2: haga clic en la forma de engranaje Configuración Ícono ubicado en la parte superior derecha.
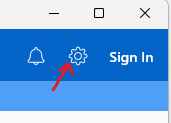
Paso 3: A continuación, haga clic en Avanzado> Mostrar opciones avanzadas.
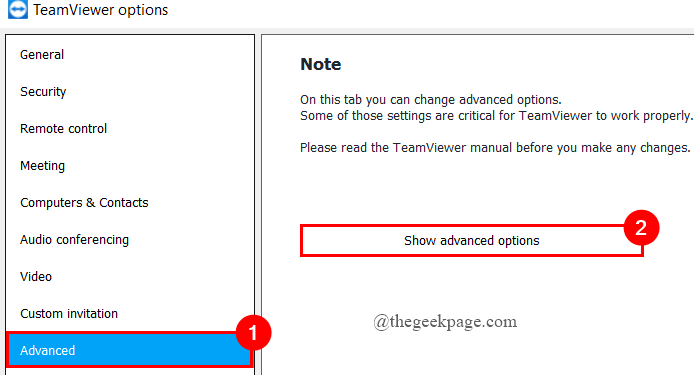
Paso 4: Ahora, desactivar la caja contra Utilice una nueva interfaz de usuario y haga clic en DE ACUERDO.
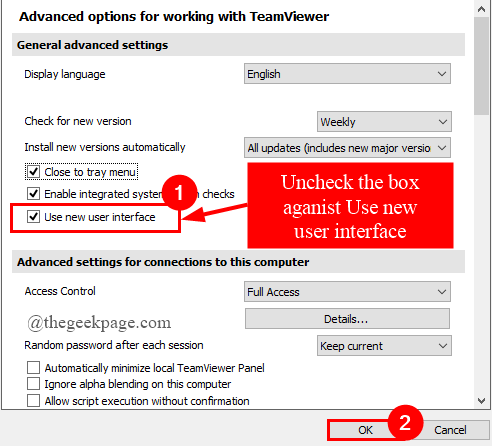
Paso 5: Reabrir TeamViewer y verificar.
SEX 5: Eliminar las entradas de TeamViewer desde el archivo de host
Paso 1: Navegue a la dirección que se indica a continuación para abrir la carpeta ETC.
C: \ windows \ system32 \ controladores \ etc
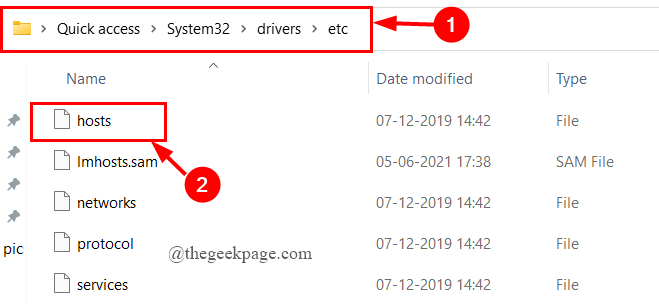
Paso 2: en el Etc Carpeta, haga clic con el botón derecho en el Hospedadores archivo para abrir con Bloc.
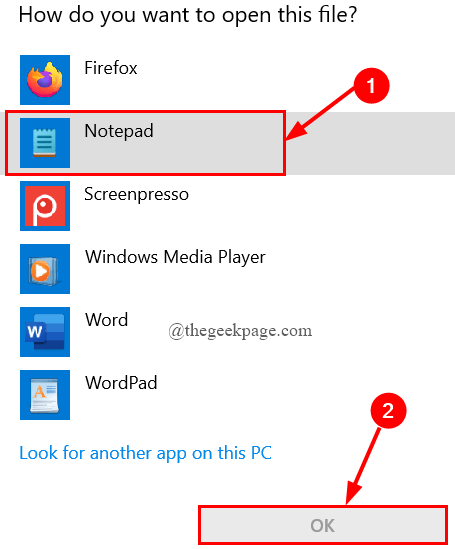
Paso 3: Ahora, verifique "#TeamViewer" entradas, y elimine todo lo que.
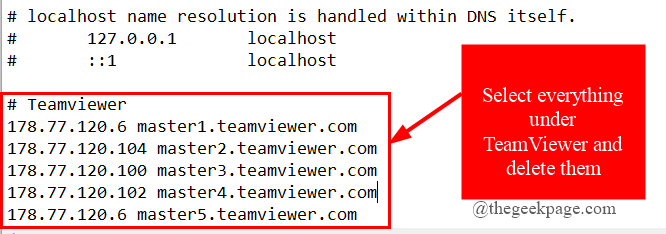
Paso 4: Una vez que elimine todas las entradas de TeamViewer, guarde los cambios que realizó en el archivo de hosts haciendo clic en Archivo> Guardar.
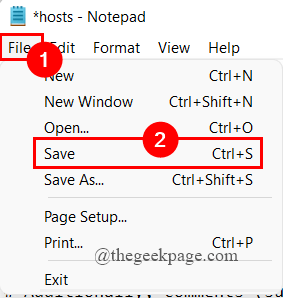
Paso 5: Reinicie su sistema y vea si el error está resuelto.
FIJAR 6: Permitir TeamViewer en Windows Defender Firewall
A veces, Windows Firewall puede no permitir que TeamViewer se conecte a Internet, ya que las redes privadas no permitirán esto. Debe cambiar las opciones para que las redes privadas también permitan que TeamViewer conecte.
Paso 1: en el cuadro de búsqueda de la barra de tareas, tipo Firewall de defensa de Windows y golpear Ingresar.
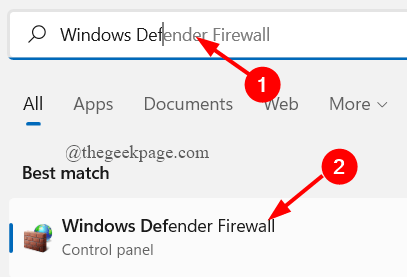
Paso 2: en el lado izquierdo, haga clic en Permitir una aplicación o característica a través del firewall de defensor de Windows.
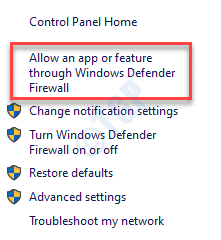
Paso 3: haga clic en Cambiar ajustes.
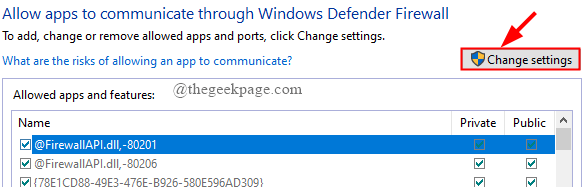
Paso 4: Desplácese hacia abajo para seleccionar TeamViewer y garrapata el cuadro en privado y haga clic en DE ACUERDO.
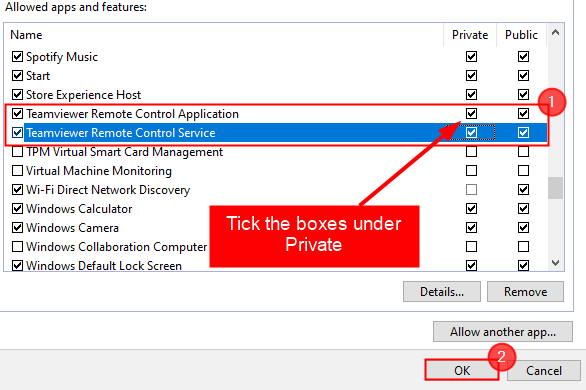
Paso 5: Reinicie su sistema y abra TeamViewer para verificar.
Fix 7: Permitir TeamViewer como una excepción en el antivirus de terceros
Si está utilizando una herramienta antivirus de terceros en su sistema, entonces debe agregar una excepción al archivo de servicio TeamViewer mientras escanea, ya que algunas de las herramientas antivirus no reconocen a TeamViewer para conectarse a Internet. (Aquí estoy usando Norton Security)
Paso 1: Abra la herramienta antivirus. Aquí, Norton Security se abre por doble clic en el icono como se muestra.
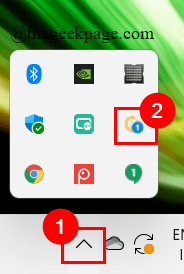
Paso 2: en la pestaña de búsqueda, escriba Exclusiones y haga clic en Exclusiones de procesos.
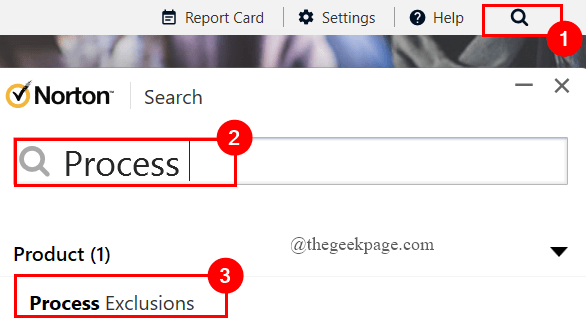
Paso 3: Ahora, haga clic en Agregar.
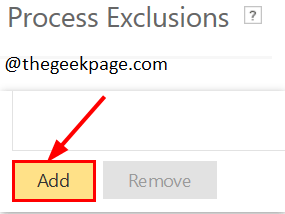
Paso 4: Explore para seleccionar TeamViewer.archivo exe, haga clic en Agregar.
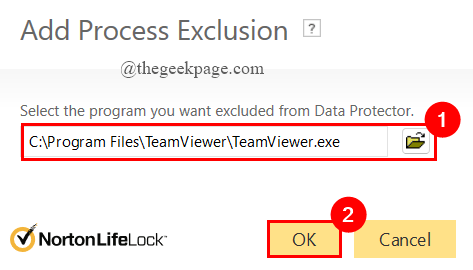
Paso 5: haga clic en Aplicar y cierre la ventana antivirus.
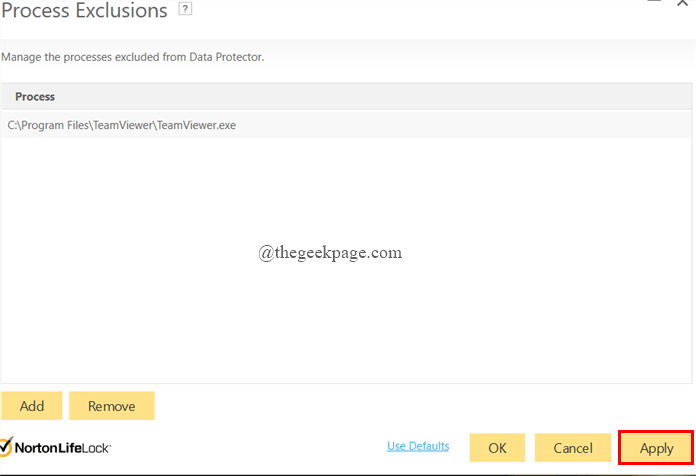
Paso 6: Reinicie su sistema y abra el visor de equipo para verificar.
SEX 8: Deshabilitar IPv6
Si la conexión de red IPv6 en su sistema está rota, esto también puede causar el error de TeamViewer. Debe deshabilitar la conectividad IPv6 en su sistema para resolver el problema. Para hacer esto,
Paso 1: simultáneamente, presione el Win + R llaves para abrir la ventana de ejecución.
Paso 2: Tipo NCPA.CPL y golpear Ingresar.
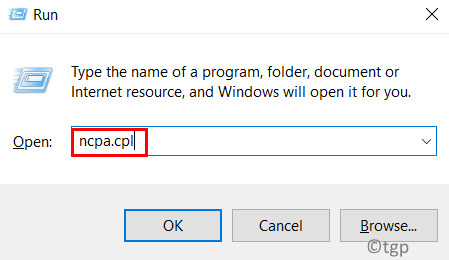
Paso 3: Botón derecho del ratón En tu actual red (Wifi o ethernet) y haga clic en Propiedades.
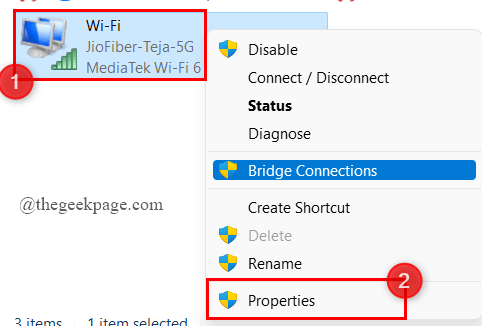
Paso 4: Ahora, desmarque la casilla contra Protocolo de Internet versión 46 (TCP/IPv6) y haga clic en DE ACUERDO.
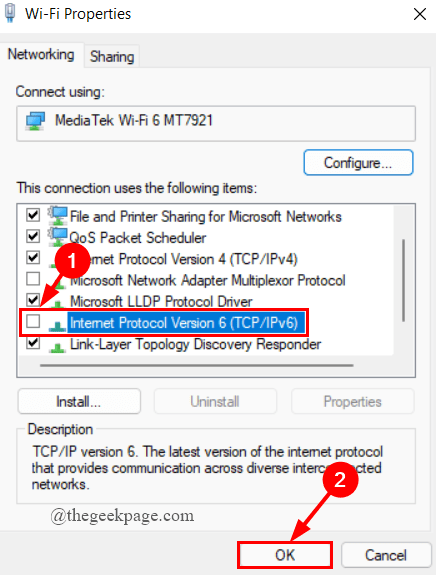
Paso 5: Reinicie su sistema y abra TeamViewer para verificar.
SEX 9: Verifique la configuración del proxy
A veces, aunque cuando no usamos un servidor proxy o firewall, aún se encontrará con el error. Esto se puede resolver deshabilitando el servidor proxy. Para hacer esto,
Paso 1: en el cuadro de búsqueda de la barra de tareas, tipo Panel de control y golpear Ingresar.
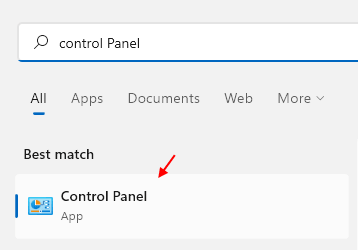
Paso 2: haga clic en Redes e Internet.
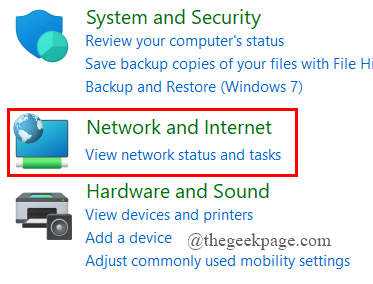
Paso 3: A continuación, haga clic en opciones de Internet.
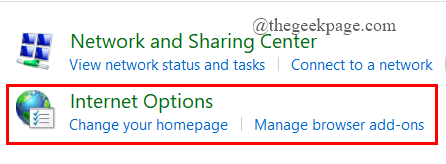
Paso 4: debajo del Conexión pestaña, haga clic en Configuración de LAN.
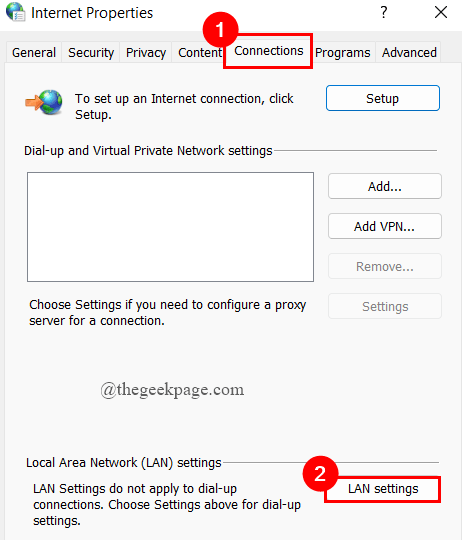
Paso 5: Ahora, desactivar la caja contra Use el servidor proxy para su LAN y hacer clic DE ACUERDO.
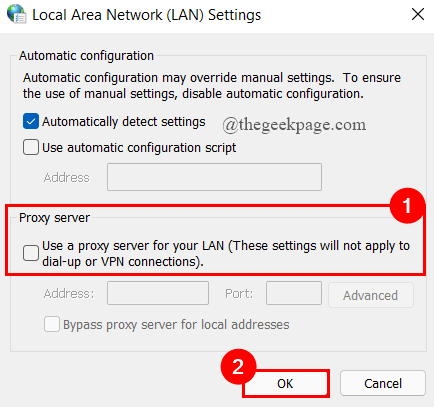
FIJO 10: Eliminar procesos de equipo de equipo
A veces, simplemente eliminar todos los procesos de TeamViewer en el administrador de tareas puede ayudar a resolver su problema. Puedes probar esta solución y verificar. Para hacer esto,
Paso 1: Presione Ganar +x teclas y haga clic en Administrador de tareas.
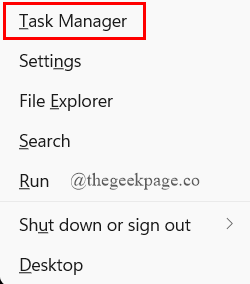
Paso 2: en el Procesos pestaña, desplácese hacia abajo para seleccionar Visión de equipo.
Paso 3: Botón derecho del ratón en él y seleccionar Tarea final.
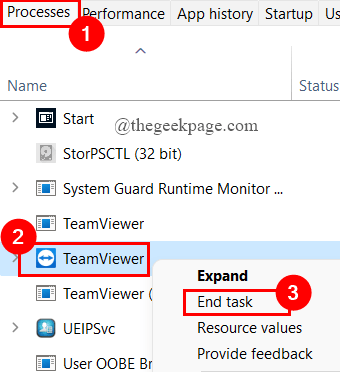
FIJAR 11: Reiniciar TeamViewer
Paso 1: simultáneamente, presione el Win + R llaves para abrir la ventana de ejecución.
Paso 2: Tipo servicios.MSC y golpear Ingresar.
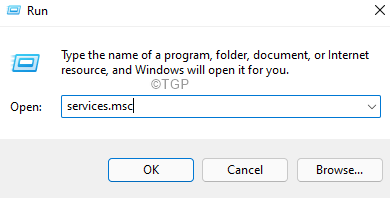
Paso 3: Desplácese hacia abajo para seleccionar TeamViewer, botón derecho del ratón en él para seleccionar Propiedades.
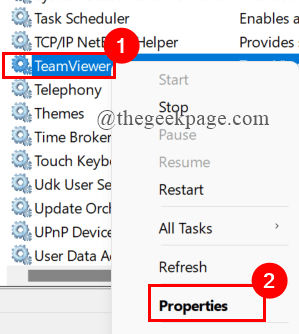
Paso 4: debajo del General pestaña, si TeamViewer se está ejecutando, haga clic en Detener.
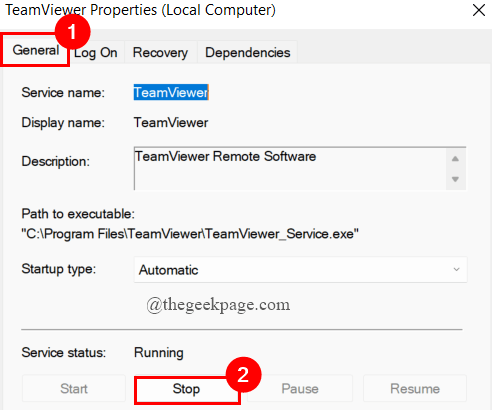
Paso 5: Ahora, seleccione Automático En el tipo de inicio, haga clic en Comenzar y haga clic en Aplicar.
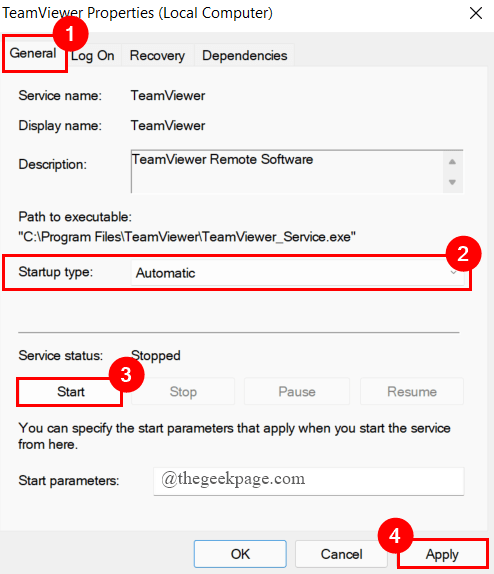
Arreglar 12: Reinstalar TeamViewer
Si todas las correcciones y soluciones anteriores no lo ayudan a corregir el EquipoViewer no podrían conectar el error, debe reinstalar su herramienta TeamViewer. Para hacer esto,
Paso 1: En el cuadro de búsqueda de la barra de tareas, escriba Aplicaciones y características y golpear Ingresar.
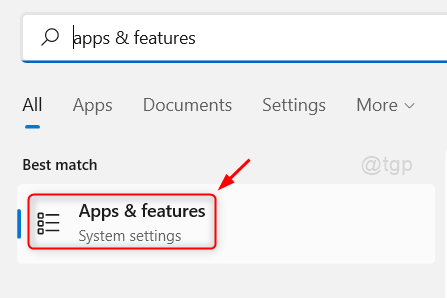
Paso 2: Seleccionar Visión de equipo, haga clic en 3 puntos y hacer clic Desinstalar.

Paso 3: Descargar la última versión de TeamViewer y instalar Siguiendo las instrucciones en pantalla. Puede descargar la última versión de TeamViewer aquí.
Eso es todo.
Espero que este artículo sea útil. Comenta y háganos saber qué solución te ayudó.
Gracias por leer.
- « Cómo arreglar Combase.DLL Falta Error en Windows 11/10
- 4 formas diferentes de ir al modo seguro de Windows 11 »

