4 formas diferentes de ir al modo seguro de Windows 11
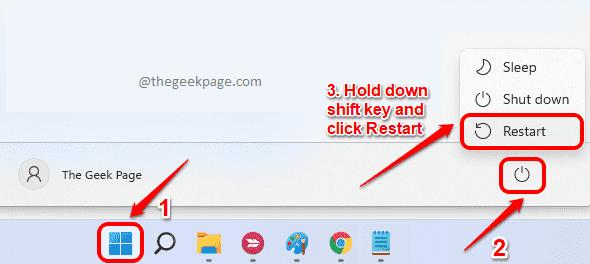
- 4671
- 886
- Sr. Eduardo Menchaca
Saber cómo arrancar en su sistema en modo seguro es una de las habilidades de Windows más esenciales. Cuando está en modo seguro, su sistema solo se ejecutará con los servicios y recursos más esenciales. Cualquier aplicación de terceros se deshabilitaría al inicio, también el rendimiento del sistema aumenta ya que solo las aplicaciones más esenciales se ejecutarían.
Cuando hay un problema con sus ventanas, iniciar su sistema en modo seguro y luego localizar el problema es una solución muy recomendable en la mayoría de los artículos tecnológicos en Internet. Si su sistema se bloquea, no tendrá otra opción que la opción de arranque del modo seguro, para incluso ingresar a su máquina. En el momento de un ataque malicioso también, puede arrancar en sus ventanas en modo seguro y luego identificar la fuente del ataque fácilmente.
En este artículo, explicamos en detalle las 4 formas diferentes utilizando las que puede arrancar en su Windows 11.
Tabla de contenido
- Cómo arrancar en modo seguro desde el menú Inicio
- Cómo arrancar en modo seguro desde Windows Recovery
- Cómo iniciar en modo seguro a través de la configuración del sistema
- Cómo arrancar en modo seguro a través de la reparación automática
Cómo arrancar en modo seguro desde el menú Inicio
Paso 1: Clickea en el Windows ícono primero. Luego haga clic en el Fuerza icono. Como siguiente, Mantenga presionada la tecla de cambio y luego haga clic en el Reanudar opción.
Su sistema se reiniciará ahora.
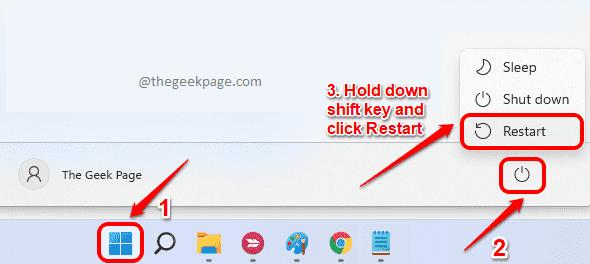
Paso 2: Una vez que el sistema se reinicia, desde el Elige una opcion Ventana, haga clic en Resolución de problemas pestaña.
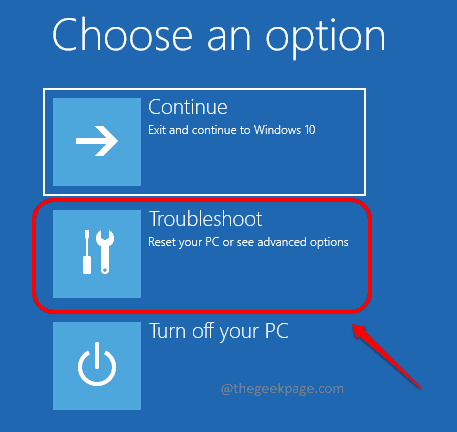
Paso 3: En la ventana de solución de problemas, haga clic en Opciones avanzadas.
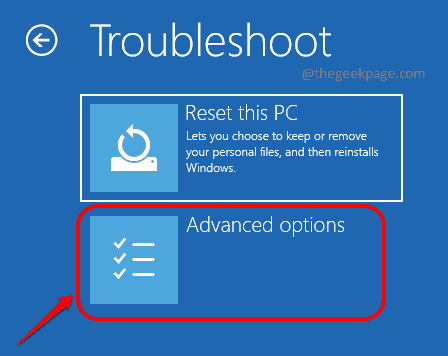
Etapa 4: Como siguiente, haga clic en el Configuración de inicio pestaña.
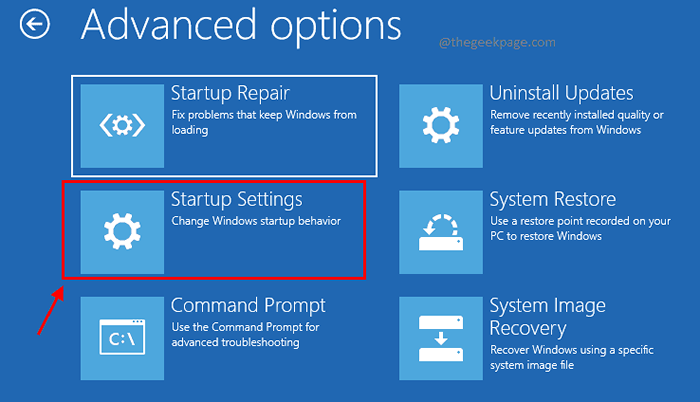
Paso 5: En la esquina inferior derecha de la ventana, haga clic en el Reanudar botón.
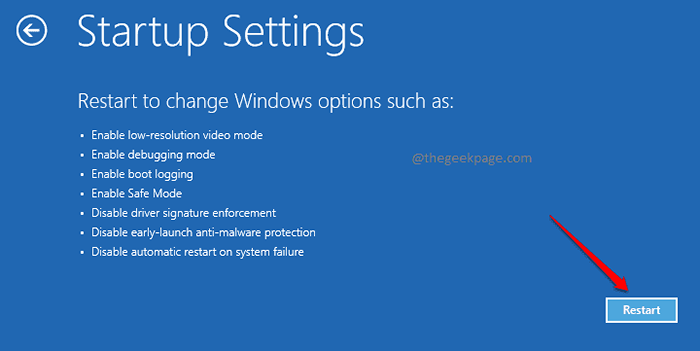
Paso 6: Prensa Clave 4 Para arrancar modo seguro, Clave 5 para modo seguro con funciones de red o Clave 6 para Modo seguro con el símbolo del sistema.
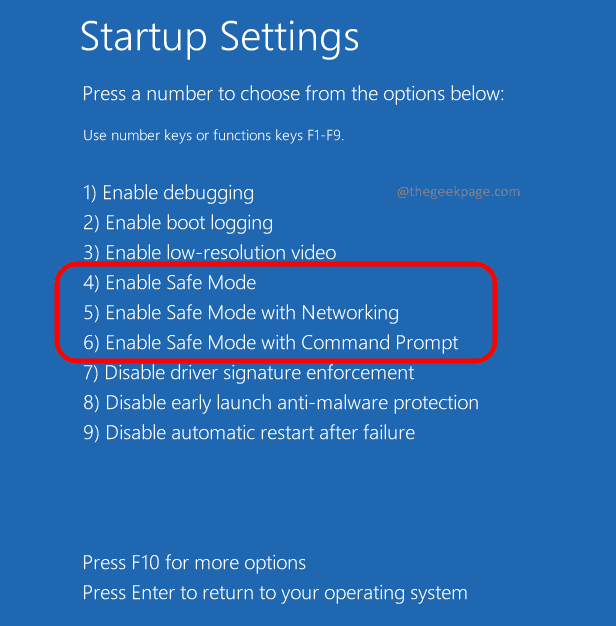
Espere mientras su sistema se inicie en modo seguro con la configuración avanzada si ha elegido la opción 5 o 6 en el paso anterior.
Cómo arrancar en modo seguro desde Windows Recovery
Paso 1: Clickea en el Windows icono en la barra de tareas y luego haga clic en el Ajustes icono de la aplicación.
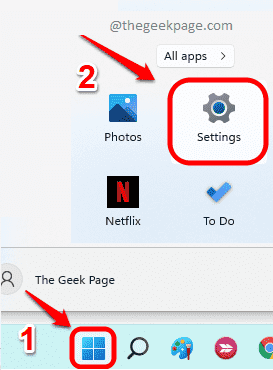
Paso 2: En el panel izquierdo del Ajustes Ventana, haga clic en el Sistema pestaña. En el panel derecho, clickea en el Recuperación opción.
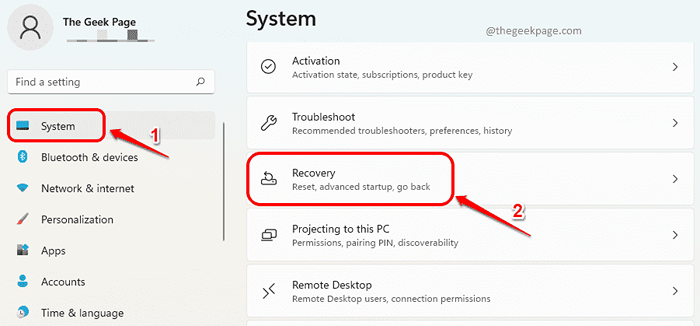
Paso 3: Ahora en el Recuperación Página de configuración, haga clic en el botón Reiniciar ahora.
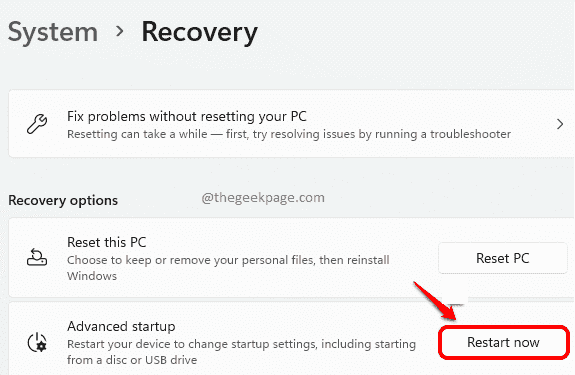
Etapa 4: El sistema ahora se reiniciaría y aparecería la siguiente ventana. Haga clic en Resolución de problemas pestaña primero.
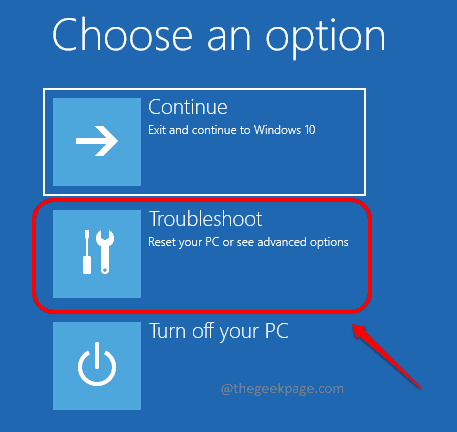
Paso 5: A continuación, haga clic en Opciones avanzadas.
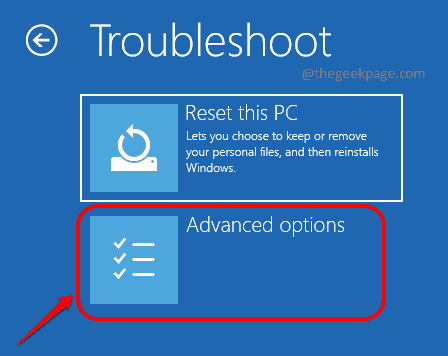
Paso 6: En la ventana que se abre a continuación para Opciones avanzadas, Haga clic en la pestaña Configuración de inicio.
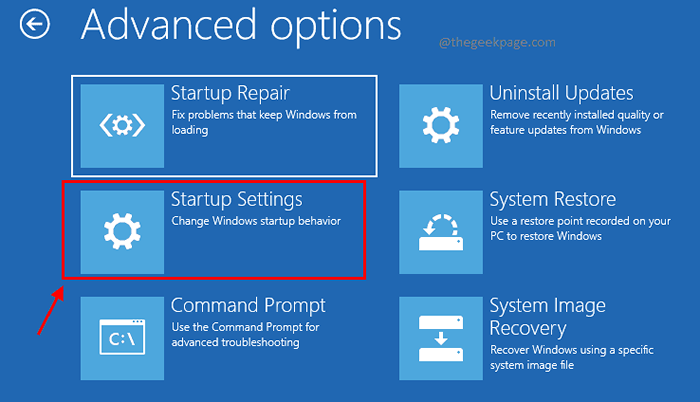
Paso 7: Clickea en el Reanudar botón en el Configuración de inicio ventana.
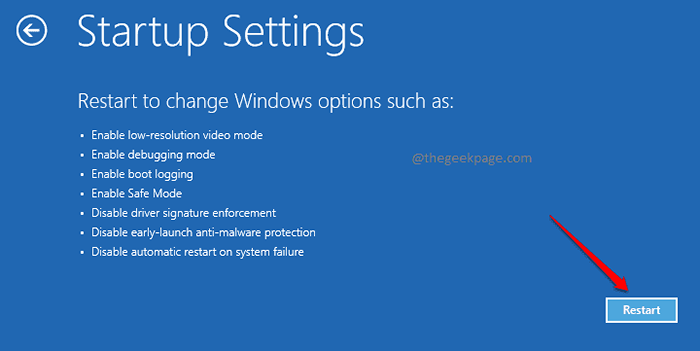
Paso 8: Para iniciar su sistema en modo seguro, prensa Clave 4. Si desea redes para estar habilitada con modo seguro, prensa 5. O si quieres símbolo del sistema para estar habilitado con modo seguro, prensa Clave 6.
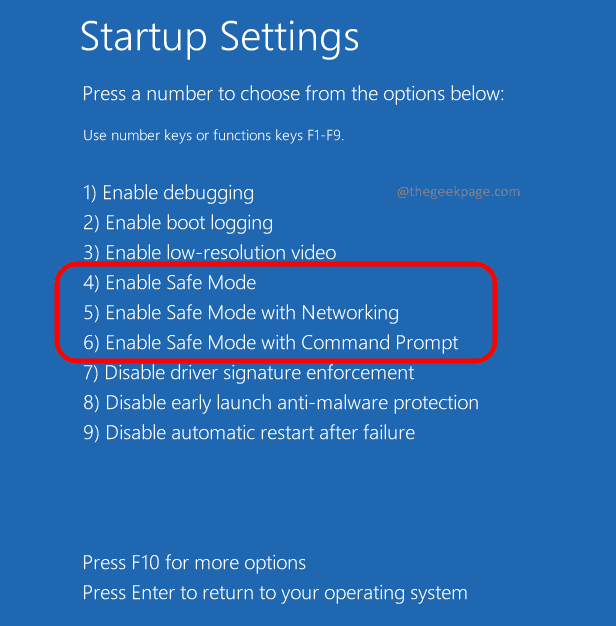
Eso es todo. Espere a que su sistema inicie en modo seguro.
Cómo iniciar en modo seguro a través de la configuración del sistema
Paso 1: Inicie el Correr Ventana presionando Ganar y r llaves juntas. Escribir msconfig y golpear el DE ACUERDO botón.
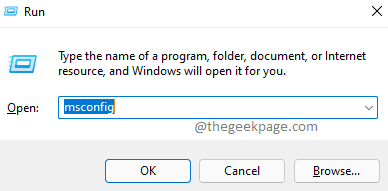
Paso 2: En el Configuración del sistema Ventana, haga clic en la pestaña Bota.
Bajo la Opciones de arranque sección, habilite las opciones Arranque seguro y Mínimo Como se muestra en la captura de pantalla a continuación.
Una vez que hayas terminado, presione el Aplicar botón y luego el De acuerdo botón.
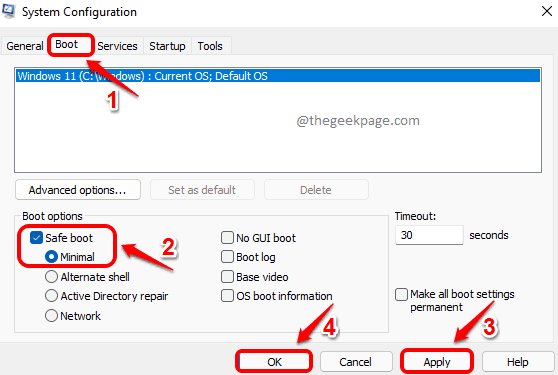
Paso 3: Si se le solicita la confirmación de reinicio, haga clic en el Reanudar botón para iniciar en modo seguro en su Windows 11.
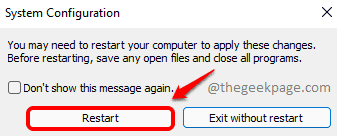
Nota: Cuando el sistema se reinicie, estará en modo seguro. Sin embargo, si el sistema sigue arrancando en modo seguro solo para reinicios adicionales también, siga los mismos pasos en este método una vez más. Pero en el paso 2, desmarque el arranque seguro de opciones y el mínimo. Guarde sus cambios. Tu próximo reinicio sería normal.
Cómo arrancar en modo seguro a través de la reparación automática
Paso 1: Encender completamente tu PC. Ahora, presione el botón de encendido para encenderlo. Tan pronto como aparece el logotipo de Windows, apague la PC presionando a largo plazo el botón de encendido. Repita este proceso 3 veces. Esto hará que su sistema ingrese a la pantalla de reparación automática.
Clickea en el Opciones avanzadas botón Una vez que esté en la pantalla de reparación automática.
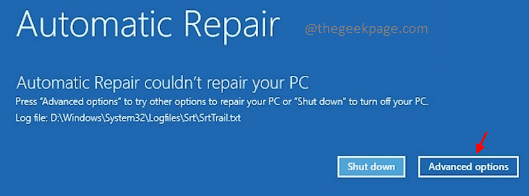
Paso 2: En el Elige una opcion Ventana, haga clic en el Resolución de problemas pestaña.
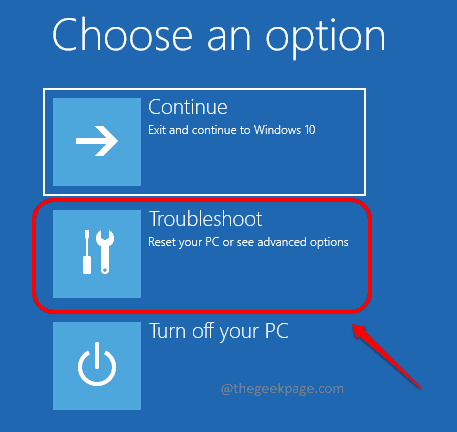
Paso 3: Como siguiente, haga clic en el Opciones avanzadas pestaña.
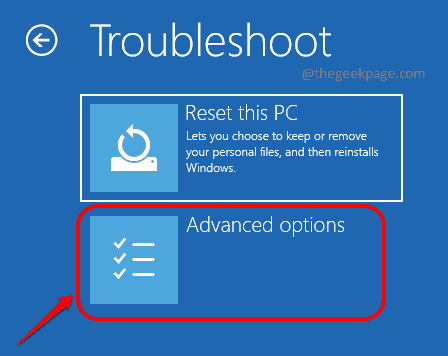
Etapa 4: En la ventana de opciones avanzadas, haga clic en Configuración de inicio pestaña.
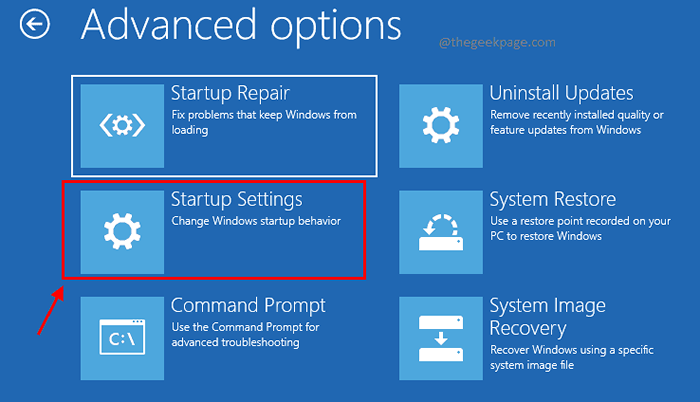
Paso 5: Como siguiente, haga clic en el botón Reanudar.
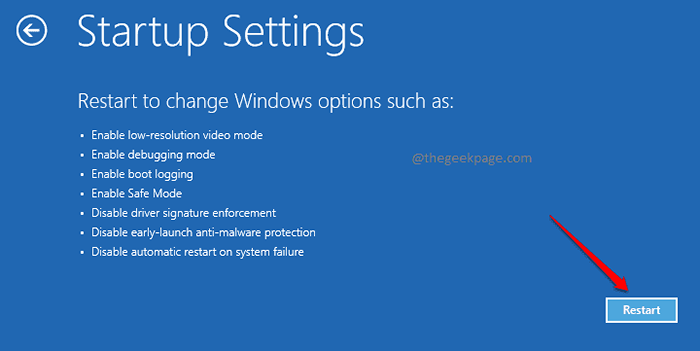
Paso 6: Ahora para arrancar en modo seguro, puede presionar Clave 4, o clave 5 o clave 6.
Presionar la tecla 4 simplemente iniciaría su sistema en modo seguro, mientras que presionar 5 y 6 habilitaría la red y el símbolo del sistema, respectivamente, junto con el modo seguro.
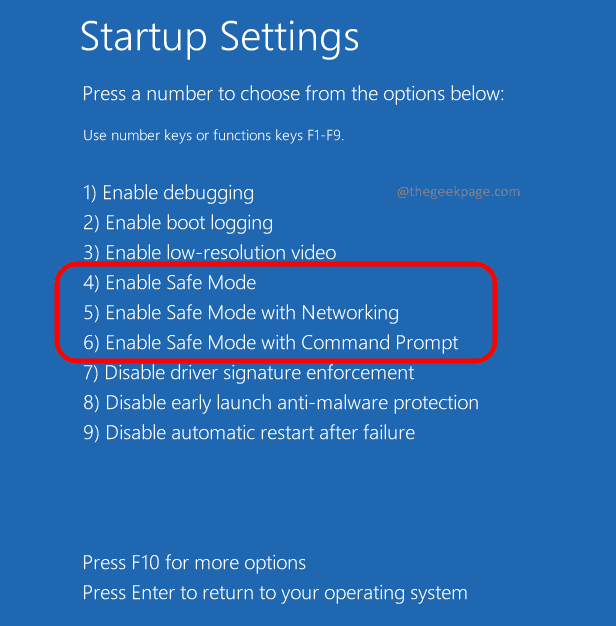
Eso es todo. Ahora eres un profesional al arrancar tu Windows 11 en modo seguro. Por favor, díganos en los comentarios si está atrapado en alguno de los pasos.
- « SEGURAR EQUIPEVIEER NO LIECHO Consulta su conexión en Windows 11/10
- Cómo cambiar la ubicación de ahorro en el intercambio cercano en Windows 11 »

