Se corrigió la acción no se puede completar porque el archivo está abierto en otro programa en Windows 10/11
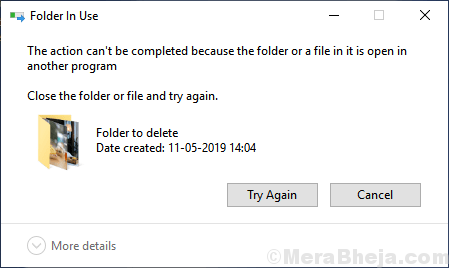
- 2181
- 458
- Eduardo Tapia
Un usuario me preguntó en la sección de comentarios que cuando intenta eliminar una carpeta, aparece un mensaje de error que dice que la acción no se puede completar porque el archivo está abierto en otro programa. Si también enfrenta este problema, aquí hay algunas correcciones de trabajo rápidos para este problema.
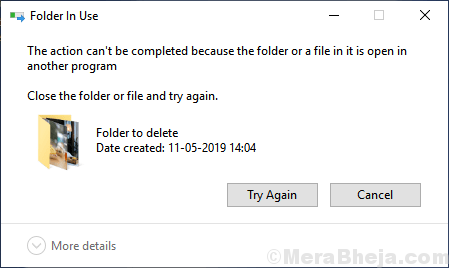
Tabla de contenido
- FIJAR 1: la acción no se puede completar porque el archivo está abierto en otro programa
- FIJAR 2 - Reiniciar Windows Explorer
- FIJO 3 - Desactivar acceso de carpeta controlada
- FIJO 4 - Panel de vista previa para desactivar
- FIJAR 5 - Optimizar la unidad en la que creó la carpeta
- Fix 5 - Bin de reciclaje vacío
- FIX 5 - Delete miniaturas
- Fix 6 - Desactivar la creación de miniaturas
- FIJO 6 - Iniciar ventanas de carpeta en un proceso separado
FIJAR 1: la acción no se puede completar porque el archivo está abierto en otro programa
1. Prensa Clave de ventana + R abrir correr.
2. Escribir resmoto.exe en él y haz clic DE ACUERDO.
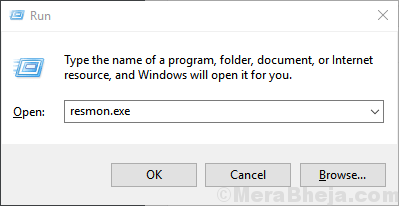
3. Ahora, haga clic en UPC pestaña.
4. Haga clic en Mangos asociados.
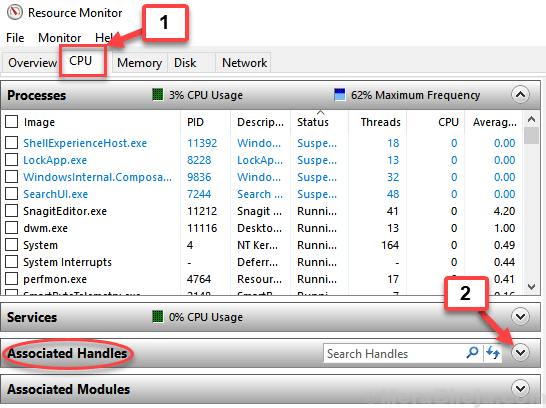
5. Ahora busca el nombre de la carpeta o nombre de archivo en el Manientes de búsqueda caja.
6. Botón derecho del ratón en el proceso de la lista y elija proceso finalizado. (Tenga en cuenta que la ruta de su carpeta es visible debajo del nombre del mango)
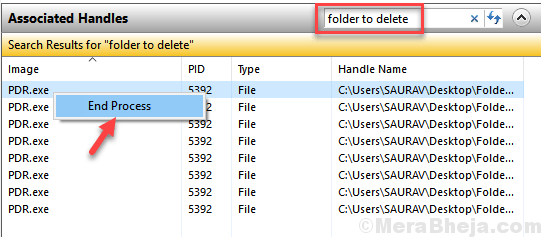
Ahora, adelante y vuelva a intentarlo. No enfrentarás absolutamente ningún problema.
FIJAR 2 - Reiniciar Windows Explorer
1. Prensa Ctrl + Shift + ESC juntos en tu teclado para abrir administrador de tareas.
2. Localizar Explorador de Windows, Haga clic derecho en él y elija Reanudar.
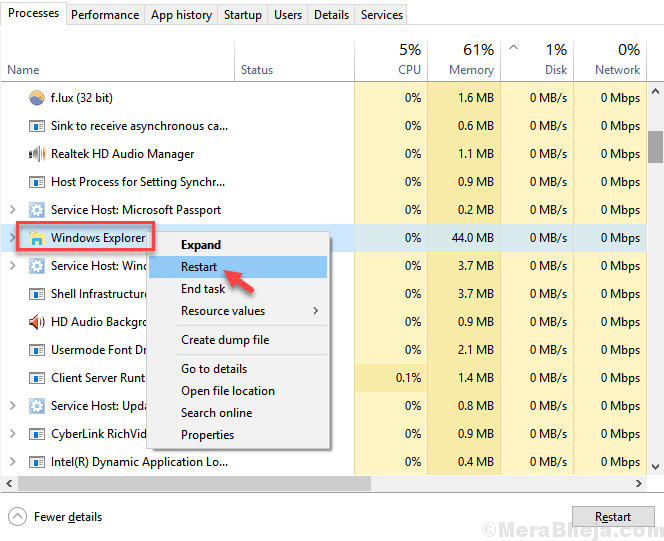
FIJO 3 - Desactivar acceso de carpeta controlada
1. Prensa Clave de Windows + S Key juntos desde el teclado y la búsqueda Seguridad de Windows.
2. Haga clic en Seguridad de Windows del resultado de la búsqueda.
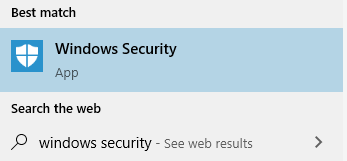
3. Haga clic en Protección contra el virus y la amenaza.
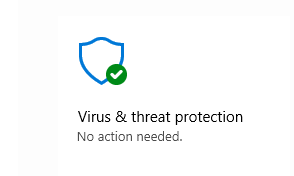
4. Haga clic en Administrar Configuración bajo Configuración de protección contra virus y amenazas.
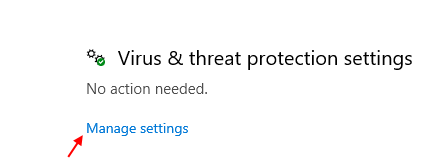
5. Haga clic en Administrar la carpeta controlada Acceso en acceso de carpeta controlada.
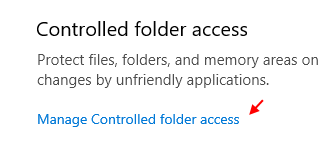
6. Doblar apagado Acceso a carpetas controladas.
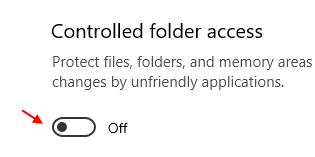
FIJO 4 - Panel de vista previa para desactivar
Si de alguna manera, ha habilitado el panel de vista previa, simplemente desactívelo y vuelva a intentarlo.
Solo presiona Alt+P juntos para deshabilitarlo si está habilitado. O alternativamente, puede hacer clic en Vista y luego haga clic en Panel de vista previa para deshabilitarlo.
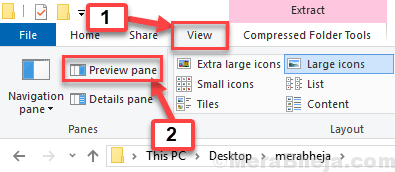
FIJAR 5 - Optimizar la unidad en la que creó la carpeta
1. Haga clic derecho en la unidad en la que creó la carpeta.
2. Elegir Propiedades.
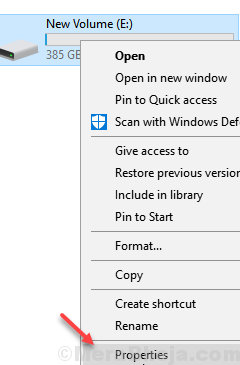
3. Haga clic en Herramientas Pestaña.
4. Elegir Optimizar.
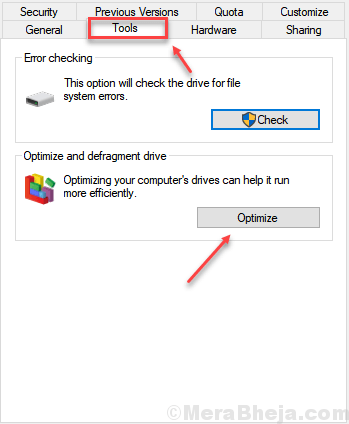
Fix 5 - Bin de reciclaje vacío
1 - ir a Escritorio.
2 - Haga clic derecho en Papelera de reciclaje y haga clic en Vaciar papelera de reciclaje
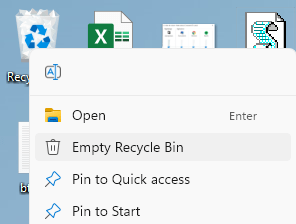
FIX 5 - Delete miniaturas
1- Búsqueda Limpieza de disco En Windows Searh y luego hacer clic en eso
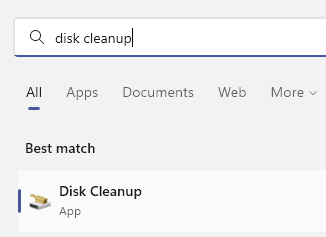
2 - Elija la unidad C y haga clic en Aceptar.
3 - desmarque todas las opciones y seleccione solo Miniaturas y hacer clic DE ACUERDO.
Las miniaturas se eliminarán
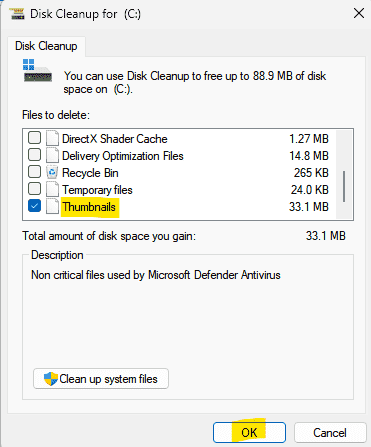
Fix 6 - Desactivar la creación de miniaturas
Si la creación de miniatura está lanzando este error, entonces puede deshabilitar la creación de Thumnails.
1 - Buscar Opciones de explorador de archivos En la búsqueda de Windows.
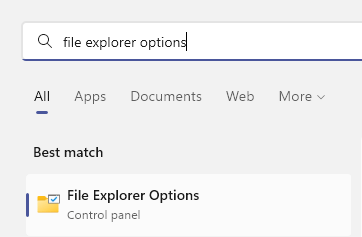
2 - Haga clic en Vista Pestaña
3 - Seleccione Siempre muestre íconos, nunca miniaturas y hacer clic Aplicar
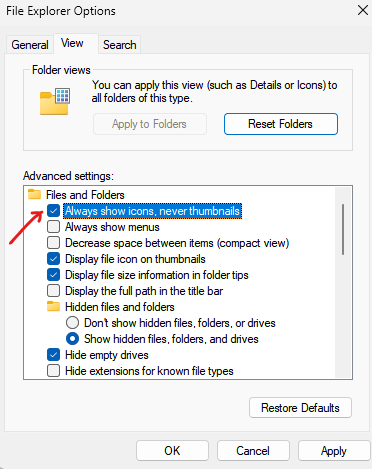
FIJO 6 - Iniciar ventanas de carpeta en un proceso separado
1 - Buscar Opciones de explorador de archivos En la búsqueda de Windows.
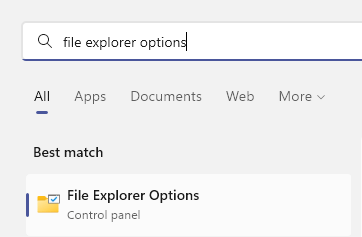
2 - Haga clic en Vista Pestaña
3 - Seleccione Iniciar ventanas de carpeta en un proceso separado opción y haga clic en Aplicar
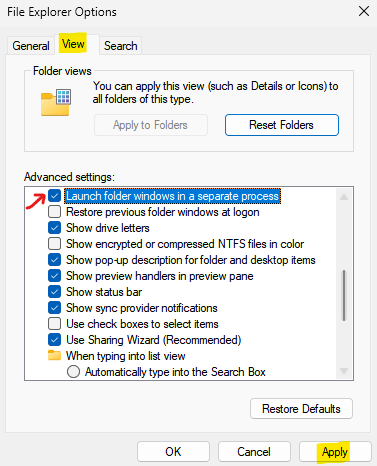
Ahora, intente de nuevo y vea si su problema se resolvió o no
- « Arreglar la configuración de energía Sigue cambiando en Windows 10/11
- Correcto No está firmado por error en Google Drive en Chrome »

