Arreglar la configuración de energía Sigue cambiando en Windows 10/11
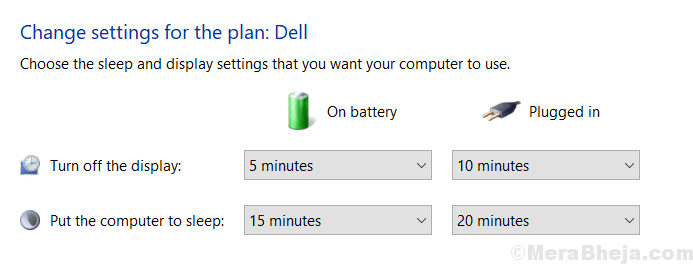
- 696
- 35
- Jaime Delgadillo
Muchos usuarios informan un problema en Windows 10 indicando que Windows 10 y Windows 11 están cambiando automáticamente la configuración de plan de potencia particular por su cuenta. Si también enfrenta este problema, lea la solución que se da a continuación para resolver este problema.
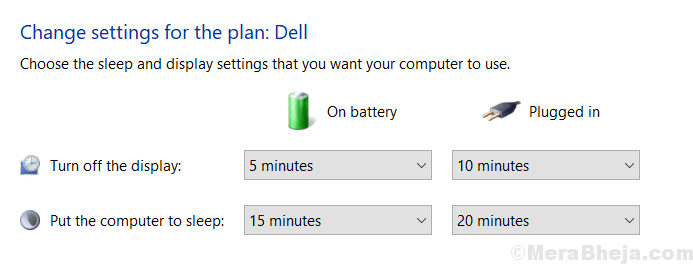
Tabla de contenido
- FIJAR 1 - Restaurar planes de potencia para incumplir
- FIJAR 2 - Eliminar el plan de potencia al que está cambiando
- Fix 3 - Uso del editor de políticas de grupo
- FIJO 4 - Desactivar la tecnología de modo Intel Ready
- FIJAR 5 - Crear un plan de potencia personalizado
- Corrección 6 - Crea un archivo por lotes
- Fix 7 - Turn of Game Mode si estás usando Avast
- Arreglar 6 - Desactivar la gestión de energía
- FIJAR 8 - Crear un plan de potencia con privilegio administrativo
FIJAR 1 - Restaurar planes de potencia para incumplir
1. Prensa Clave de Windows + R juntos para abrir correr.
2. Escribir powercfg.CPL en él y haz clic DE ACUERDO.
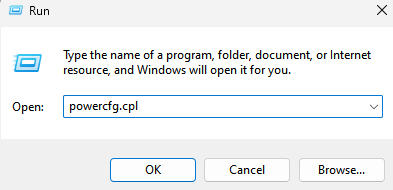
3. Ahora, haga clic en Configuración del plan de cambio para su plan actual que se selecciona.
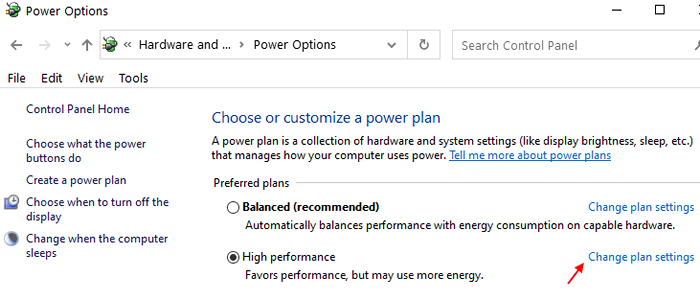
4. Ahora, haga clic en Restaurar la configuración predeterminada para este plan.
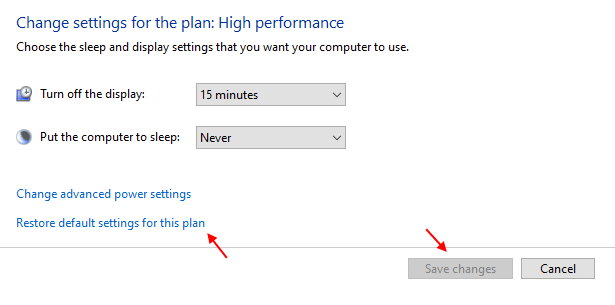
FIJAR 2 - Eliminar el plan de potencia al que está cambiando
También puede deshacerse del plan de energía al que el sistema sigue volviendo a.
1. Buscar CMD En el cuadro de búsqueda de Windows 10.
2. Ahora, haga clic derecho y ejecute como administrador.
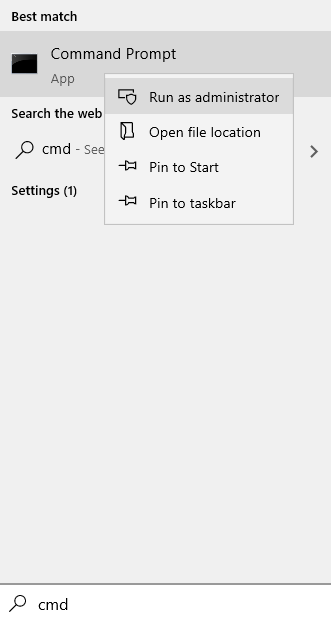
3. Ahora, escriba el comando que se proporciona a continuación para conocer todo el guía de todos los planes
PowerCFG /List
4. Ahora, anote y copie el GUID del plan que le está dando problemas. A lo que cambia constantemente a.
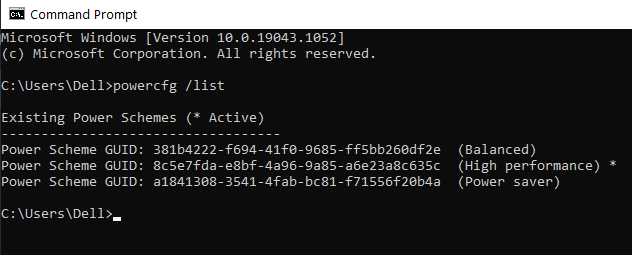
5. Ahora, ejecute el comando que se da a continuación.
PowerCFG -delete Guid
Reemplace el GUID con el GUID que copió.
Fix 3 - Uso del editor de políticas de grupo
También puede deshacerse del plan de energía al que el sistema sigue volviendo a.
1. Buscar CMD En el cuadro de búsqueda de Windows 10.
2. Ahora, haga clic derecho y ejecute como administrador.
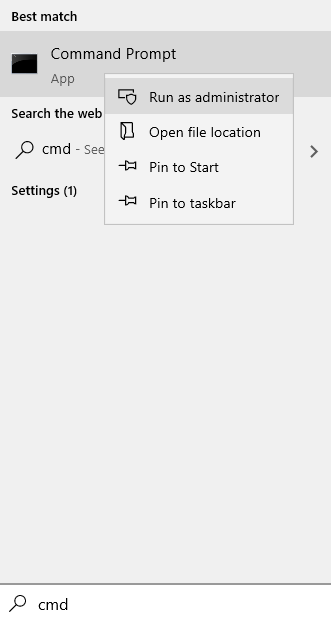
3. Ahora, escriba el comando que se proporciona a continuación para conocer todo el guía de todos los planes
PowerCFG /List
4. Ahora, anote y copie el GUID del plan que desea mantener como su plan predeterminado y con el que desea seguir.
5. Ahora presiona Clave de Windows + R clave juntos para abrir correr.
6. Ahora, escriba gpedit.MSC en él y haz clic DE ACUERDO.
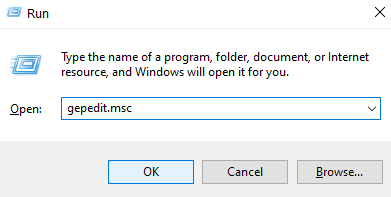
7. Ahora, ve a Configuración de la computadora> Plantillas administrativas> Sistema> Administración de energía
8. En el lado derecho, simplemente haga clic en especificar un plan de energía activo personalizado.
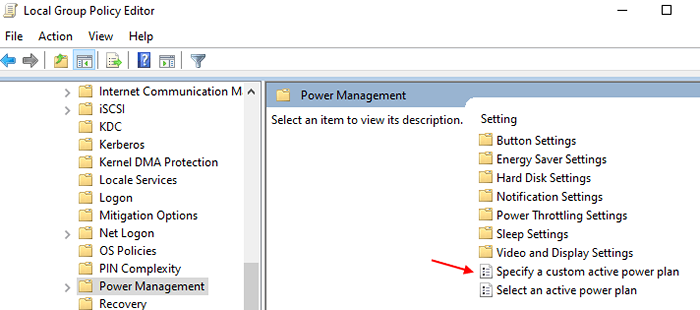
9. Ahora elige activado y pegar el GUID que copió en el campo GUID proporcionado a continuación.
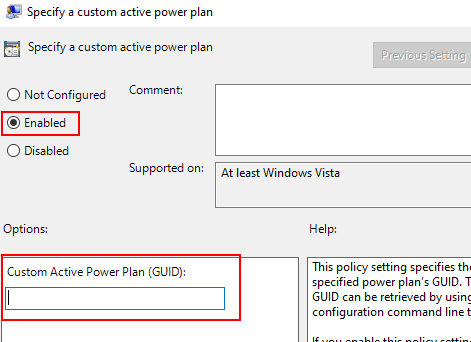
10. Haga clic en Aplicar y Aceptar y cerrar la ventana.
FIJO 4 - Desactivar la tecnología de modo Intel Ready
1. Prensa Clave de Windows + R para abrir la carrera.
2. escribir servicios.MSC en él y haz clic DE ACUERDO.
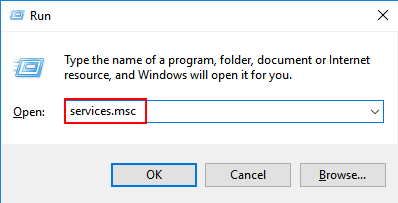
3. Localizar Tecnología de modo Intel Ready .
4. Haga clic derecho en él y elija Propiedades.
5. Haga clic en Detener Para detener el servicio.
6. Cambiar Tipo de inicio a manual.
7. Hacer clic DE ACUERDO y cierre la ventana.
FIJAR 5 - Crear un plan de potencia personalizado
1. Buscar powercfg.CPL En el cuadro de búsqueda de Windows 10.
2. Ahora, haga clic en powercfg.CPL.
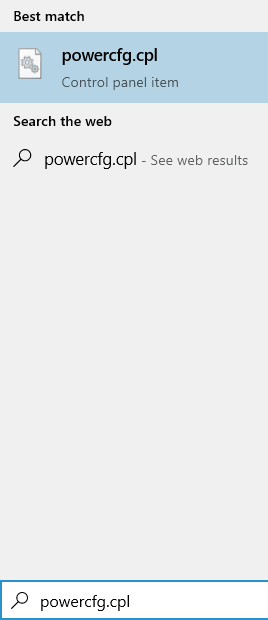
3. Ahora, haga clic en Crear un plan de potencia.
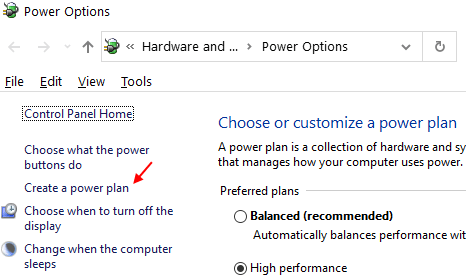
4. Ahora, elija el plan de potencia de la lista existente en función de su preferencia y asígnele cualquier cosa que pueda recordar y haga clic en Siguiente.
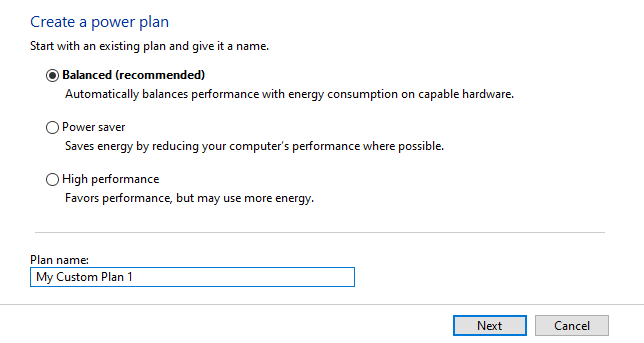
5. Haga clic en crear Después de que esté bien con la configuración.
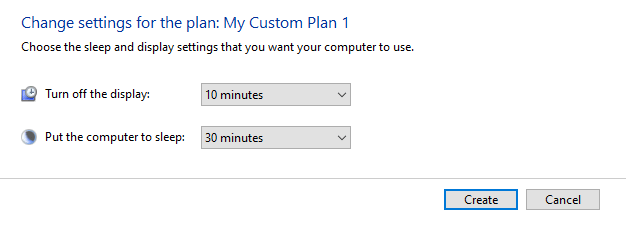
Corrección 6 - Crea un archivo por lotes
Esto es solución y no una solución. En esto crearemos un archivo por lotes.
1. Buscar CMD En el cuadro de búsqueda de Windows 10.
2. Ahora, haga clic derecho y ejecute como administrador.
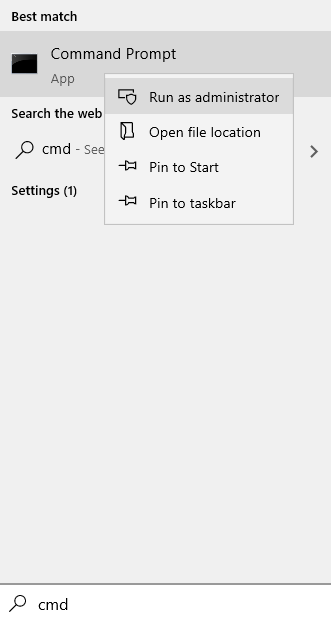
3. Ahora, escriba el comando que se proporciona a continuación para conocer todo el guía de todos los planes
PowerCFG /List
4. Ahora, anote y copie el guía del plan que desea mantener como su plan de energía.
5. Ahora, abra el bloc de notas.
6. Ahora, copie y pegue el comando que se da a continuación en el bloc de notas.
@eco off@powercfg /setactive guía@exit
Simplemente cambie el GUID con el GUID del plan de energía que notó.
7. Ahora, nombra este archivo fuerza.murciélago
8. Seleccionar Todos los archivos en Guardar como tipo.
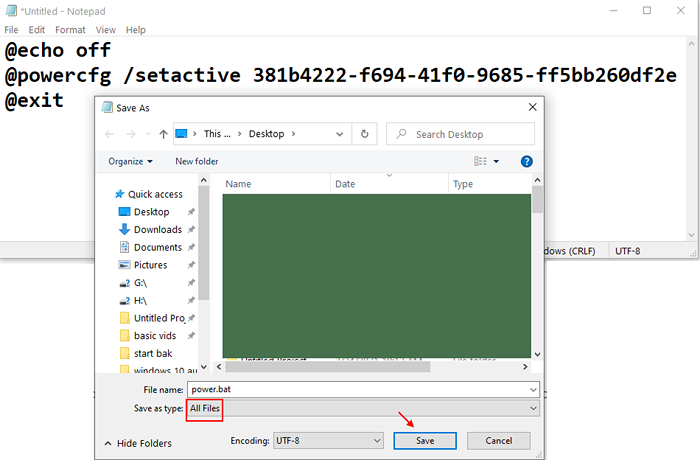
9. Ahora, guárdelo en una ubicación conveniente, como escritorio.
10. Ahora, haga clic en él siempre que cambie.
También puedes pegarlo C: \ Users \%UserName%\ AppData \ Roaming \ Microsoft \ Windows \ Inicio Menú \ Programas \ inicio Ubicación para que comience cada vez que se inicia Windows PC.
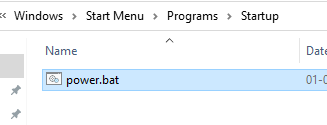
Fix 7 - Turn of Game Mode si estás usando Avast
Si está utilizando Avast Anti Virus, solo necesita deshabilitar el modo de juego en Avast. Para hacer esto :-
1. Abierto Avast
2. Haga clic en Actuación
3. Haga clic en Modo de juego
4. Palanca apagado Modo de juego para deshabilitarlo.
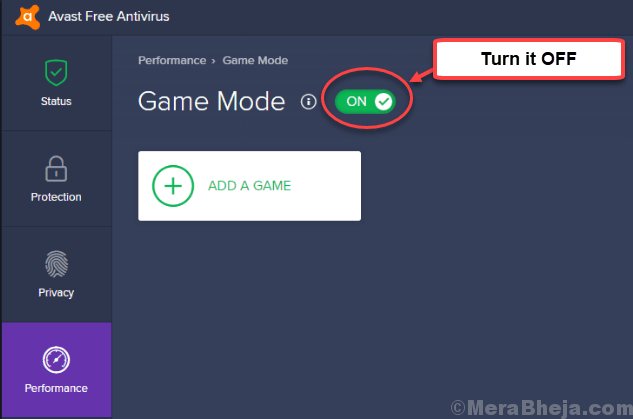
Arreglar 6 - Desactivar la gestión de energía
1. Haga clic en Botón de inicio.
2. Localizar Tecnologia de almacenamiento rapido de Intel y haga clic en él.
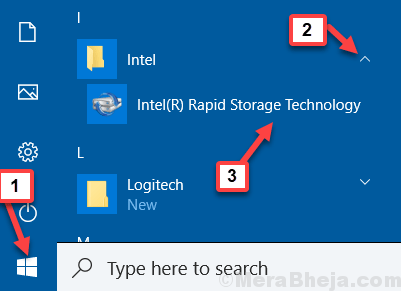
3. Haga clic en Actuación Pestaña.
4. Desactivar Enlace de gestión de energía.
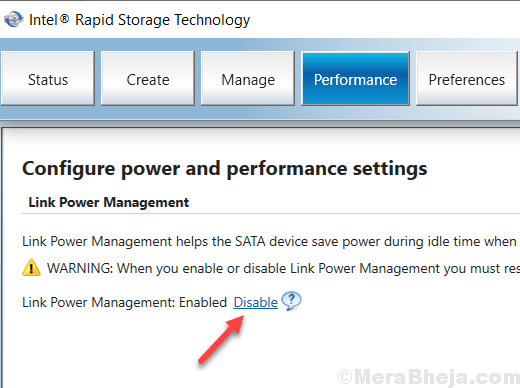
FIJAR 8 - Crear un plan de potencia con privilegio administrativo
Inicie sesión con la cuenta de administración y luego cree un plan de energía. Ahora, inicie sesión nuevamente con la cuenta normal. El plan de potencia probablemente no cambiará.
- « FIJAR CHROME se abre automáticamente en el inicio de Windows 10
- Se corrigió la acción no se puede completar porque el archivo está abierto en otro programa en Windows 10/11 »

