FIJAR CHROME se abre automáticamente en el inicio de Windows 10
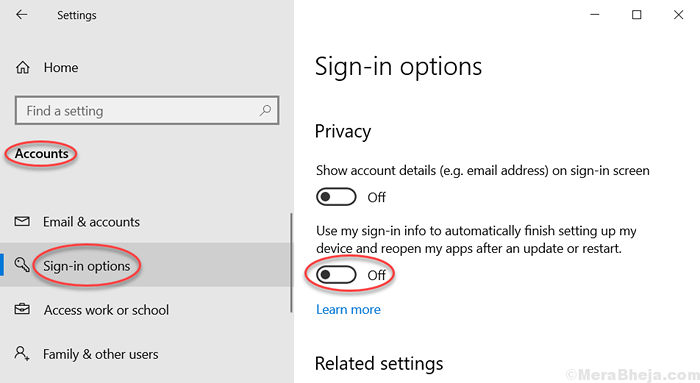
- 4013
- 37
- Hugo Vera
Muchos usuarios se quejan de que Chrome se inicia automáticamente cuando la PC comienza o reinicia en Windows 10. Si está en esta página, es probable que esté tratando de encontrar una solución para ello. Simplemente siga la solución que se da a continuación para resolver el inicio no deseado de Chrome en cada arranque de Windows 10.
Tabla de contenido
- FIJO 1 - Desactivar utilizando la función Información de registro en Windows 10
- FIJAR 2 - Desactivar el fondo ejecutando aplicaciones en Chrome
- SEX 3 - intente cerrar o reiniciar PC con teclas de acceso rápido
- FIJAR 4 - Desactivar Chrome al inicio
- FIJAR 5 - Crear asesino de tareas
- Fix 6 - Mire en el editor de registro
FIJO 1 - Desactivar utilizando la función Información de registro en Windows 10
1. Prensa Windows Key + I juntos para abrir ajustes.
2. Haga clic en Cuentas
3. Elegir Iniciar sesión en opciones Desde el menú izquierdo.
4. Apagar "Use mi información de inicio de sesión para finalizar automáticamente la configuración de mi dispositivo y reabrir mis aplicaciones después de una actualización o reiniciar " opción.
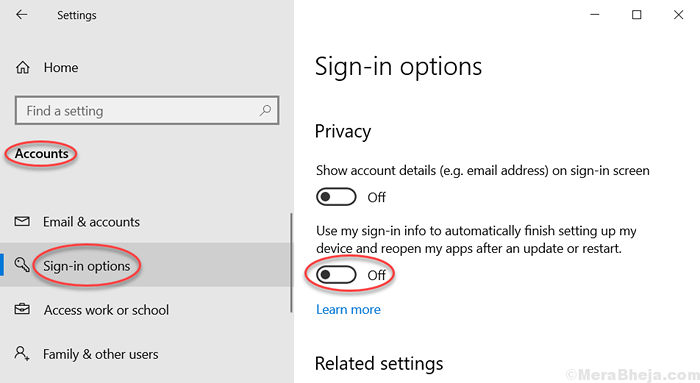
FIJAR 2 - Desactivar el fondo ejecutando aplicaciones en Chrome
1. Abierto Cromo
2. Haga clic en 3 puntos verticales a la parte superior derecha.
3. Haga clic en ajustes.
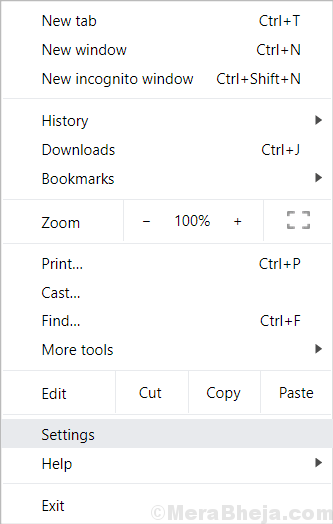
4. Desplácese hacia abajo y haga clic en Avanzado.
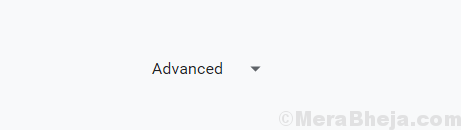
5. Bajo Sistema, Alternar Continuar ejecutando aplicaciones de fondo cuando Chrome está cerrado.
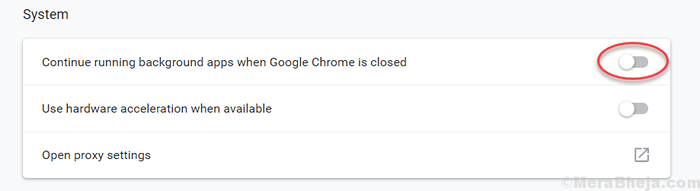
SEX 3 - intente cerrar o reiniciar PC con teclas de acceso rápido
1. Prensa Clave de Windows + D juntos para ir al escritorio.
2. Ahora presiona Alt + F4 clave juntos para abrir el menú de cierre.
3. Ahora elige Cerrar o reiniciar.
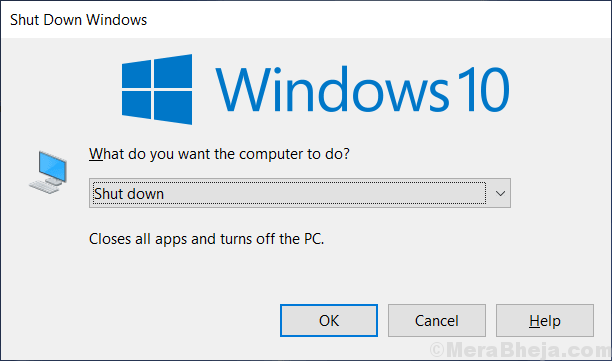
Esto cerrará todas las aplicaciones y luego cerrará su PC.
FIJAR 4 - Desactivar Chrome al inicio
1. Prensa Ctrl + Shift + ESC clave para abrir el administrador de tareas.
2. Ir a Puesta en marcha Pestaña.
3. Localizar Cromo, Haga clic derecho en él y elija desactivar para deshabilitar Chrome en el inicio.

FIJAR 5 - Crear asesino de tareas
1. Nota de bloc de notas.
2. Copie y pegue el código que se indica a continuación en el bloc de notas.
TaskKill /im Chrome.EXE /F
3. Ahora, haga clic en Archivo> Guardar como
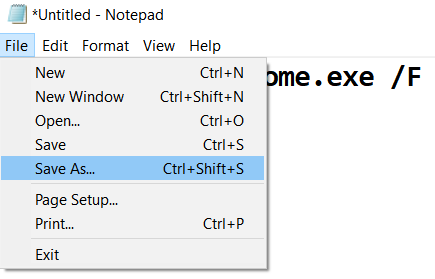
4. Nombra este archivo matar.Bat y elegir Guardar archivo como> todos los archivos del menú desplegable.
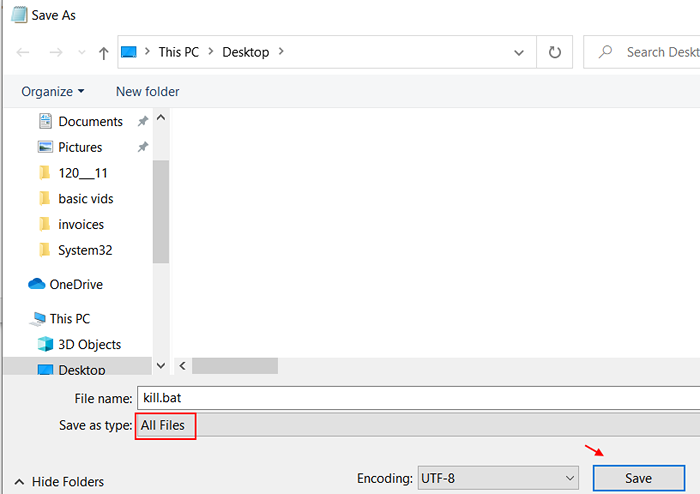
5. Ahora, copie este archivo guardado, haciendo un Haga clic derecho> Copiar.
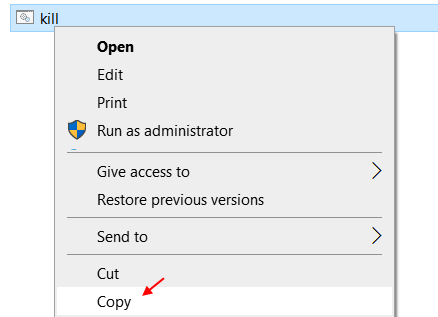
6. Prensa Clave de Windows + R clave juntos para abrir CORRER.
7. Escribir Shell: inicio en él y haz clic DE ACUERDO.
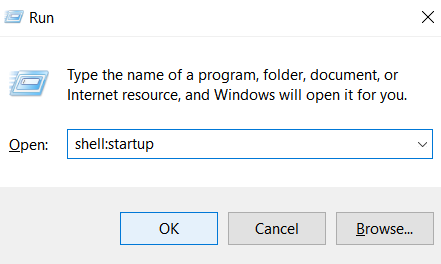
8. Pegar el matar.murciélago En esta carpeta . Esta es la carpeta de inicio de Windows 10 y este asesinato.BAT terminará la tarea para Chrome cada vez que se abra PC.
Fix 6 - Mire en el editor de registro
1. Prensa Clave de Windows + R clave juntos para abrir correr,
2. Ahora escribe regedit En el campo de texto y haga clic en Aceptar.
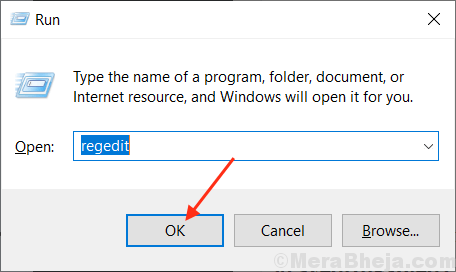
3. Ahora, una vez que se abre el editor de registro, cree una copia de seguridad antes de continuar.
Ahora, ve a la siguiente ruta.
HKEY_CURRENT_USER \ Software \ Microsoft \ Windows \ CurrentVersion \ Run
4. Ahora, en el lado derecho, si ve algo inusual o sospechoso, excepto el valor predeterminado.
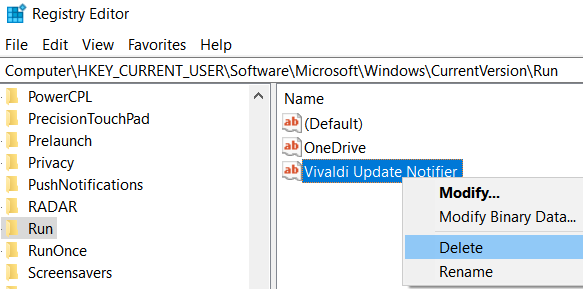
5. Cierre la ventana del editor de registro y reinicie su computadora.
- « Arreglar el resultado de la búsqueda en blanco blanco en Windows 10/11
- Arreglar la configuración de energía Sigue cambiando en Windows 10/11 »

