Arreglar el resultado de la búsqueda en blanco blanco en Windows 10/11
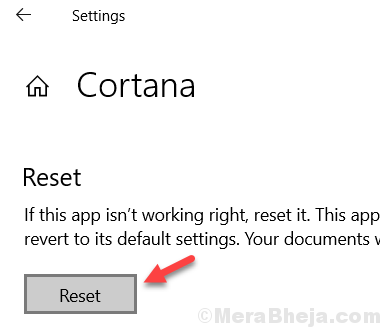
- 2068
- 479
- Claudia Baca
Algunos usuarios han preguntado sobre la solución por un problema extraño en Windows 11 y Windows 10. Cada vez que buscan algo en Windows 10 Búsqueda, los resultados de la búsqueda en blanco en blanco. Si también se enfrenta a esto, aquí está la solución de trabajo para resolver esto.

Tabla de contenido
- FIJAR 1 - Desactivar Bing de Windows 10 Search
- FIJAR 2 - Reiniciar Cortana
- SEX 3 - Reiniciar el explorador de archivos
- FIJAR 4 - Use PowerShell
- FIJAR 5 - RECONTROBAR LA SIGULAR
- Fix 6 - Restablecer Cortana
FIJAR 1 - Desactivar Bing de Windows 10 Search
1. Prensa Clave de Windows + R en tu teclado.2. Tipo regedit y haga clic en Aceptar.3. Ir a
HKEY_CURRENT_USER \ Software \ Microsoft \ Windows \ CurrentVersion \ Search
4. Ahora, haga clic con el botón derecho en el lado derecho en cualquier espacio vacío.
5. Elegir Nuevo.
6. Seleccionar D-Word (32 bits) Valor.

7. Cambiarlo a BingeSearchEnabled y haga clic en Aceptar.

8. Haga doble clic en el BingeSearchEnabled Entrada que acabas de crear.
9. Cerciorarse 0 ¿Hay en el campo de datos de valor?.
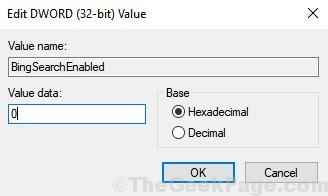
10. Hacer clic DE ACUERDO.
11. Ahora, localice Cortanaconsente . Si no está presente, haga clic derecho y elija nuevo > D-Word (32 bits) Valor y nombre Cortanaconsente .
12. fter eso, hacer doble clic Cortanaconsente para modificarlo.
12. Cerciorarse 0 está en el campo de datos aquí también.

13. Hacer clic DE ACUERDO.
14. Reanudar ordenador personal.
FIJAR 2 - Reiniciar Cortana
1. Prensa Ctrl + Shift + ESC clave juntos para abrir el administrador de tareas.
2. Haga clic en detalles Pestaña.
3. Haga clic derecho en Búsqueda.exe y elige Tarea final.
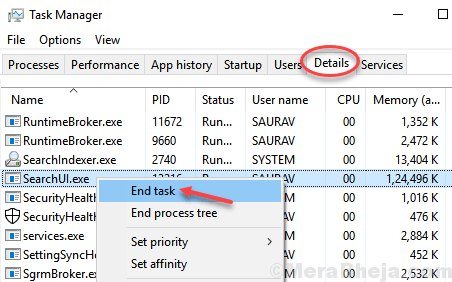
Inténtalo de nuevo y busca algo.
SEX 3 - Reiniciar el explorador de archivos
1. Prensa Ctrl + Shift + ESC clave juntos para abrir el administrador de tareas.
2. Localizar Explorador de archivos. Haga clic derecho en él y elija Reanudar.
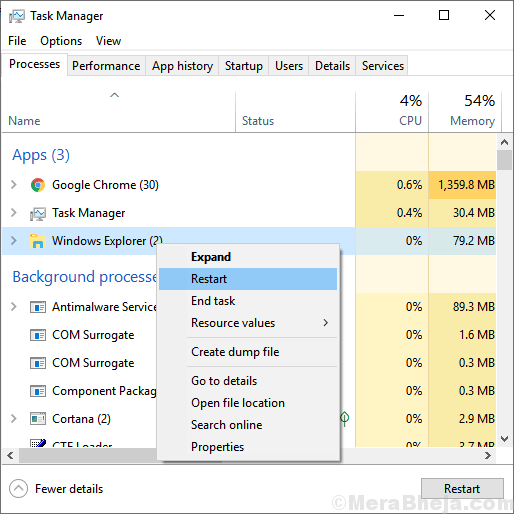
FIJAR 4 - Use PowerShell
1. Prensa Clave de Windows + x juntos y eligen PowerShell (administrador).
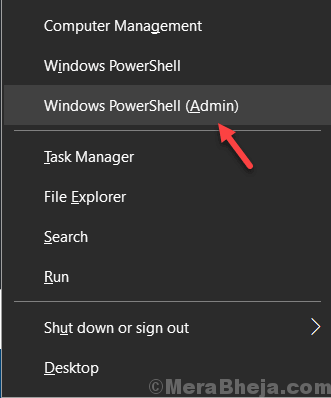
2. Ahora, copie y pegue el siguiente comando en la ventana PowerShell.
Get-appxpackage | Foreach add -appxpackage -disableDeVelopmentMode -Register "$ ($ _.InstallLocation) \ AppXManifest.xml "
3. Golpear ingresar clave para ejecutarlo.
Nota:- Si no puede encontrar PowerShell después de presionar la tecla Windows + X, entonces vaya a configurar> Personalización> Barra de tareas y colóquelo reemplazando con el símbolo del sistema.
FIJAR 5 - RECONTROBAR LA SIGULAR
1. Prensa Clave de Windows + R juntos para abrir correr.
2. Escribir control en él y haga clic en Aceptar.
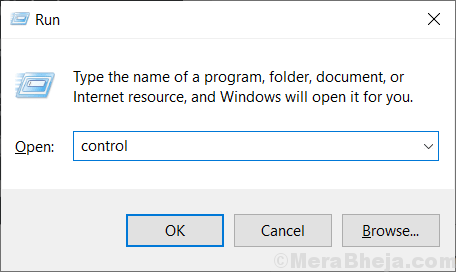
3. Ahora elige Iconos grandes en Vista por desplegable.
4. Ahora, haga clic en opciones de indexación.

5. Haga clic en Avanzado.
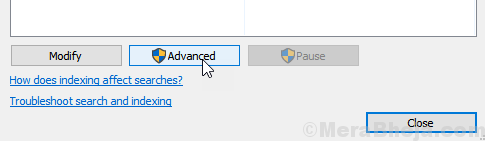
6.Haga clic en reconstruir.
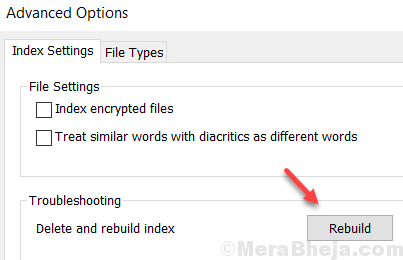
Fix 6 - Restablecer Cortana
1. Haga clic en Comenzar botón.
2. Haga clic derecho en Cortano.
3. Elegir Más> Configuración de la aplicación.
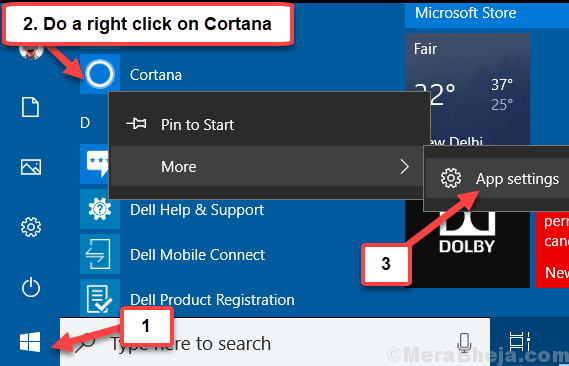
4. Desplácese hacia abajo y haga clic en reiniciar.
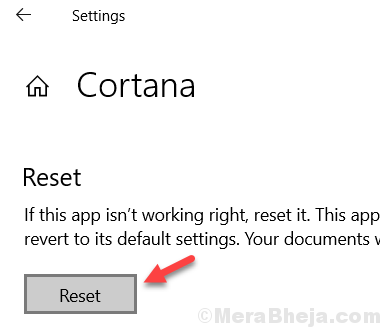
- « El lenguaje del teclado sigue cambiando por su cuenta en Windows 10/11 Fix
- FIJAR CHROME se abre automáticamente en el inicio de Windows 10 »

