Se corrige la carpeta comprimida (con crecía) es un problema no válido en Windows 11/10
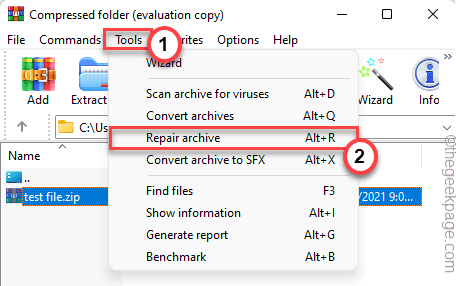
- 3943
- 779
- Sta. Enrique Santiago
Los usuarios de Windows pueden abrir el .El archivo zip directamente desde el archivo explora sin recurrir a ninguna aplicación de terceros. Pero algunos usuarios han informado un problema extraño en el que no pudieron acceder a los archivos comprimidos. Cada vez que intentan abrir un archivo de este tipo, Windows está vomitando el "La carpeta comprimida (con crecía) no es válida"Mensaje de error en el sistema. Este puede ser un error o error simple de una sola vez, o tal vez la dirección a la que está extrayendo ha excedido el límite de caracteres máximo.
Soluciones -
1. Si esta es la primera vez que enfrenta este problema, solo Reanudar el sistema una vez y verificar más.
2. Si enfrenta este problema con un archivo comprimido en particular, intente abrirlo en una máquina diferente.
Si enfrenta el mismo problema en otro sistema, el archivo comprimido en sí está corrupto.
Tabla de contenido
- FIJO 1 - Cambie la ruta comprimida
- FIJAR 2 - Desinstalar y reinstalar el cliente de compresión
- FIJAR 3 - Habilitar y deshabilitar carpetas comprimidas con cremallera
- FIJO 4 - Repare el zip
- FIJO 5 - Use otro cliente
- Corrección 6: transfiera el archivo a una unidad NTFS
FIJO 1 - Cambie la ruta comprimida
Si está descomprimiendo un archivo a lo largo de una ruta que exceda de Windows Max_Path, puede enfrentar este problema.
1. Al principio, presione el Clave de Windows+E llaves juntas.
2. Cuando se abre el explorador de archivos, vaya a la ubicación de la carpeta con zonas con zurras.
3. Ahora, haga clic con el botón derecho en la carpeta y toque el signo de copia para copiar la carpeta.
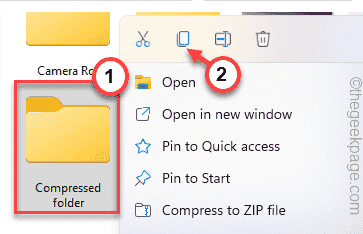
4. Ahora, pegar la carpeta en un directorio superior.
Como estas ubicaciones -
C: \ Users \%UserName%\ Desktop
C: \ Users \%UserName%\ Pictures
Hemos pegado la carpeta en Fotos.
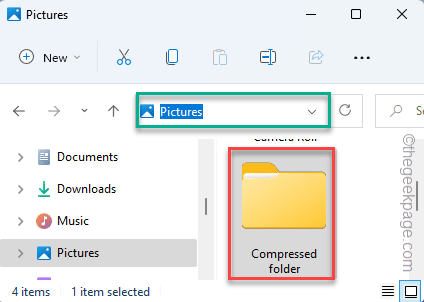
Ahora, puede abrir o extraer el contenido del archivo comprimido.
Esto resolverá el problema.
FIJAR 2 - Desinstalar y reinstalar el cliente de compresión
Si está utilizando un cliente de compresión de terceros en su sistema, intente desinstalar y reinstalar el cliente de compresión.
1. Al principio, presione el Clave de Windows+R llaves juntas.
2. A continuación, escribir "appwiz.CPL"Y haga clic en"DE ACUERDO".
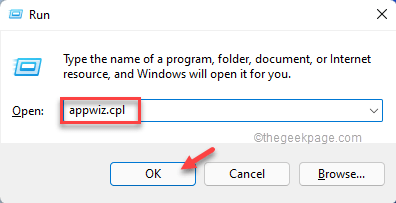
3. Verá la lista de aplicaciones instaladas en la ventana de configuración.
4. Just, desplácese hacia abajo y toque el menú de tres puntos del "Winrar"Aplicación y toque"Desinstalar"Desinstalar la aplicación de su sistema.
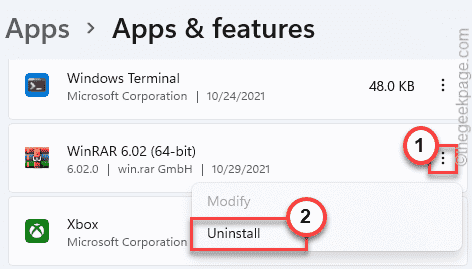
Después de eso, siga estos pasos para completar el proceso de desinstalación.
5. Luego, abra la sección de descarga de Winrar.
6. Después de eso, toque "Winrar 6.02"Para descargar el archivo de configuración.
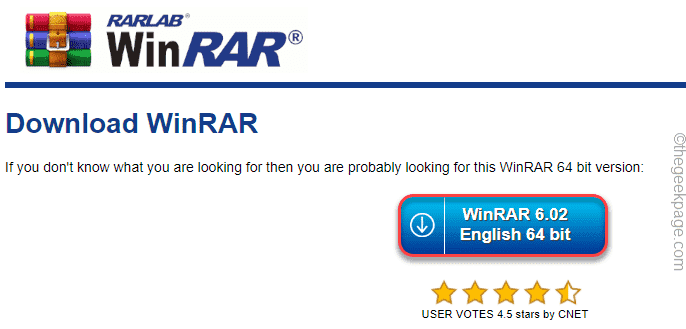
7. A continuación, cuando haya descargado el archivo de configuración, doble toque sobre el "Winrar-X64-602"Para ejecutar el archivo de configuración.
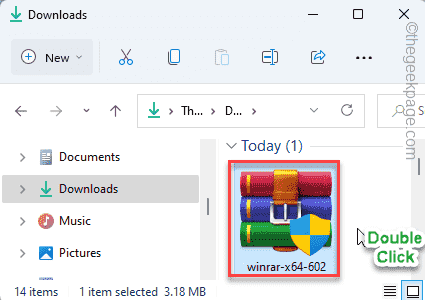
Simplemente siga la configuración en pantalla para completar el proceso.
FIJAR 3 - Habilitar y deshabilitar carpetas comprimidas con cremallera
Habilitar y deshabilitar la vista de carpeta comprimida en el explorador de archivos puede ayudarlo a resolver el problema.
Paso 1
1. Al principio, descargue el enable y disable_zip_compressed_folders en su sistema.
2. Después de descargar el archivo zip, extraiga el contenido del "Habilitar y deshabilitar_ZIP_COMESSED_FELDERSArchivo en su sistema.
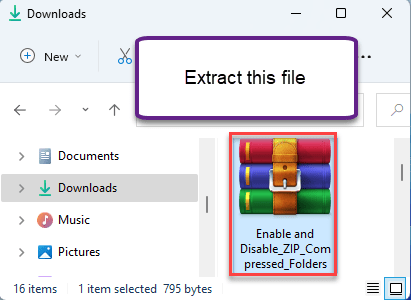
3. Notará dos scripts de registro.
4. Solo, haga clic derecho en el "Deshabilitar _ZIP_COMESSED_FELFERS"Archivo y toque"Mostrar más opciones".
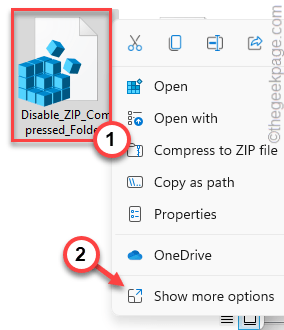
5. A continuación, toque "Unir"Para fusionar el script de registro con su sistema.
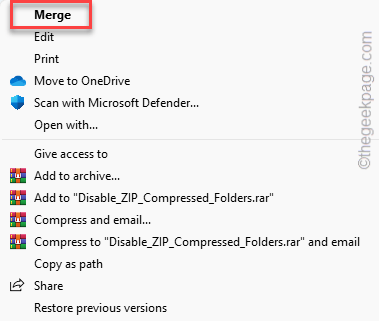
6. Solo, toque "Sí"Para confirmar la acción.
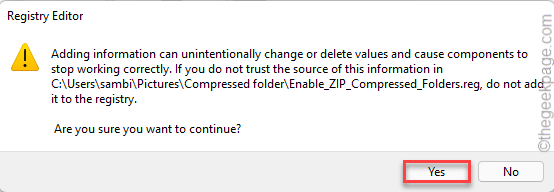
Después de eso, cierre todas las ventanas y Reanudar el sistema.
Esto deshabilitará la vista del archivo zip comprimido en su sistema.
Paso 2
Ahora, solo ha vuelto a habilitar la vista de los archivos zip en su sistema.
1. Abra la ubicación donde ha extraído la carpeta.
2. Luego, haga clic derecho en el "Enable_zip_compressed_folders"Script de registro y toque"Mostrar más opciones".
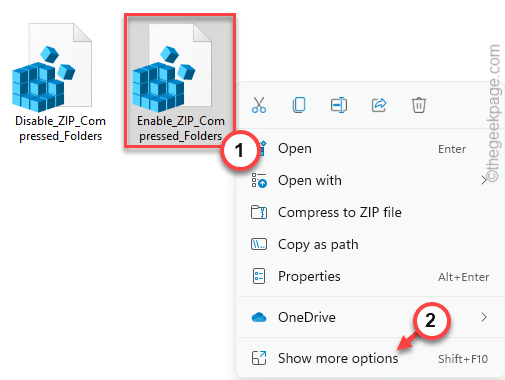
3. Ahora, toque "Unir"Para fusionar el script de registro.
4. Si ve un aviso, toque "Sí"Para confirmar su acción.
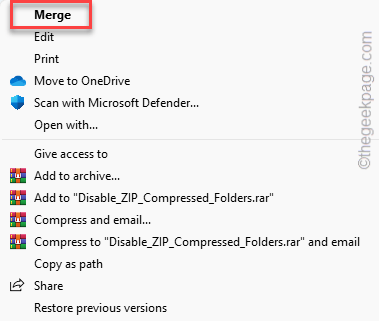
Finalmente, Reanudar tu sistema.
Esto puede resolver su problema.
FIJO 4 - Repare el zip
No puede acceder o descomprimir el archivo zip si es corrupto. Primero tienes que repararlo.
1. Abra el explorador de archivos y vaya a la ubicación del archivo zip.
2. Luego, copie la dirección del archivo desde la dirección del archivo.
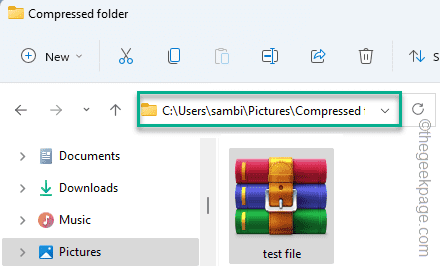
Ahora, cierre el explorador de archivos.
3. Después de eso, presione el Clave de Windows y escriba "dominio".
4. Además, haga clic derecho en el "Solicitante del sistema"Y toque"Ejecutar como administrador".
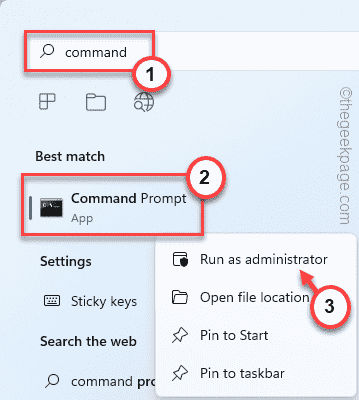
5. Ahora, use el comando de directorio de cambio para ir a la ubicación del archivo zurdo.
cd ruta del archivo zip
[Simplemente, altere la "ruta del archivo zip" con la ruta que ha notado antes.
Ejemplo: la ruta del archivo zip en nuestro sistema es -
C: \ Users \ sambi \ Pictures \ Carpeta comprimida
Entonces, el comando es -
cd C: \ Users \ sambi \ Pictures \ Carpeta comprimida
]
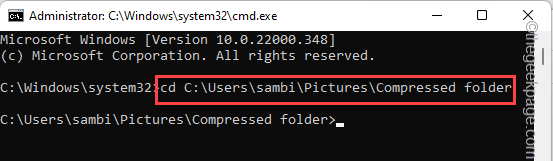
5. Entonces, tipo y modificar este código y presionar Ingresar.
"C: \ Archivos de programa \ Winzip \ Wzzip" -yf nombre del archivo
[
Reemplace la "nombre del archivo"Con el nombre del archivo zip que desea reparar.
Ejemplo: el archivo que queremos reparar se llama "archivo de prueba".
Entonces, el código será -
"C: \ Archivos de programa \ Winzip \ Wzzip" -yf archivo de prueba
]
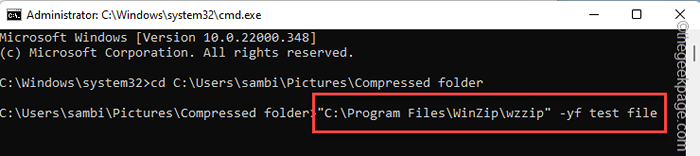
Después de hacer esto, espere un tiempo mientras el Winzip lo repare. Ahora, puede acceder fácilmente al archivo comprimido sin ningún problema.
Metodo alternativo -
Si se encuentra con algún error para reparar el archivo comprimido utilizando los comandos de terminal, intente este enfoque directo.
1. Al principio, abra la aplicación Winrar en su sistema.
2. Una vez que se abra, navegue a la ubicación del archivo ZIP problemático.
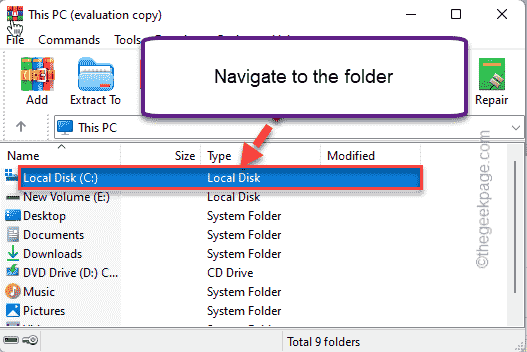
3. Entonces, toque "Herramientas"En la barra de menú.
4. Después de eso, haga clic en "Reparar el archivo"Para reparar el archivo.
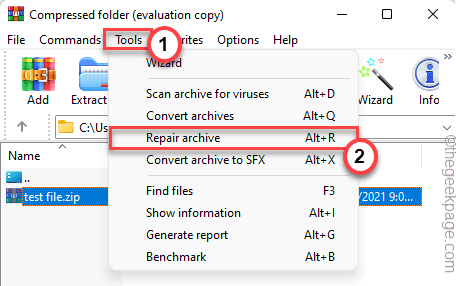
5. A continuación, puedes usar el "NavegarOpción para establecer una nueva ubicación para guardar el archivo reparado.
6. Después de eso, toque "DE ACUERDO"Para guardar el archivo.
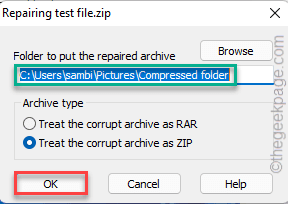
Ahora, Winzip reparará y guardará el archivo en la ubicación que ha preferido.
Finalmente, puede acceder al archivo comprimido.
FIJO 5 - Use otro cliente
La herramienta de compresión predeterminada en Windows tiene un límite de tamaño particular que puede manejar. Por lo tanto, puede usar cualquier otra herramienta de terceros (como Winzip, 7Z).
1. Al principio, abra este enlace y descargue el archivo de instalador de 7 ZIP en su sistema.
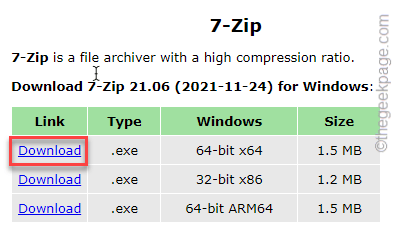
2. Después, haga doble clic sobre el "7Z2106-X64"Configuración del instalador.
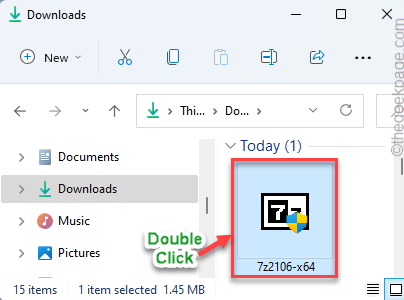
3. A continuación, toque el "InstalarBotón para instalar la aplicación 7ZIP.
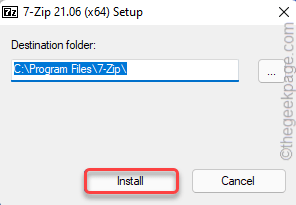
Una vez terminado, intente acceder al archivo comprimido problemático una vez más. Deberías poder hacerlo.
Corrección 6: transfiera el archivo a una unidad NTFS
Otra solución genial que puede intentar dónde debe mover el archivo a una unidad NTFS.
Si intenta comprimir un archivo que tiene más de 4 GB de tamaño, debe usar la partición NTFS. El tipo de partición FAT32 (como un dispositivo USB) solo admite la compresión del tipo de archivo de hasta 4 GB solamente.
1. Solo presione el Clave de Windows+x llaves juntas.
2. Luego, toque el "Gestión de discos"Para acceder a él.
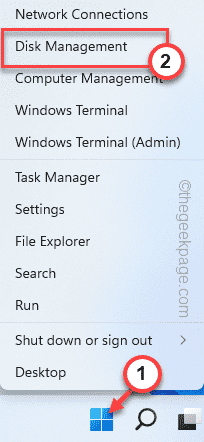
3. En la ventana de gestión del disco, puede ver los tipos de disco de las diversas unidades.
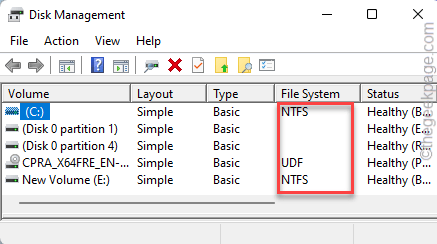
Simplemente, mueva el archivo comprimido a C: unidad o cualquier unidad de formato NTFS.
Luego, puede acceder fácilmente al archivo comprimido nuevamente.
- « Cómo agregar el icono de la aplicación Configuración al menú de inicio de Windows 11
- Cómo habilitar / deshabilitar el inicio de sesión automático después de la actualización en Windows 11 »

