Cómo habilitar / deshabilitar el inicio de sesión automático después de la actualización en Windows 11
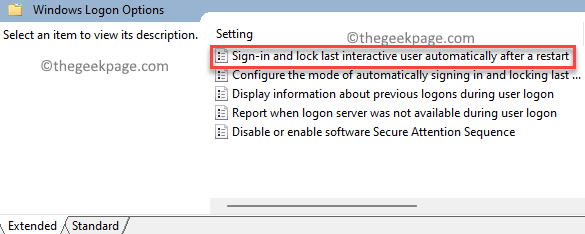
- 2303
- 610
- Sr. Eduardo Menchaca
Muchos usuarios de Windows prefieren proteger su cuenta de Microsoft bloqueando el acceso a la PC con la ayuda de una contraseña segura o un PIN de 4 dígitos. Entonces, si usted u otro usuario desea acceder a su PC, tendría que ingresar el PIN o la contraseña para obtener acceso a su cuenta y a su PC. De la misma manera, cuando desea instalar una actualización de Windows y su PC se reinicie para aplicar la actualización, alcanza la pantalla de inicio de sesión de Windows, donde tendrá que ingresar el PIN o la contraseña para obtener acceso.
Esto puede llevar mucho tiempo y molesto para algunos usuarios y, por lo tanto, es posible que desee omitir la pantalla de inicio de sesión e ingresar el escritorio directamente, sin necesidad de ingresar el PIN o la contraseña. Para que esto suceda, debes encender el "Inicio de sesión automático después de una actualización"Característica en la configuración de Windows. Esto le permite a Windows guardar sus credenciales de inicio de sesión que luego se usa para iniciar sesión automáticamente en su cuenta de Microsoft para terminar de instalar y aplicar la actualización.
Sin embargo, es tener en cuenta que esta función se aplica solo a la actualización de Windows y funcionará solo cuando desee finalizar la instalación de una actualización y no en las circunstancias habituales. Aún deberá ingresar su PIN o contraseña para obtener acceso a su cuenta en circunstancias normales.
Esta publicación lo guiará sobre cómo habilitar/deshabilitar el Iniciar sesión automático después de la actualización Característica en Windows 11. Veamos cómo:
Método 1: a través de la aplicación Configuración
Este método le permite habilitar el Iniciar sesión automático después de la actualización Característica en su PC con Windows 11 usando la aplicación Configuración en solo unos pocos pasos rápidos. Veamos cómo:
Paso 1: presione el Ganar + yo teclas simultáneamente en su teclado para iniciar el Ajustes aplicación.
Paso 2: En el Ajustes Ventana, haga clic en el Cuentas opciones en el lado izquierdo del panel.

Paso 3: Ahora, vaya al lado derecho de la ventana y haga clic en Opciones de inicio de sesión.

Etapa 4: Luego, en el Opciones de inicio de sesión Ventana de configuración, vaya al lado derecho, desplácese hacia abajo hacia abajo y debajo del Ajustes adicionales Opción, ve a Use mi información de inicio de sesión para finalizar automáticamente la configuración después de una actualización.
Ahora, mueva el interruptor de palanca al lado de la derecha para habilitar el Iniciar sesión automático después de la actualización característica.
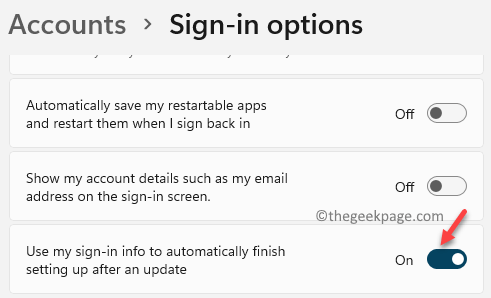
*Nota - Para deshabilitar el Iniciar sesión automático después de la actualización Característica, siga los pasos 1 a 3 como se muestra arriba y luego, vaya al lado derecho del panel> Configuración adicional> Use mi información de inicio de sesión para finalizar automáticamente la configuración después de una actualización > Mueva el interruptor de palanca hacia la izquierda para deshabilitarlo.
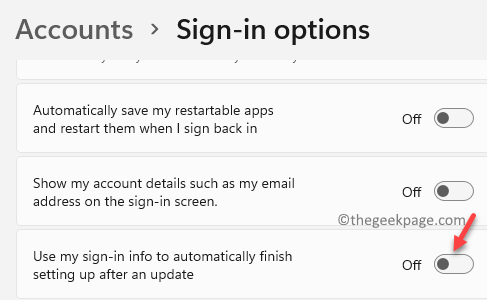
Método 2: a través del editor de políticas grupales
Alternativamente, puede usar el editor de políticas del grupo para editar ciertas configuraciones y propiedades de Windows para habilitar o deshabilitar el Iniciar sesión automático después de la actualización característica. Así es cómo:
Paso 1: presione el Win + R teclas de acceso directo en tu teclado para abrir Ejecutar comando.
Paso 2: En el Ejecutar comando Ventana que se abre, escriba gpedit.MSC y golpear Ingresar Para abrir el Editor de políticas grupales locales ventana.

Paso 3: En el Editor de políticas grupales locales ventana, expandir el Configuracion de Computadora campo en el lado izquierdo del panel.

Etapa 4: A continuación, ve a la Plantillas Administrativas campo y expandirlo.
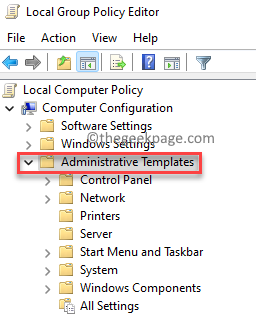
Paso 5: A continuación, expanda el Componentes de Windows sección.

Paso 6: Ahora, ve al lado derecho de la ventana y busca Inicio de sesión de Windows opción.
Haga doble clic en él.
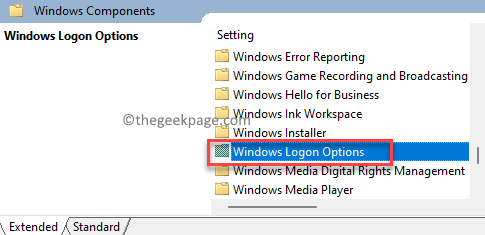
Paso 6: En la siguiente ventana, debajo del Opciones de inicio de sesión de Windows, En el lado derecho, haga doble clic en el Iniciar sesión y bloquear el último usuario interactivo automáticamente después de un reinicio configuración.
Esta opción debe deshabilitarse para el Iniciar sesión automático después de la actualización función para estar habilitado.
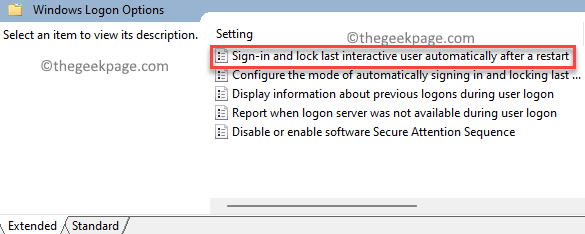
Paso 7: Ahora, en el Iniciar sesión y bloquear el último usuario interactivo automáticamente después de un reinicio Ventana, seleccione el botón de radio junto a Activado.
Prensa DE ACUERDO Para guardar los cambios.

Ahora, cierre el Editor de políticas grupales locales ventana y el Iniciar sesión automático después de la actualización La función está habilitada con éxito.
*Nota - Para deshabilitar el Iniciar sesión automático después de la actualización característica en cualquier momento después, siga el Pasos 1 a través de 6, y luego, en el inicio de sesión y bloqueo el último usuario interactivo automáticamente después de una ventana de reinicio, seleccione el botón de radio junto a Desactivado.
Prensa DE ACUERDO Para guardar los cambios.
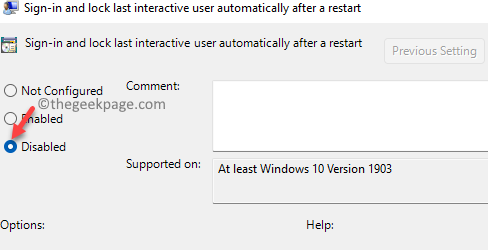
Salir del Editor de políticas grupales locales y el Iniciar sesión automático después de la actualización La función está deshabilitada.
- « Se corrige la carpeta comprimida (con crecía) es un problema no válido en Windows 11/10
- Fix Windows todavía está configurando la configuración de clase para este dispositivo [código 56] »

