Fix Windows todavía está configurando la configuración de clase para este dispositivo [código 56]
![Fix Windows todavía está configurando la configuración de clase para este dispositivo [código 56]](https://ilinuxgeek.com/storage/img/images_2/fix-windows-is-still-setting-up-the-class-configuration-for-this-device-[code-56]_2.png)
- 3024
- 871
- Sra. María Teresa Rentería
En el artículo de hoy, aprendamos a corregir el error del adaptador inalámbrico en el sistema. El error tiene dos variaciones.
Windows todavía está configurando la configuración de clase para este dispositivo [código 56]
o
El adaptador inalámbrico Windows todavía está configurando la configuración de clase para este dispositivo (código 56)
Este error aparece cuando el adaptador de red en el sistema tiene conflictos con la VPN instalada en el sistema. Este error es popular con la VPN de punto de control. Algunos usuarios han notado ese problema al actualizar el sistema a Windows 10 versión 1709.
A continuación hay algunas correcciones que lo ayudarán a superar el error del adaptador inalámbrico.
Tabla de contenido
- SEX 1: Restablecer su adaptador de red
- FIJO 2: RESET BIOS
- Arreglar 3: desinstalar VPN
- FIJO 4: Haga un sistema Restauración
- Arreglar 5: desinstalar y reinstalar su adaptador de red
- SEX 6: Ejecute el solucionador de problemas para la conexión a Internet
- FIJO 7: Desinstalar actualización reciente
SEX 1: Restablecer su adaptador de red
1. Abre el Correr Diálogo usando las teclas Win+R.
Siga los pasos a continuación en Windows 10:
2. Escriba el comando MS-Settings: Network-Status y presionar Ingresar.
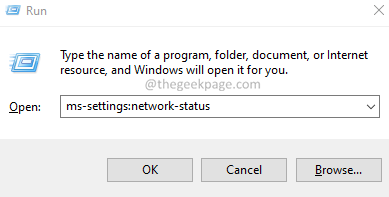
3. En la ventana de aparición, haga clic en Restablecer la red.
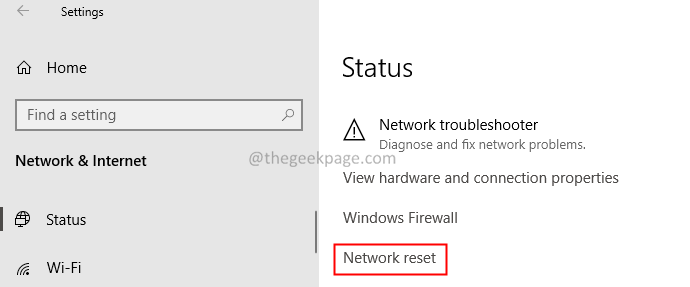
4. En la ventana de reinicio de red que se abre, haga clic en Restablecer ahora.
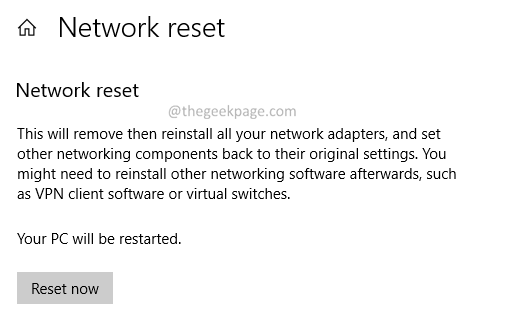
5. En el pop que aparece, haga clic en el Sí botón. Ir al paso 6.
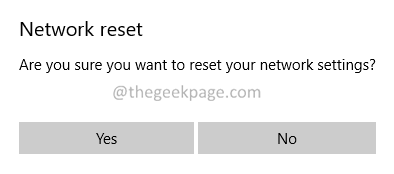
Siga los pasos a continuación en Windows 11:
2. Tipo MS-Settings: Red y presionar DE ACUERDO.
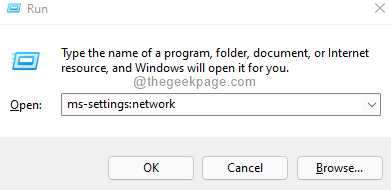
3.En la ventana que aparece, desplácese hacia abajo. Seleccionar Configuración de red avanzada.

4. Se abre la ventana de configuración de red avanzada. Desplácese hacia abajo y localice el Restablecer la red opción debajo Más ajustes.
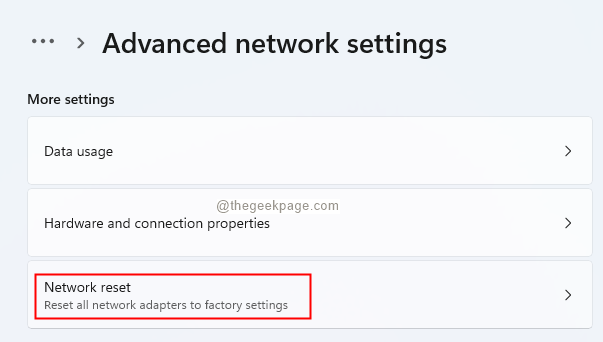
5. En la ventana de reinicio de red, haga clic en Restablecer ahora. Si ve una ventana emergente, haga clic en Sí.
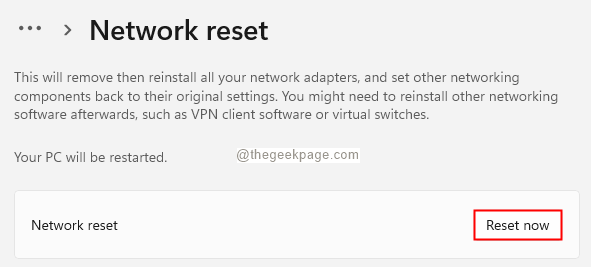
6. Ahora verás una ventana emergente, Estás a punto de firmar. Haga clic en DE ACUERDO.
7. Reinicie su sistema.
8. En la pantalla de inicio de sesión, verá una ventana emergente en el lado derecho con el mensaje: “¿Desea permitir que su PC sea descubierta por otras PC y dispositivos en esta red?? "
9. Haga clic en Sí.
FIJO 2: RESET BIOS
1 - Apague su computadora
2 - Ahora, inicie la computadora con el botón de encendido y comience a presionar la tecla BIOS continuamente desde su teclado para ir al BIOS. Tenga en cuenta que los diferentes fabricantes de PC tienen diferentes teclas de BIOS.
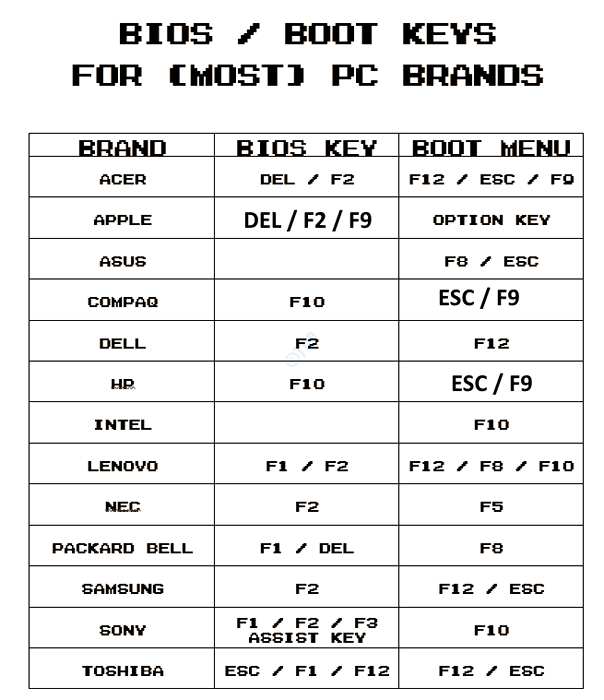
3 - Ahora, restablezca la configuración del BIOS al valor predeterminado .
4 - Guardar los cambios y salir.
Arreglar 3: desinstalar VPN
Apague o desinstale VPN por un tiempo y vea si el problema se ha resuelto
FIJO 4: Haga un sistema Restauración
1 - Buscar rstrui En el cuadro de búsqueda de Windows.
2 -Haga clic en Rstrui.
3 -ahora, restaure su sistema a una fecha anterior.
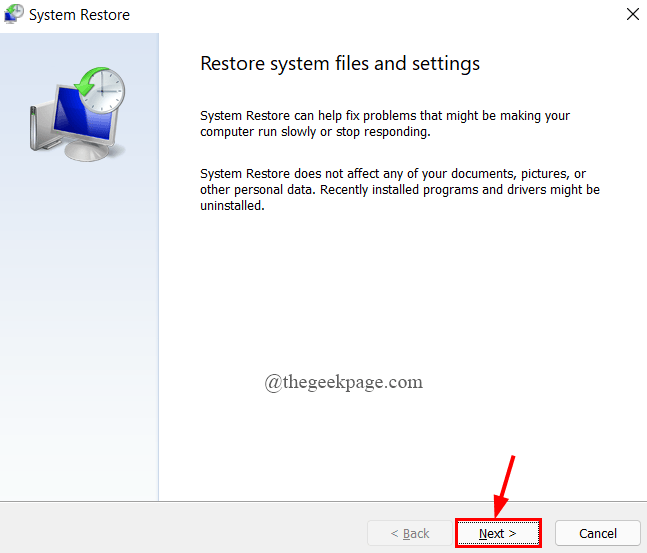
Arreglar 5: desinstalar y reinstalar su adaptador de red
1. Abra el cuadro de diálogo Ejecutar.
2. Tipo devmgmt.MSC y golpear Ingresar.
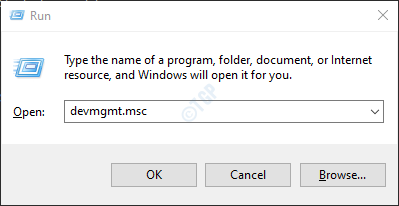
3. En la ventana del administrador de dispositivos que se abre, desplácese hacia abajo y haga doble clic en Adaptadores de red.
4. Botón derecho del ratón en tu Inalámbrico Adaptador y seleccionar Desinstalar dispositivo.
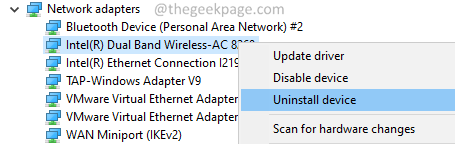
5. En la ventana Desinstalar el dispositivo, haga clic en el Desinstalar botón.
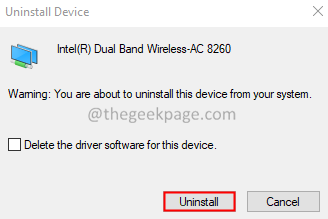
6. Reanudar el sistema.
Compruebe si esto ayuda.
SEX 6: Ejecute el solucionador de problemas para la conexión a Internet
1. Abra el cuadro de diálogo Ejecutar.
2. Escriba el comando MS-Settings: Solución de problemas, y presione el Ingresar llave.
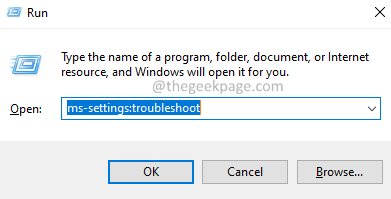
Siga los pasos a continuación en Windows 10:
3. En la ventana de apertura, haga clic en Solucionadores adicionales.
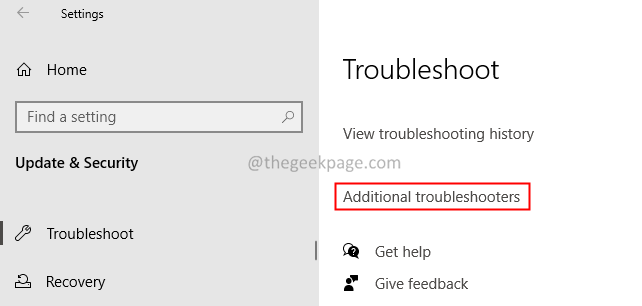
4. Haga clic en Conexiones a Internet.
5. Presione el Ejecute el solucionador de problemas botón. Ir al paso 6.
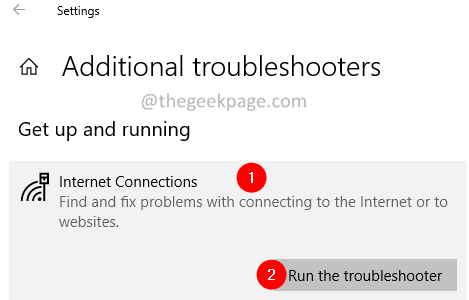
Siga los pasos a continuación en Windows 11:
3. En la ventana de aparición, haga clic en Otros solucionadores de problemas.
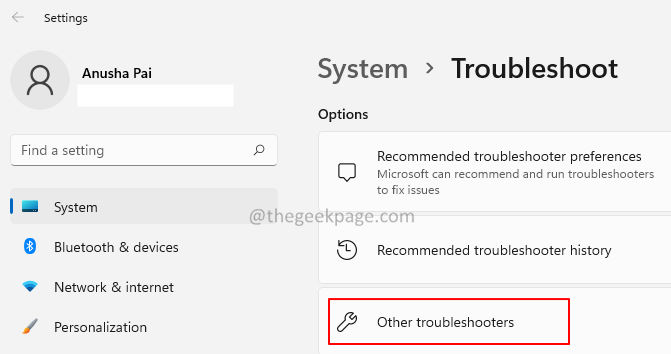
4. En la ventana de apertura, ubique el Conexiones a Internet opción.
5. Clickea en el Correr Botón junto a las conexiones a Internet.
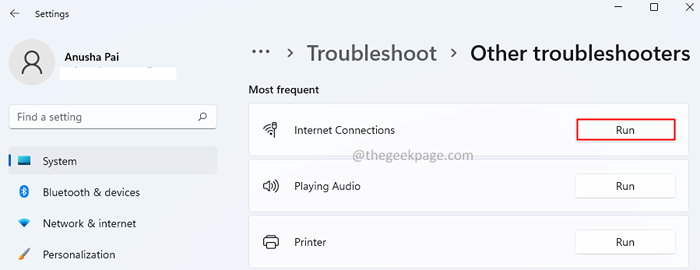
6. En la ventana del solucionador de problemas, seleccione Solucionar problemas de mi conexión a Internet.
7. Elija la opción Pruebe estas reparaciones como administrador.
8. Espere hasta que se repare su conexión.
FIJO 7: Desinstalar actualización reciente
Si está viendo el problema después de la actualización del sistema, identifique las actualizaciones recientes y luego desinstale esa actualización del sistema.
1. Abra el cuadro de diálogo Ejecutar.
2. Ingresar MS-Settings: WindowsUpdate-History, Presione Entrar.
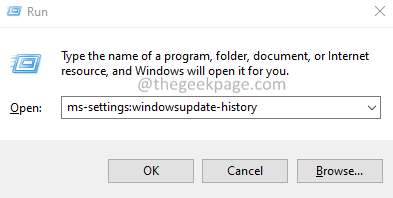
3. Haga clic en Desinstalar actualizaciones.
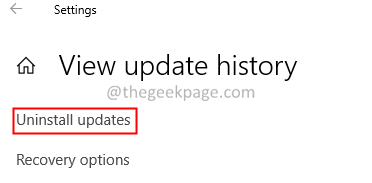
4. Localice la actualización y botón derecho del ratón en eso.
5. Seleccionar Desinstalar.
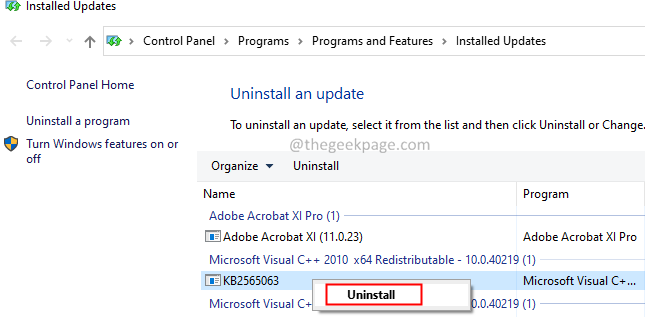
Siga las instrucciones en pantalla y complete el proceso de desinstalación.
Eso es todos los chicos.
Esperamos que este artículo haya sido informativo. Gracias por leer.
- « Cómo habilitar / deshabilitar el inicio de sesión automático después de la actualización en Windows 11
- Arreglar el menú de acceso rápido no funciona en Windows 11/10 »

