Arreglar el servicio de dependencia o grupo no pudo comenzar [resuelto]
![Arreglar el servicio de dependencia o grupo no pudo comenzar [resuelto]](https://ilinuxgeek.com/storage/img/images_5/fix-the-dependency-service-or-group-failed-to-start-[solved]_13.png)
- 700
- 81
- Sra. María Teresa Rentería
El servicio de dependencia o grupo no se pudo iniciar es un error muy común que los usuarios de Windows han estado enfrentando desde Windows 7. Y continúa apareciendo con Windows 10 también. Entonces que es El servicio de dependencia o grupo no se pudo iniciar Error en Windows 10? Cuando un usuario no puede conectarse a Internet de ninguna manera, este error aparece en el Redes y recursos compartidos. Afecta todo tipo de conexiones, ya sean conexiones inalámbricas o Ethernet.
Los usuarios generalmente intentan resolver este problema solucionándolo Redes y recursos compartidos. Pero eso puede o no conducir a otro tipo de error, que es "El servicio de política de diagnóstico no se está ejecutando". Algunos incluso intentan reiniciar su PC para solucionarla, y eso tampoco a veces no ayudar al caso. Cualquiera que sea el caso, hay un par de soluciones para El servicio de dependencia o grupo no se pudo iniciar Error en Windows 10. Definitivamente, se supone que estas soluciones resuelven el problema con seguridad. Descubra cuáles son:
Tabla de contenido
- Cómo solucionar "El servicio o grupo de dependencia no pudo iniciar el error"
- #1: haga una inicio normal para solucionar el servicio de dependencia o el grupo no se pudo iniciar el error
- #2 - Agregar "LocalService" y "NetworkService" al grupo Administrador utilizando el símbolo del sistema
- #3 Modificar Registro-
- #4 - Habilite todos los servicios de red
Cómo solucionar "El servicio o grupo de dependencia no pudo iniciar el error"
Vamos a discutir tres métodos para corregir el error. Pruébalos en el orden en que se mencionan hasta que se resuelva su problema.
#1: haga una inicio normal para solucionar el servicio de dependencia o el grupo no se pudo iniciar el error
Es posible que su PC esté configurada para comenzar en modo de inicio selectivo o modo de inicio de diagnóstico. Estos son los modos para iniciar una PC más rápido de lo normal. Al comenzar en estos modos, todos los controladores y servicios no se inician con la PC. Esta podría ser la razón de todos los problemas que enfrenta la conexión de red.
Debe asegurarse de que su PC esté configurada para iniciarse con el modo de inicio normal y se solucionará este problema. Aquí están los pasos para hacerlo:
Paso 1: Abre el Correr caja presionando el Win + R teclas en tu teclado. En la caja de ejecución, escriba msconfig y presione el Ingresar llave.
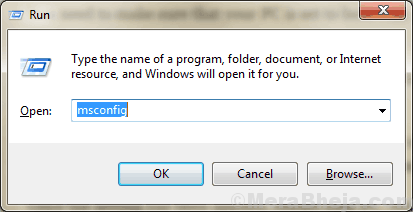
Paso 2: En el Configuración del sistema ventana que se abre, quédate en el General pestaña. Allí, encontrarás un Inicio normal opción. Seleccione el botón de radio al lado. Luego haga clic en Aplicar entonces De acuerdo botones.
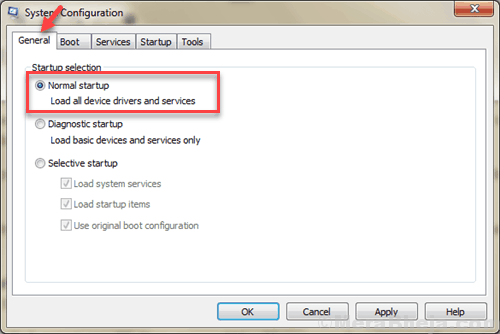
Una vez que se haya aplicado la configuración, reinicie su PC. Ahora, podrá acceder a Internet sin obtener El servicio o grupo de dependencia no pudo iniciar un error En Windows 10.
#2 - Agregar "LocalService" y "NetworkService" al grupo Administrador utilizando el símbolo del sistema
En este proceso para arreglar El servicio de dependencia o grupo no se pudo iniciar Error, vamos a usar el símbolo del sistema en modo administrador para iniciar un par de servicios en su PC. Para llevar a cabo este proceso, siga los pasos dados a continuación:
Paso 1: Prensa Ganar + x teclas en tu teclado. De la lista de opciones que aparecen, haga clic en el Símbolo del sistema (administrador) opción. Esto abrirá la ventana del símbolo del sistema en modo administrador.
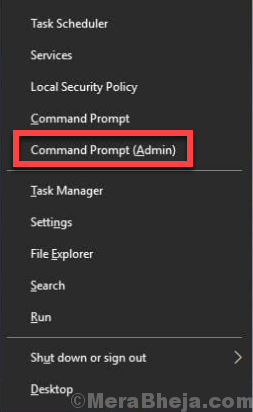
Paso 2: Ingrese el siguiente comando en las ventanas del símbolo del sistema y presione Ingresar llave:
Administradores netos de grupos locales LocalService /Agregar
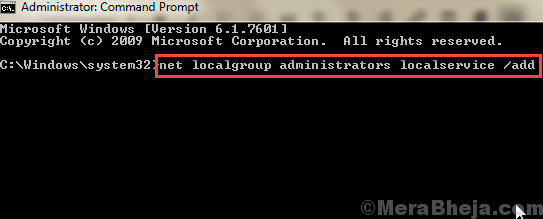
Paso 3: Siguiente, ingrese el siguiente comando en la misma ventana del símbolo del sistema y presione el Ingresar llave:
Administradores netos de grupos locales NetworkService /Agregar
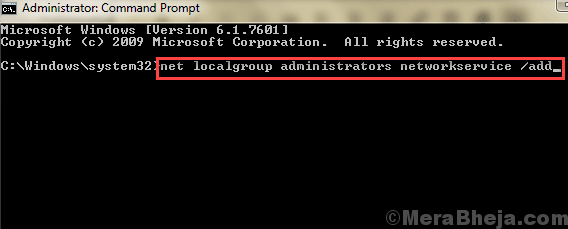
Después de ejecutar ambos comandos anteriores, escriba Salida En la ventana del símbolo del sistema.
Entonces, reinicie su PC.
Después del reinicio, vea que puede acceder a Internet y no obtener El servicio de dependencia o grupo no se pudo iniciar Error de nuevo.
#3 Modificar Registro-
Modificar el registro en su computadora puede resolver el problema.
Pero, antes de continuar con el proceso principal, le sugerimos encarecidamente que cree una copia de seguridad del registro en su computadora. Después de la apertura Editor de registro, haga clic en "Archivo">"Exportar"Para crear la copia de seguridad.
Si algo sale mal, puede recuperar su registro simplemente importando la copia de seguridad.
1. Clickea en el Buscar caja y luego escriba "regedit".
2. Ahora, haga clic en "Editor de registro"De los resultados de búsqueda para abrirlo en su computadora.
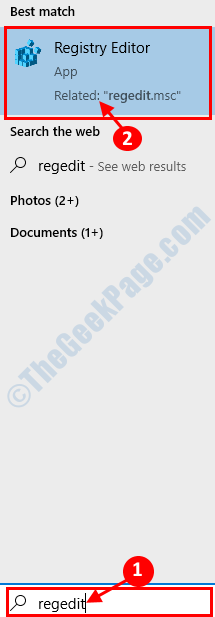
3. En Editor de registro Ventana, en el lado izquierdo, navegue a esta ubicación-
Computer \ Hkey_local_machine \ System \ CurrentControlset \ Services \ Spooler
4. Ahora, en el lado derecho, haga doble clic en "Dependiente"Valor DWORD para modificarlo.
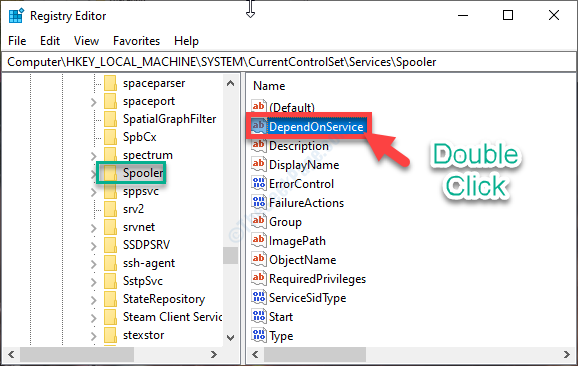
5. A continuación, configure el 'Datos de valor:' a "RPCSS".
6. Haga clic en "DE ACUERDO"Para guardar el cambio en su computadora.
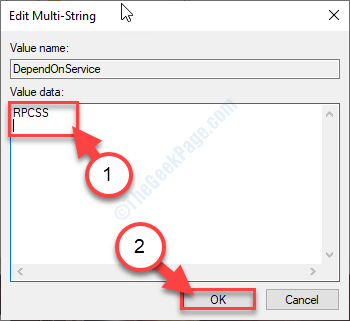
Cierra el Editor de registro ventana.
7. Ahora presiona Clave de Windows+R Para abrir el Correr ventana.
8. En el Correr Ventana, escriba "servicios.MSC"Y luego golpea Ingresar.
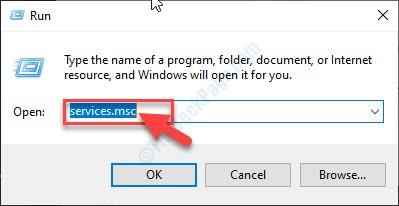
Servicios La ventana se abrirá.
9. Ahora, desplácese hacia abajo y haga doble clic sobre el "Servicio de puerta de enlace de la capa de aplicación".
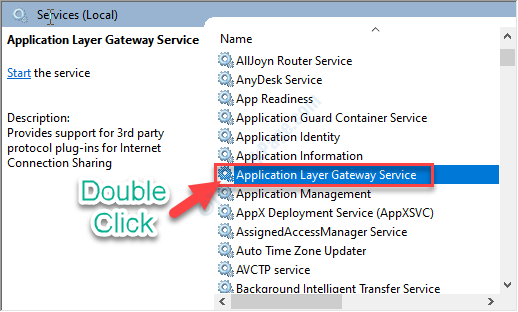
10. Ahora, haga clic en el menú desplegable al lado de 'Tipo de inicio:'.
11. Seleccionar "Automático"De la lista desplegable.
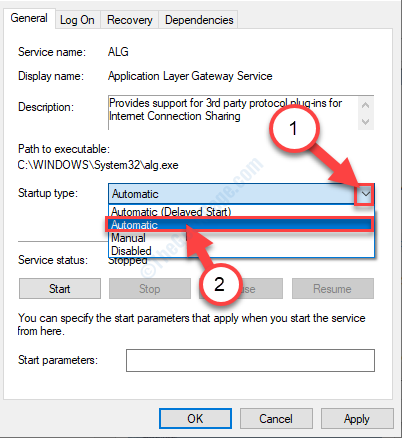
12. Finalmente, haga clic en "Aplicar"Y luego en"DE ACUERDO"Para guardar los cambios.
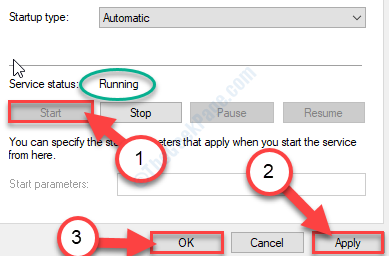
Siga todos los pasos mencionados anteriormente para automatizar estos servicios-
a. Conexiones de red B. Conciencia local de la red C. Enchufe y juego D. Manager de conección de acceso remoto E. Llamada de procedimiento remoto (RPC) F. Telefonía
Para todos estos servieces, haga doble clic en ellos uno por uno y cambie su tipo de inicio a "Automático".
Una vez que haya terminado de automatizar estos servicios, reiniciar su computadora para guardar los cambios.
Si el problema no se solucionó con esta acción, intente el siguiente método, que definitivamente le ayudará.
#4 - Habilite todos los servicios de red
Para corregir "el servicio de dependencia o el grupo no pudo iniciar el error" en Windows 10, también puede intentar habilitar todos los servicios de red de su PC para comenzar automáticamente. Hacerlo iniciará todos los servicios relacionados con la red para comenzar automáticamente cuando las botas de PC. Puede ser el caso de que estos servicios no comiencen con su PC y causen el problema. Hacerlo es muy simple. Sigue estos pasos:
Paso 1: Abre el Correr caja. Para esto, presione Win + R teclas juntas en el teclado. En el Correr caja, escriba servicios.MSC y presionar Ingresar llave.
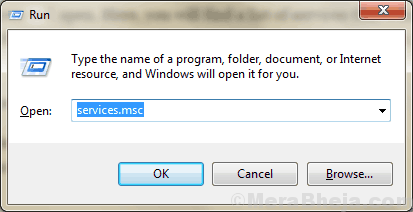
Paso 2: El Servicios Windows se abrirá. Aquí, encontrará una lista de servicios que ejecuta Windows. Debe buscar los siguientes servicios en la lista y asegurarse de que su tipo de inicio a la automática. Si no, debe cambiarlos a automáticos.
Busque los siguientes servicios:
- Servicio de puerta de enlace de la capa de aplicación
- Conciencia de ubicación de red (NLA)
- Conexiones de red
- Conecta y reproduce
- Administrador de conexión de acceso remoto
- Llamada de procedimiento remoto (RPC)
- Access de acceso remoto Administrador de conexión automática
- Telefonía
Paso 3: Cuando encuentre alguno de estos servicios, haga clic derecho en él, luego haga clic en Propiedades En el menú contextual.
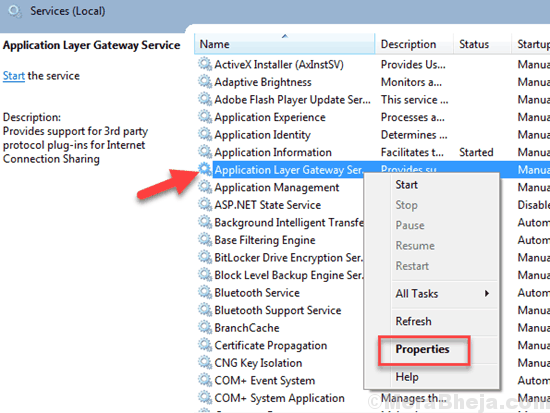
Etapa 4: Una nueva ventana se abrirá. Aquí, en el General pestaña, encontrará un Tipo de inicio Menú desplegable. Haga clic en él y seleccione el Automático opción. Una vez hecho, haga clic en De acuerdo Para volver a Servicios ventana.
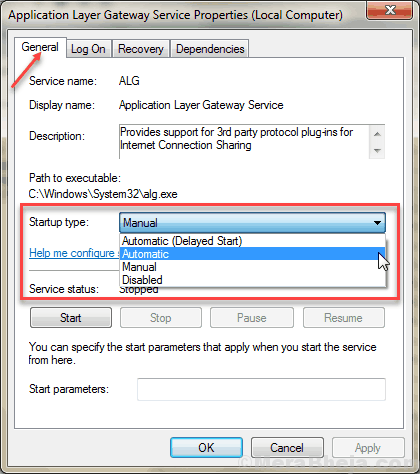
Repita el paso 4 para todos los servicios mencionados en la lista anterior. Cuando haya terminado con todos los servicios, es hora de reiniciar su PC. Después del reinicio, verifique si Internet está funcionando y no está recibiendo El servicio o grupo de dependencia no pudo iniciar el error de Windows 10.
Finalmente,
El servicio o grupo de dependencia no pudo iniciar el error no es tan difícil de solucionar. Solo necesitas seguir el enfoque correcto y terminarás en minutos. Si aún no puede resolver el problema, el último recurso para esto sería Restablecer PC sin eliminar archivos personales. Sin embargo, esto eliminaría todo el software y la configuración personal, pero los datos personales, como videos, imágenes, audio, documentos, etc. Entonces, asegúrate de lo que estás haciendo.
Si alguno de los pasos funcionó para usted, no olvide mencionar lo mismo a continuación en los comentarios.
- « Corrige un error inesperado_kernel_mode_trap en Windows 10
- Corrige la pantalla azul internal_power_error en Windows 10 »

